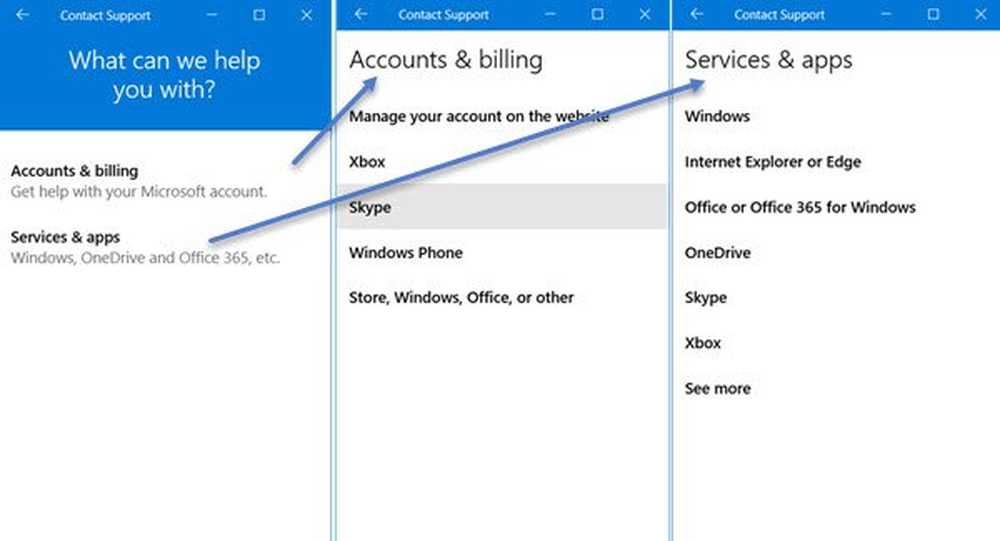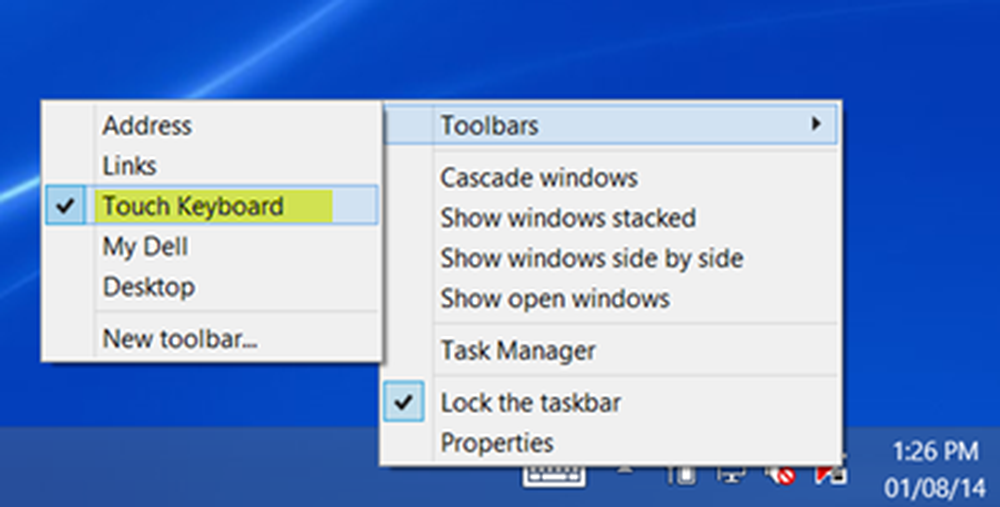Hoe Cloud Print te gebruiken voor draadloos afdrukken

Als u een foto of andere bestanden die u op uw Android hebt opgeslagen wilt afdrukken, hoe gaat u daar dan mee aan de slag? Je zou een kopie van het bestand naar jezelf kunnen e-mailen en het vervolgens van je computer kunnen afdrukken, maar dit lijkt een onnodig langdurig proces. U kunt uw telefoon verbinden met uw computer, maar ... argh! Waar is de USB-kabel gebleven??
Als Cloud Print nog niet is ontdekt, is dit een app die mogelijk het antwoord is op uw afdrukproblemen. Hiermee kunt u afbeeldingen en andere documenten vanaf uw telefoon of tablet afdrukken zonder dat u verbinding met uw computer hoeft te maken. Lees verder om erachter te komen hoe het u kan helpen.
Vind je het artikel leuk? Je moet je abonneren en volg ons op Twitter.
Cloud Print is een service die met bijna elke printer kan worden gebruikt, zodat u documenten vanaf uw Android-apparaat kunt afdrukken zonder dat u op enigerlei wijze bestanden hoeft over te dragen. Er zijn enkele printers die worden beschreven als 'klaar voor de cloud', maar u hoeft er geen te hebben.
Aan de slag gaan
Voordat je kunt beginnen, zijn er twee dingen die je nodig hebt: een kopie van Cloudprinter voor je Android-telefoon of -tablet en voor je Mac of pc moet je ervoor zorgen dat Google Chrome is geïnstalleerd met Cloudprinter ingeschakeld.
Als Chrome nog niet is geïnstalleerd, moet u zelf een exemplaar aanschaffen op www.google.com/chrome. Breng dan een bezoek aan de Cloud Print-website op uw computer en klik op de knop 'Klassieke printer toevoegen' - het proces is vrijwel hetzelfde als u een Cloud Ready-printer heeft.

Cloudprinter is een Google Chrome-functie waarmee u vanaf uw telefoon kunt afdrukken.
U kunt vervolgens de eenvoudige instructies volgen om Google Cloudprinter in te schakelen. Klik op de knop Wrench in de Chrome-werkbalk, selecteer Instellingen en klik vervolgens op 'Geavanceerde instellingen weergeven' onder aan de pagina.
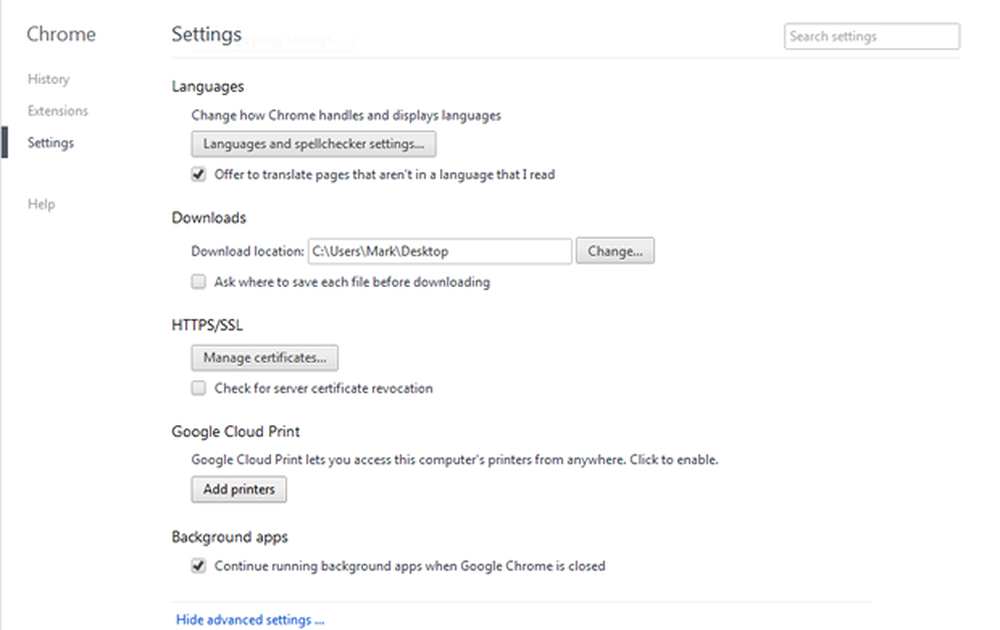
U moet ingaan op de geavanceerde instellingen van Chrome om Cloud Print te vinden.
Klik in het gedeelte Google Cloudprinter op de knop 'Printers toevoegen'. Zorg ervoor dat uw printer op uw computer is aangesloten en is ingeschakeld. Als u zich nog niet bij uw Google-account hebt aangemeld, wordt u gevraagd dit te doen. Klik vervolgens op de knop 'Printer toevoegen'..
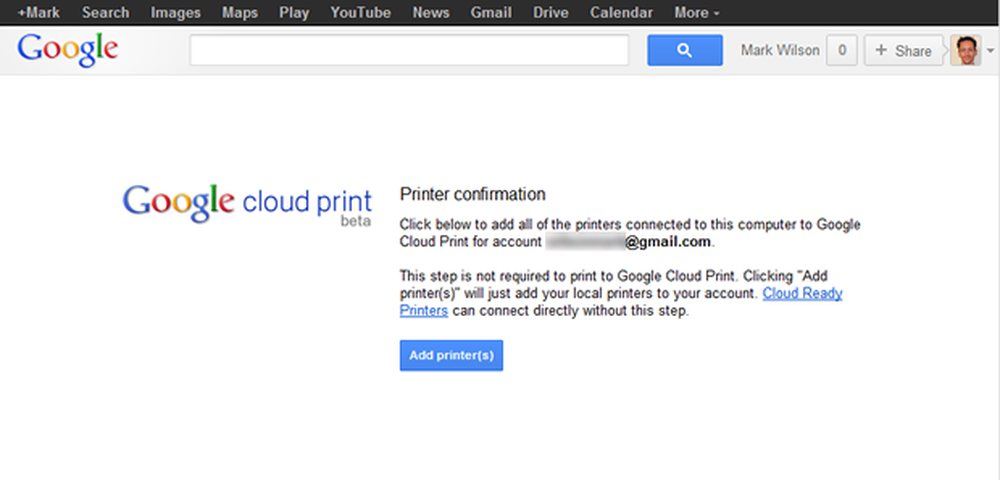
Door uw printers toe te voegen aan Cloud Print, kunt u ze op afstand gebruiken.
Als u vervolgens op de link 'Uw printers beheren' klikt, ziet u een lijst met alle echte en virtuele printers die u op uw computer hebt geïnstalleerd..
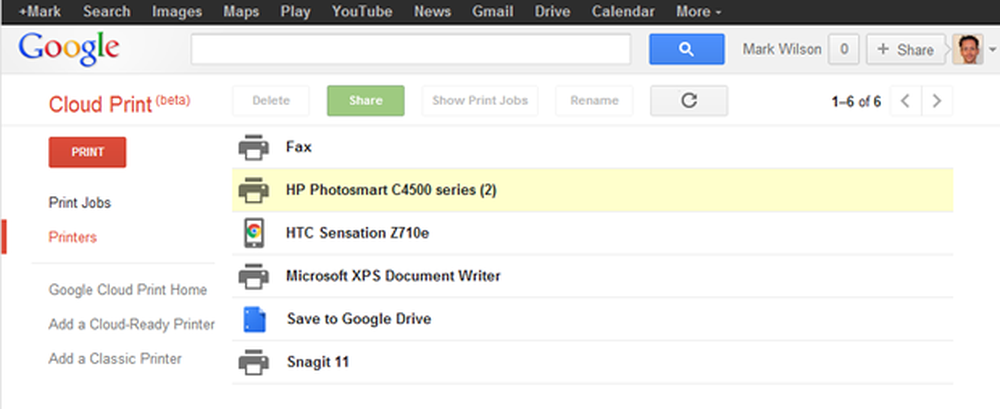
Elke printer die u op uw computer kunt gebruiken, kan worden gebruikt met Cloudprinter.
De app gebruiken
Start nu de Cloud Print-app op uw Android-apparaat en klik op Volgende om uw weg door de welkomstboodschappen te banen. Selecteer het Google-account dat u al hebt geconfigureerd voor gebruik met Cloud Print - dit is misschien wel het enige account dat u op uw telefoon of tablet hebt ingesteld - en klik vervolgens op Gereed. Als het account nog niet bestaat op het apparaat, klikt u op 'Account toevoegen' en volgt u de instructies op het scherm.
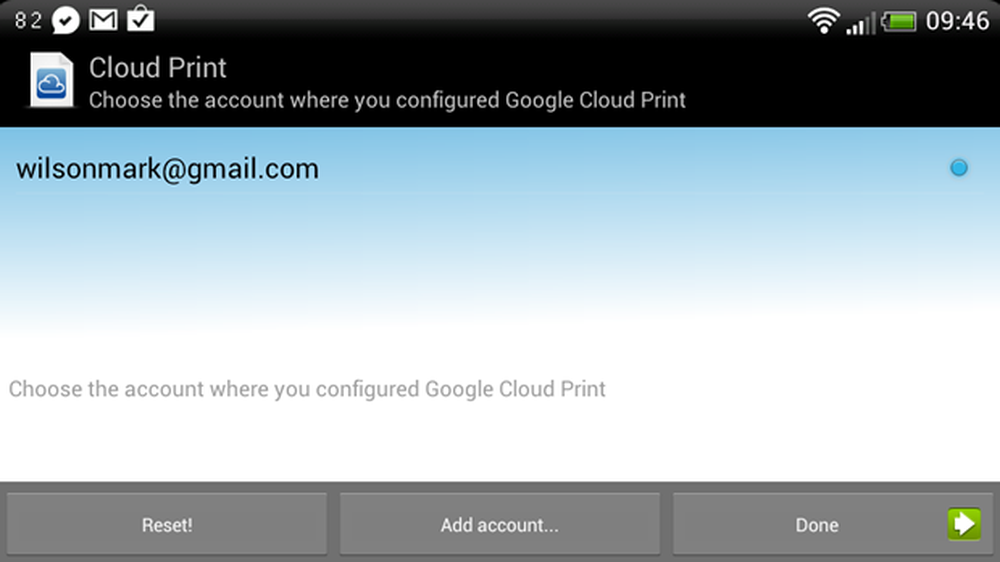
Cloud Print maakt gebruik van uw Google-account om informatie en gegevens tussen apparaten te delen.
U moet Cloud Print-rechten verlenen om toegang te krijgen tot uw Google-account, dus klik op 'Toegang toestaan' om door te gaan. In de volgende fase van het installatieproces moet u aangeven met welk type printer u gaat werken. De meeste mensen gaan een 'klassieke' printer gebruiken, dus tik op de optie Andere printers en klik vervolgens op Volgende.
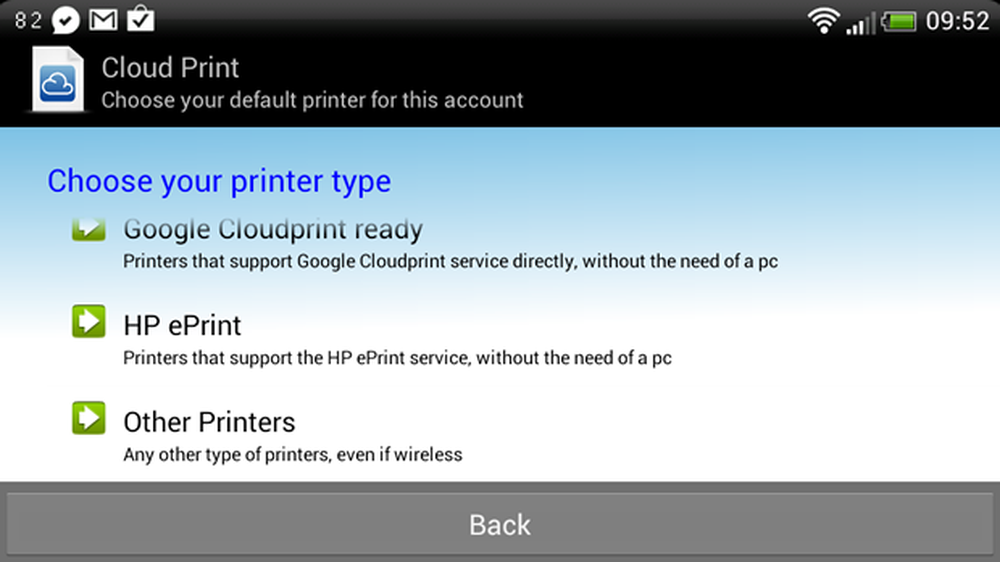
De Cloud Print-service is compatibel met een groot aantal verschillende printers.
Nu krijgt u een lijst met printers te zien die zijn gekoppeld aan uw Google-account; tik degene die je wilt gebruiken standaard en druk op Ja om te bevestigen. Het is een goed idee om op de knop 'Testpagina afdrukken' te tikken, zodat u kunt controleren of alles correct is geconfigureerd en werkt zoals het hoort.
Cloudprinter in actie
De Cloud Print-app kan op een aantal manieren worden gebruikt. De eerste optie is om de ingebouwde bestandsbrowser te gebruiken om een bestand te selecteren dat al op uw apparaat of SD-kaart staat. Start de app en ga naar het lokale tabblad. U kunt vervolgens de bestanden, SMS, afbeeldingen en diverse andere secties gebruiken om toegang te krijgen tot verschillende soorten bestanden die u misschien wilt afdrukken.
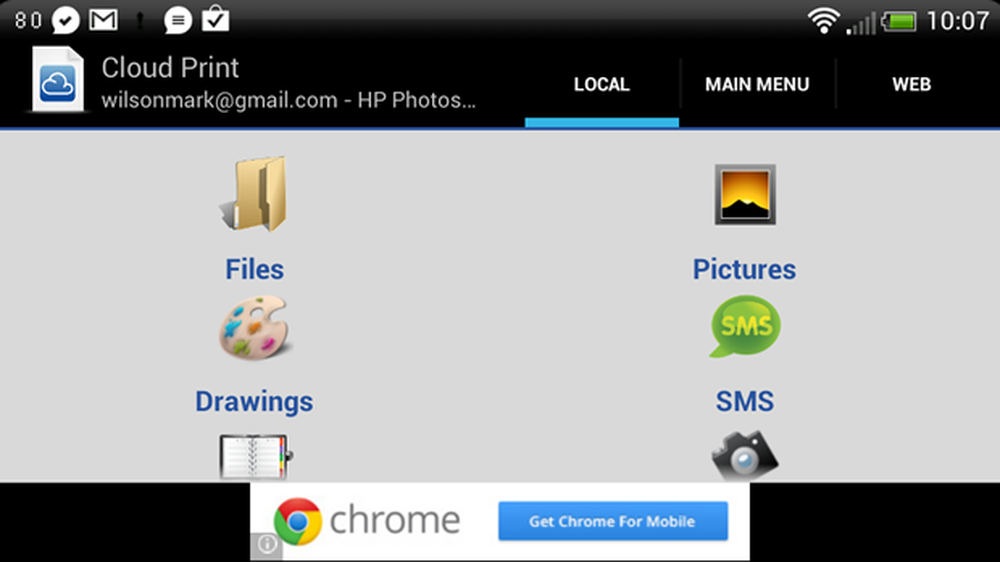
Met Cloud Print geïnstalleerd, kunt u een breed scala aan documenten afdrukken vanaf uw telefoon.
Het tabblad Web geeft u toegang tot verschillende online-opties, wat betekent dat u e-mails kunt afdrukken, documenten die zijn opgeslagen in Picasa, Google Documenten, Dropbox en andere online diensten. Maar de app kan ook worden gebruikt om webpagina's en andere inhoud af te drukken met behulp van de optie voor delen.
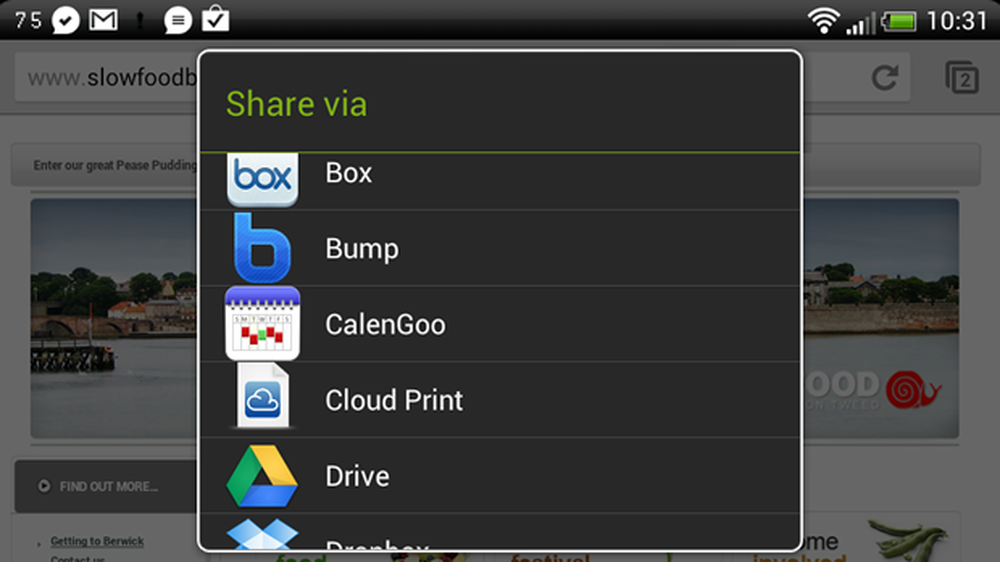
Elke app die toegang biedt tot het menu Delen kan gebruikmaken van de afdrukfunctie van Cloud Print.
Hoewel dit op geen enkele manier een perfecte oplossing is om op afstand te printen, maakt het de dingen zeker een stuk eenvoudiger. Wanneer u thuis bent en gewoon documenten wilt afdrukken zonder eerst bestanden naar uw computer over te zetten, is dit een geweldige tijdsbesparing, maar als u van plan bent documenten af te drukken terwijl u onderweg bent, moet u Vergeet niet om uw computer over te laten schakelen en ervoor te zorgen dat u altijd Chrome gebruikt. Hoe dan ook, het is zeker iets dat je keer op keer nodig zult hebben.