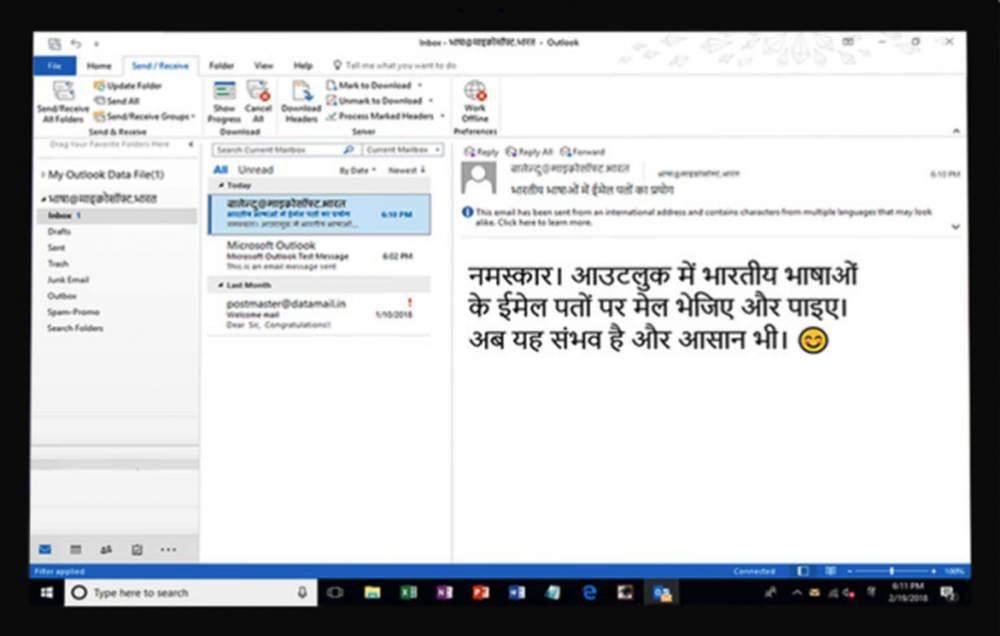Een thuisbioscoop-pc instellen en bedienen met uw Android-telefoon
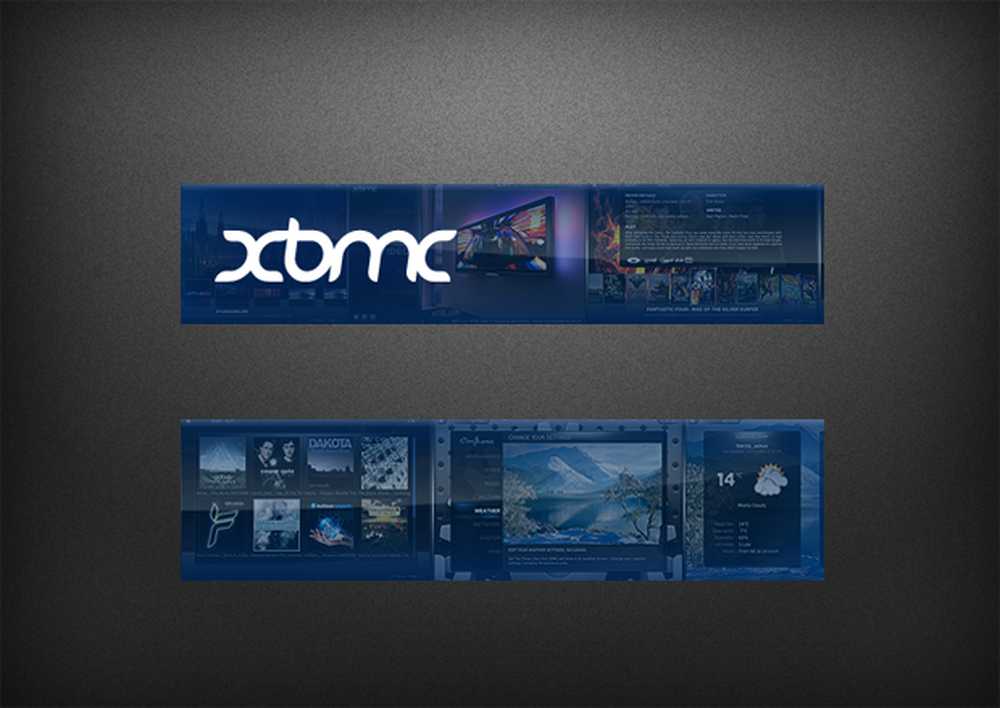
XBMC is een waanzinnig populair stuk software dat vaak op media-pc's wordt geïnstalleerd. Behalve dat het een uiterst aanpasbare gebruikersinterface heeft, is het ook zeer eenvoudig om de functionaliteit uit te breiden vanwege zijn hackbare aard. Lees verder om erachter te komen hoe u uw XBMC-mediacentrum kunt bedienen met alleen uw Android-telefoon.
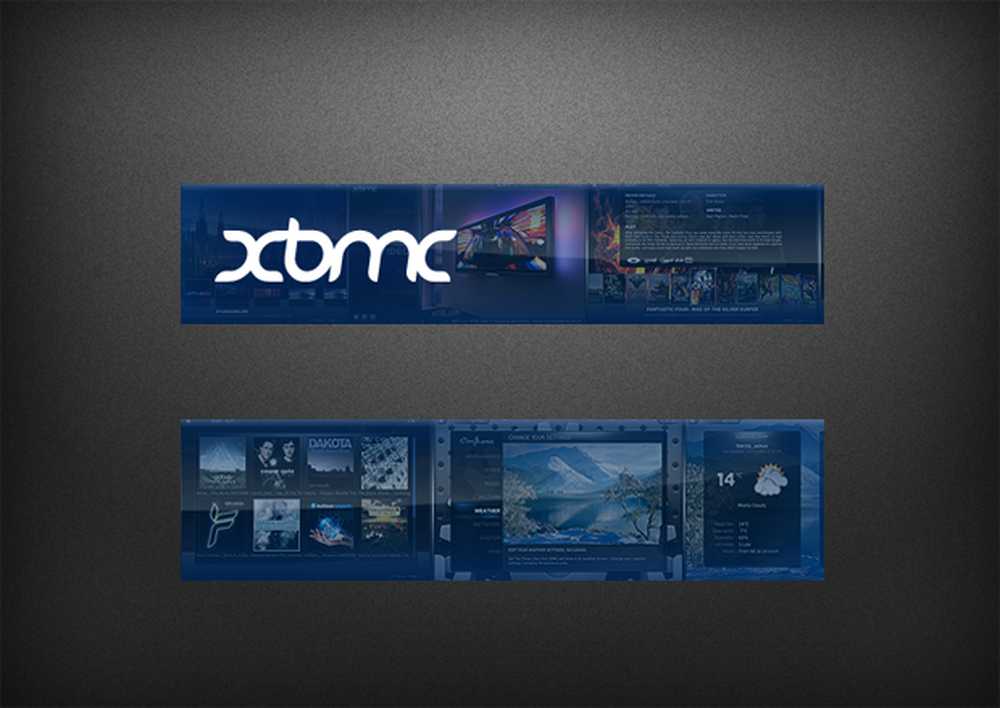
Het XBMC-logo, dat al zijn verschillende toepassingen weergeeft
Als je een groep mensen zou vragen die hun media-pc-instellingen serieus nemen in welke software ze gebruikten om er doorheen te bladeren, zou je merken dat de overgrote meerderheid XBMC zal zeggen - en het is gemakkelijk te zien waarom. Hoewel andere HTPC-interfaces dezelfde standaardfuncties kunnen delen, met een klein beetje sleutelen aan XMBC, kun je een mooie en functionele media-pc hebben die andere systemen uit het water blaast.!
XBMC verkrijgen
XBMC is heel eenvoudig in te stellen. Om aan de slag te gaan, gaat u gewoon naar hun officiële website, selecteert u Downloaden en zoekt u naar de juiste download voor uw besturingssysteem (Mac, Windows en Linux worden allemaal ondersteund). De Windows-bestandsgrootte is een zeer redelijke 39 MB, dus u hoeft zich geen zorgen te maken over het overschrijden van uw bandbreedtecap door te downloaden.
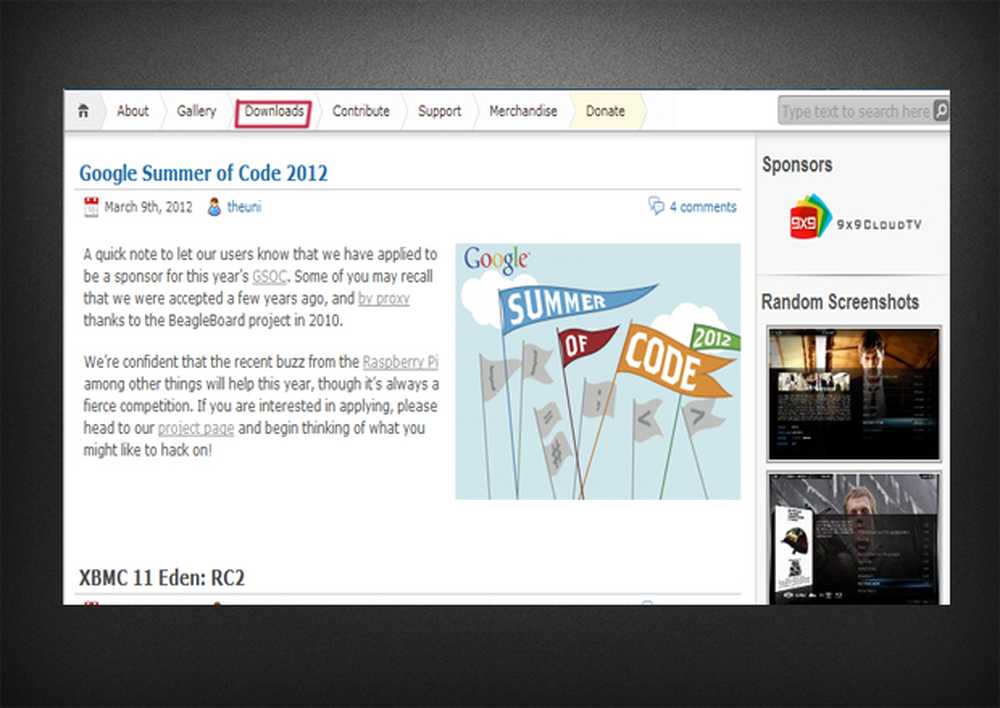
De officiële website van XBMC, met "Download" gemarkeerd
Je kunt ook een live CD-versie downloaden; perfect voor als u pure XMBC wilt uitvoeren zonder een besturingssysteem zoals Windows of Mac tegelijkertijd te gebruiken. Maar wees gewaarschuwd, dit kan een extra beetje experimenteren in beslag nemen.
Zodra het is voltooid, begint u het installatieprogramma en volgt u de stappen zoals gepresenteerd. Na voltooiing van het installatieprogramma bent u klaar om de software op te starten en uw eerste glimp op te vangen van uw nieuwe mediaspeler!
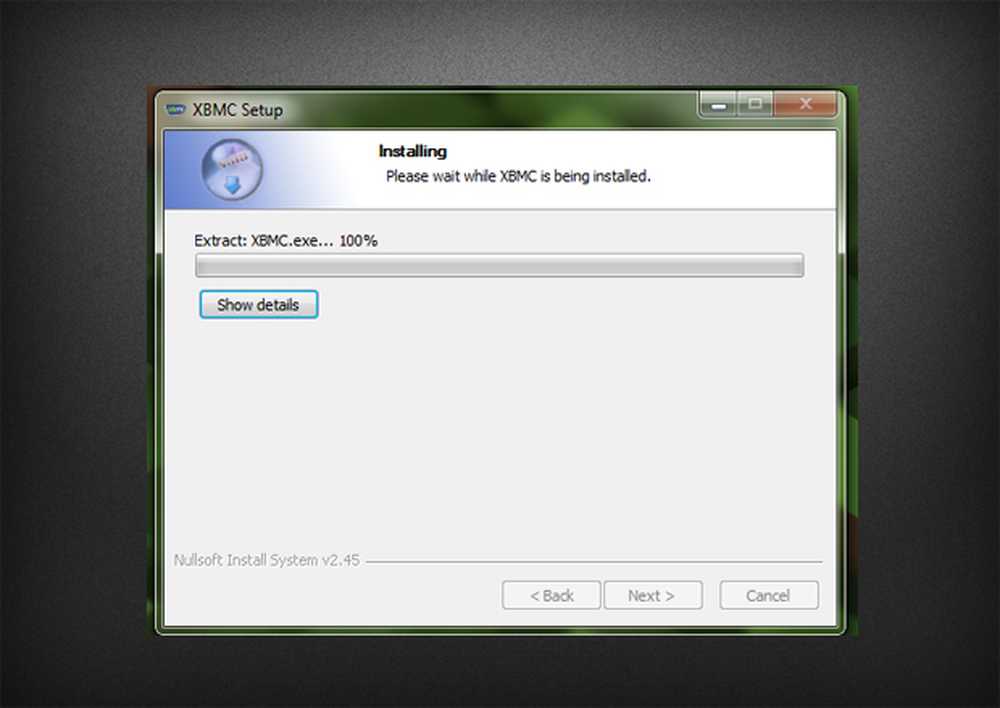
XBMC's Windows Installer is klaar
Als je zoiets als mij bent, is het eerste dat je gaat doen om alle hoeken en gaten in de software te doorzoeken, dus ga je gang en neem tien minuten om dat te doen. Zodra u klaar bent met het verkennen van XBMC is het tijd om aan de slag te gaan en te beginnen met het instellen voor controle vanaf uw Android-telefoon.
Instellen: de pc-kant
Gelukkig is het instellen van XMBC om besturingselementen van je Android te accepteren snel en pijnloos en vereist het weinig tot geen kennis van de software.
XBMC is zeer aanpasbaar door het gebruik van verschillende skins. Sommige van deze skins kunnen de positie van bepaalde instellingen wijzigen. Daarom ga ik voor deze handleiding het standaardthema gebruiken dat bij XBMC wordt geleverd. Dus, als je graag je huid wilt veranderen, maar je weet nog steeds niet weg in de software, is het misschien verstandig om op de standaard skin te blijven tot na de tutorial.
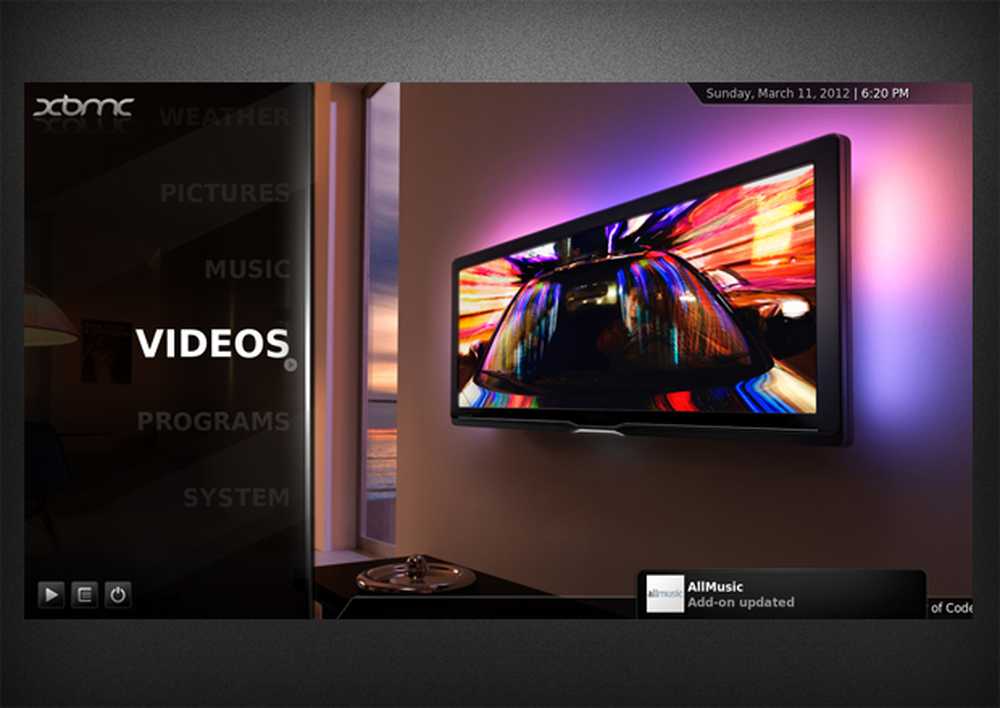
De standaard skin van XBMC die u bij de eerste keer opstarten te zien krijgt
We beginnen met de installatie door naar het menu "Systeem" te gaan en de optie "Netwerk" te selecteren. Je krijgt dan een scherm te zien met veel instellingen die graag worden bewerkt. Gelukkig voor ons, moeten we heel weinig bewerken op dit scherm. Om te beginnen moet u ervoor zorgen dat "Controle van XBMC via HTTP toestaan" is ingeschakeld. De instellingen eronder (gebruikersnaam, poort, enzovoort) hebben wat kleine bewerkingen nodig. Voor de meeste mensen is Poort 80 prima en je zou er geen problemen mee moeten ondervinden. De gebruikersnaam is standaard "xbmc"; voel je vrij om het zo te laten zoals je het nooit meer zult gebruiken na het eerste instellingsproces.
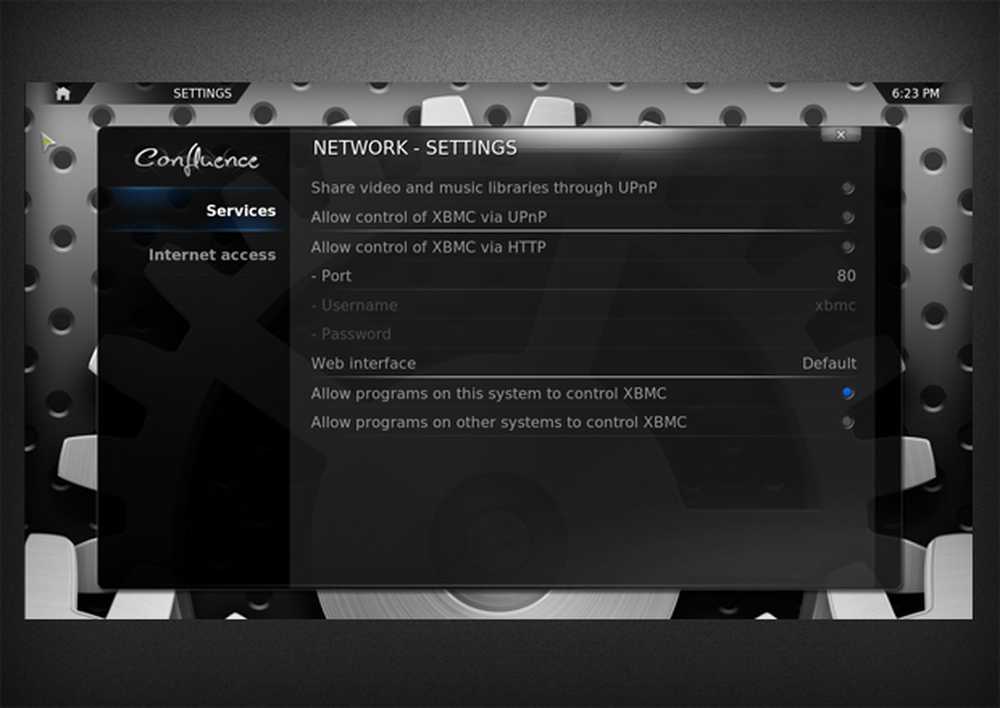
Hoe uw netwerkinstellingen er moeten uitzien voordat u deze bewerkt
Hetzelfde geldt ook voor het wachtwoordveld; je hebt hem na de eerste installatie niet meer nodig. Voor de zekerheid heb ik gewoon een eenvoudig wachtwoord gebruikt, dus voel je vrij om dat ook te doen.
Onder deze opties ziet u "Sta toe dat programma's op andere systemen XBMC kunnen besturen". Dit moet ook worden geselecteerd aangezien Android door XMBC wordt geclassificeerd als een "ander systeem" en daarom moet de verbinding worden toegestaan, dit moet worden geselecteerd.
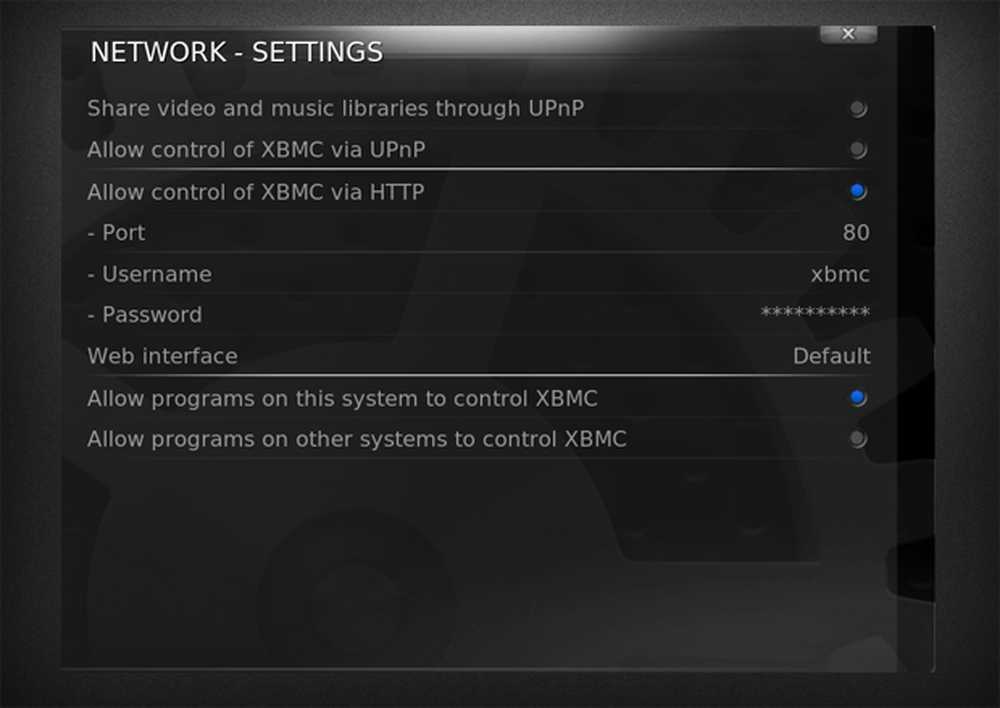
Uw netwerkinstellingen moeten er enigszins op lijken
Zodra je alle bovenstaande stappen hebt voltooid, ben je klaar om door te gaan naar de Android-kant van de dingen.
Android instellen
Om XBMC met je Android-telefoon te besturen, heb je de officiële XBMC Remote-app nodig die verkrijgbaar is in de Google Play Store. Nadat het is gedownload, start u het op en kunnen we beginnen met het configureren van de Android-app om uw HTPC te vinden en er opdrachten aan te geven.
Zodra de app klaar is met downloaden en is geïnstalleerd, gaat u door en opent u deze. Eerst moet je het instellen zodat het je XBMC-instellingen kan herkennen en kan vertellen wat te doen. Gelukkig is dit heel eenvoudig en in de meeste gevallen zal de app het doen met weinig of geen sleutelen vereist.
Om te beginnen krijgt u bij het starten van de app een foutdialoog waarin u wordt geïnformeerd dat er geen servers zijn ingesteld. Accepteer gewoon deze waarschuwing. Een andere waarschuwing zal het bijna onmiddellijk daarna vergezellen, maar negeer het opnieuw gewoon.
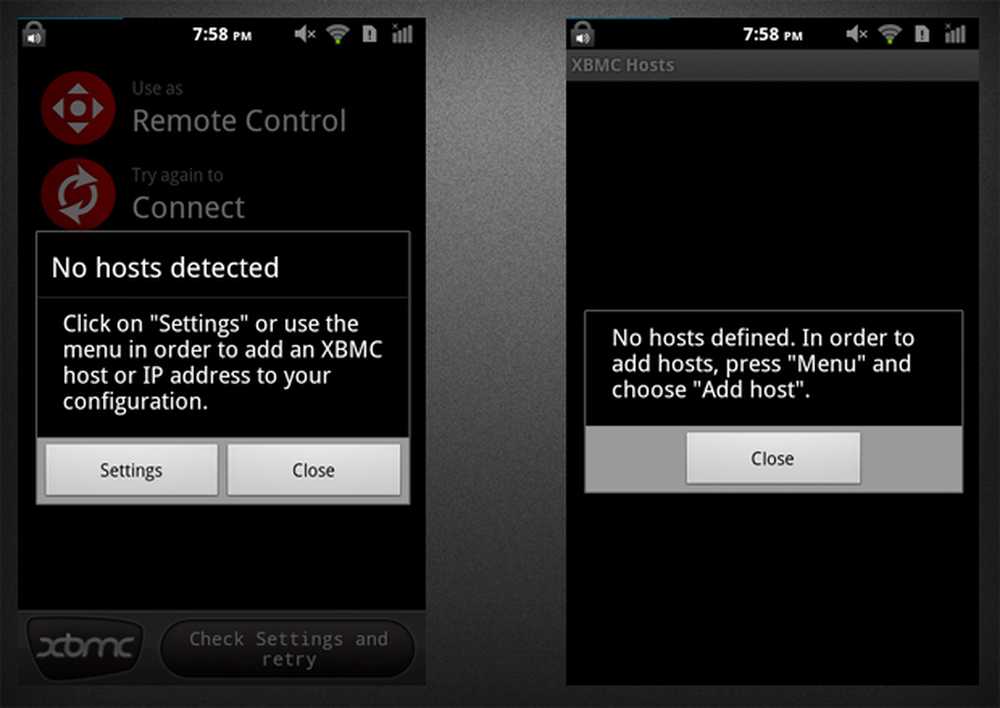
De twee foutmeldingen die u tegenkomt
Druk vervolgens op de toets 'Menu' op uw apparaat om een reeks opties te openen. Er zullen drie opties zijn; selecteer de middelste, 'Host Wizard'. (Als dit niet werkt, kunt u eenvoudig overschakelen naar handmatige installatie, maar het is zeker de moeite waard om de wizard te proberen!) U moet enkele basisgegevens van uw mediacentrum invoeren, zoals de naam, het IP-adres of de hostnaam van de pc En de poort (waarschijnlijk 8080). Als je merkt dat je verbaasd bent over een van deze details, open je je XBMC-installatie op je pc en ga je naar Netwerkinstellingen. Hier worden al uw gegevens gepresenteerd.
Als je dat hebt gedaan, heb je met succes XBMC ingesteld om te worden beheerd door je Android-telefoon.
XBMC verkennen
XBMC op pc is een lust voor het oog, vooral als het gaat om maatwerk. Vanuit de app kun je kiezen uit een groot aantal thema's, die elk veranderen elke details over de software. Dit aanpassingsniveau zal bekend worden bij veteraan-Android-gebruikers. Op dit moment gebruik ik het thema Xperience1080. Het is sterk gebaseerd op de Metro UI en Xbox en persoonlijk vind ik het een genot om te gebruiken (en perfecte oefening voor wanneer Windows 8 wordt vrijgegeven!)
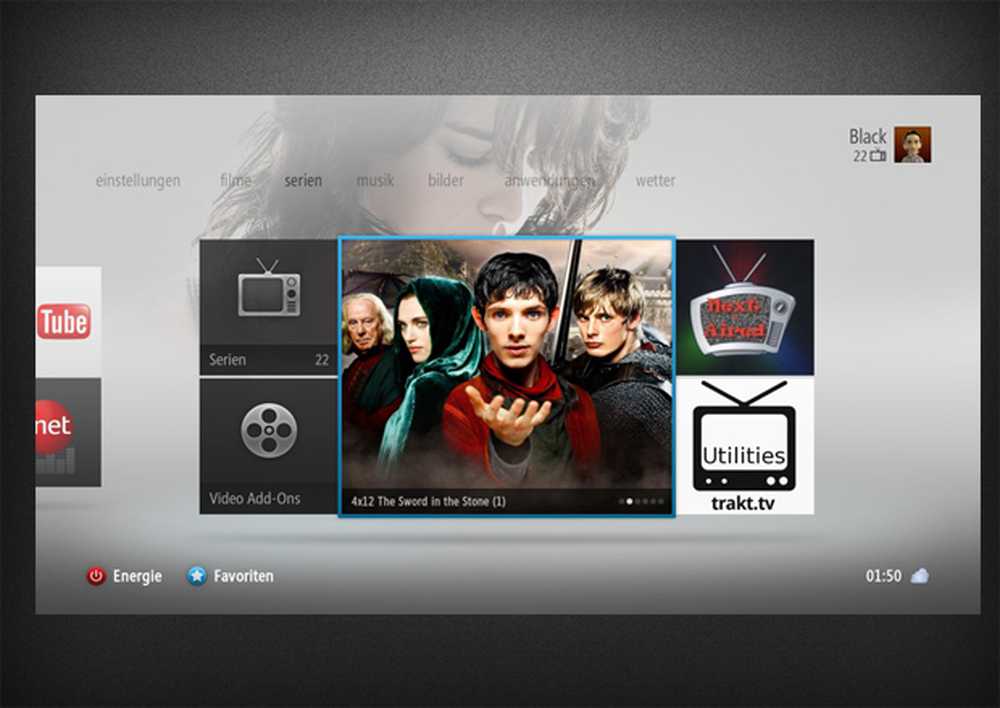
Het thema Xperience1080
Add-ons zijn ook erg populair onder de XBMC-community. U kunt invoegtoepassingen krijgen die alles doen, van het afspelen van het themanummer van een bepaald tv-programma wanneer u eroverheen beweegt om u te vertellen wanneer een tv-programma de volgende keer wordt uitgezonden.
Dus zoals je kunt zien is XBMC een stukje software met oneindige mogelijkheden! Ik hoop dat je veel plezier hebt ermee te spelen en je vindt enkele skins en add-ons die de software zo intuïtief mogelijk voor je maken.
De app verkennen
De app 'XBMC remote' bevat een uitgebreide selectie functies, dus laten we eens kijken naar enkele van zijn beste. Het beginscherm van de app is slechts een basisoverzicht van wat de app kan doen - taken zoals 'Luister naar je muziek' en 'Bekijk je tv-programma's'.
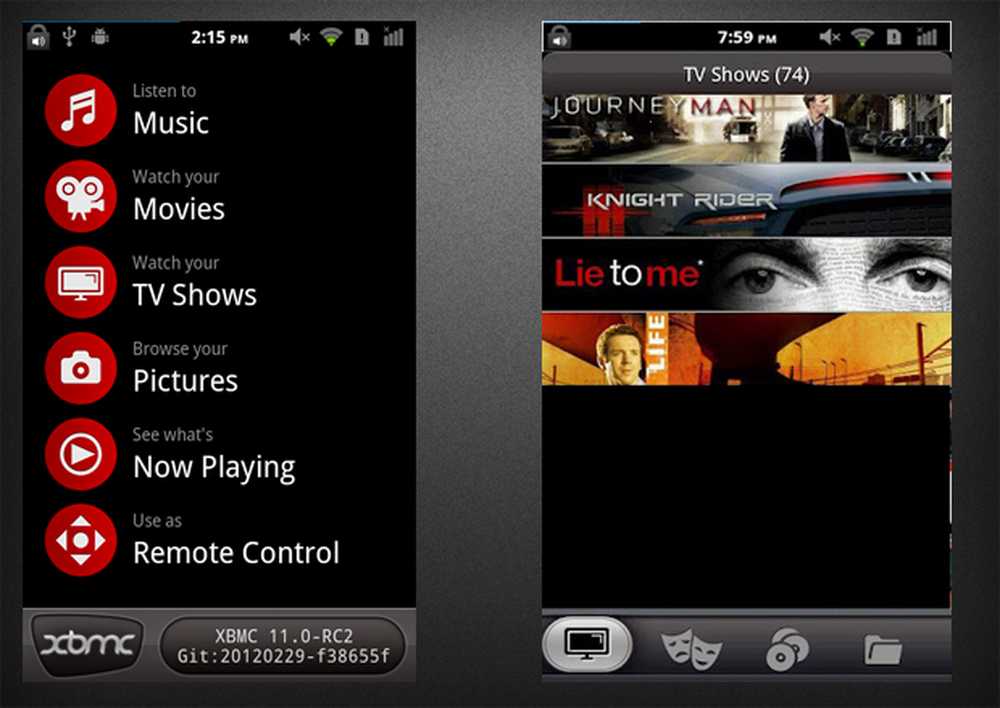
Het hoofdscherm van de XBMC-afstandsbediening en kijk tv-weergave
De 'Watch ...' opties bevatten allemaal een vergelijkbare lay-out en de lay-out is gewoon geweldig. Als u covers hebt geconfigureerd op uw XBMC-installatie, worden ze allemaal weergegeven in de app in een eenvoudig te gebruiken interface.
Over het algemeen is het gemakkelijk om te zien dat deze app geweldig is en het maakt het besturen van XBMC een plezier
Conclusie
Als je alle instructies hebt gevolgd, zou je nu een mooie en functionele XBMC-set moeten hebben. Ga nu door en zoek rond naar de nieuwste skins en add-ons om je ervaring nog verder te verbeteren! Als u nog vragen heeft, kunt u hieronder een reactie achterlaten en ik zal mijn best doen om een oplossing te bieden.