Alles wat u moet weten over Aan de slag met Google Docs

Google Documenten is een van de hoekstenen van Google's Office-aanbod en ondanks Google's voorliefde voor het lukraak afsluiten van hun services, is het tot nu toe één van degenen gebleven die nog overeind waren, aangezien het in 2006 door Google werd gekocht. Samen met Spreadsheets, Presentaties , Formulieren en Tekeningen, Google heeft een gigantische en formidabele productiviteitssuite gebouwd die rivaal is van Microsoft en die deze hoek van de IT-industrie regeerde met zeer weinig concurrentie om te spreken van.
Naar mijn mening heeft Google Docs twee sterke punten. Ten eerste is het een enorme monoliet van een bedrijf met universele merkherkenning dat waarschijnlijk niet in de volgende eeuw failliet zal gaan. Dus mensen voelen zich gerustgesteld over het overbrengen van hun belangrijke werk naar de dienst en het daar achter te laten. Ze worden op een ochtend niet wakker om de dienst plotseling te luchten.
Ten tweede wordt Google Docs mogelijk gemaakt door de andere Google-services (vertalen, zoeken, lettertypen, afbeeldingen, enzovoort). Alles is naadloos geïntegreerd en kan samen worden gebruikt - allemaal met één account.
Maar doe jij werkelijk weet alles wat er te weten valt over Google Docs? We zullen er snel achter komen.
Wat Google Docs in een notendop is
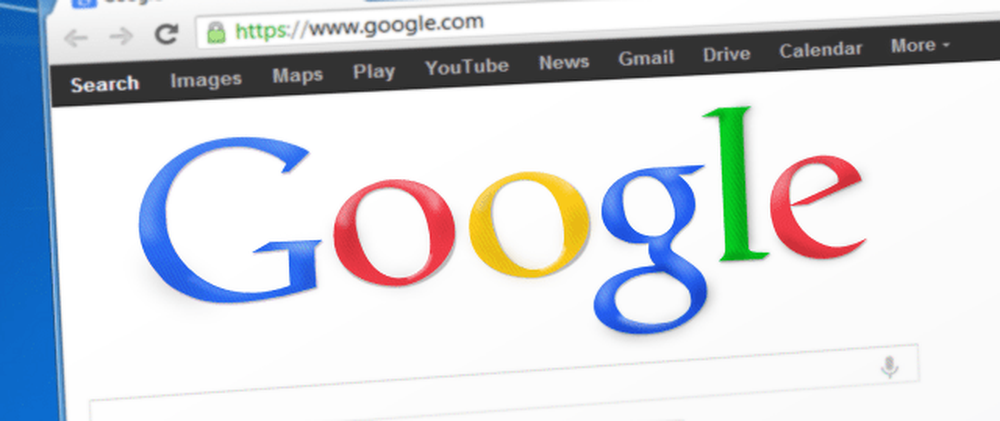
Wanneer u zoiets als Microsoft Word of LibreOffice gebruikt, worden de bestanden die u opslaat alleen opgeslagen op de computer waaraan u werkt (tenzij u ze opslaat in een cloudopslagoplossing zoals Dropbox). Plus eventuele wijzigingen die u aanbrengt, gaan verloren zodra u iets verandert en vervolgens op "opslaan"Knop.
Vergelijk dit nu met Google Docs. Google Documenten is een vergelijkbare, verkleinde versie van Microsoft Word, behalve dat het online staat. Dit betekent:
- Al uw documenten zijn online beschikbaar, waar er ook een internetverbinding is. Als uw computer gefrituurd wordt, kunt u eenvoudig naar een andere computer gaan om uw bestanden op te halen. Er gaat niets verloren.
- Je hoeft nooit te onthouden om iets op te slaan, omdat je altijd verandert iets in het document - zelfs als je gewoon op de spatiebalk drukt - slaat Google Docs het automatisch voor je op in een nieuwe versie.
- Een nieuwe versie betekent dat als u uw document naar een vorige versie wilt terugzetten, dit letterlijk een paar klikken verwijderd is.
- U kunt extensies en widgets installeren om uw werk eenvoudiger te maken. Veel van hen zijn gekoppeld aan andere Google-services.
- U kunt mensen met een Google-account uitnodigen om deel te nemen aan het document en iedereen kan elke andere bezoeker van het document zien, inclusief alle typen / wijzigingen die ze in realtime aanbrengen. U kunt de bewerkingen van anderen bewerken, opmerkingen achterlaten en chatten in een chatbox. Dit maakt samenwerking moeiteloos.
Vanzelfsprekend zijn er andere producten die het hele samenwerkingsproject zoals Dropbox Paper doen. Met Microsoft Word en LibreOffice kunt u ook opmerkingen achterlaten in documenten. Word Online maakt ook vorderingen op het gebied van co-authoring en samenwerking. Maar het is Google die naar mijn mening het superieure product heeft weten te maken. Het werkt gewoon heel goed.
Laten we elke functie een voor een bekijken.
Online Waar er ook een internetverbinding is

Het is heel trendy om te trainen tegen het kwaad van cloud computing, maar laten we eerlijk zijn, er is een goede reden waarom cloud computing populair is. Namelijk, het is geschikt. mensen liefde gemak. Met cloud computing hoeft u zich geen zorgen te maken over het installeren van software op al uw apparaten of het maken van back-ups van uw bestanden.
Het enige dat u nodig hebt, is een sterk wachtwoord om uw cloudaccount te beschermen, samen met tweefactorauthenticatie.
Door de voordeur
Er zijn twee manieren om Google Documenten te openen. Ofwel via zijn directe link - docs.google.com - die u hier naartoe brengt:

Of klik op de link Google Drive - drive.google.com - en klik vervolgens op de blauwe knop Ga naar Google Drive knop.
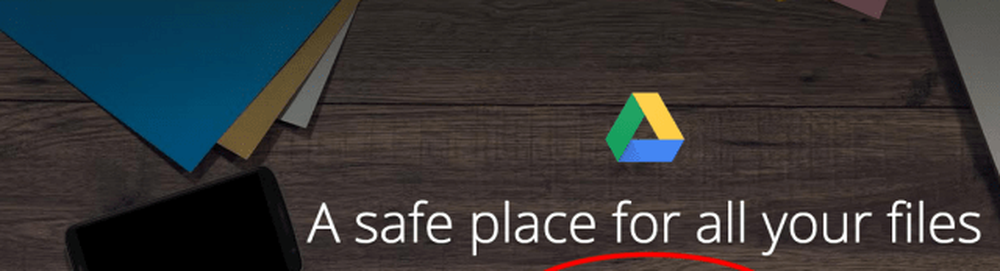
Klik in het volgende scherm Nieuw> Google Docs.
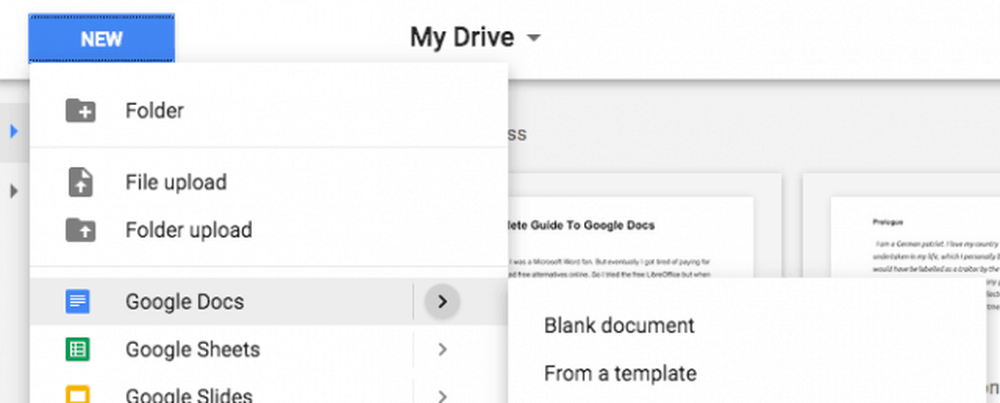
Ongeacht de route die u kiest om te gaan, krijgt u twee opties te zien: begin met een leeg document of kies een sjabloon.
Het blanco document
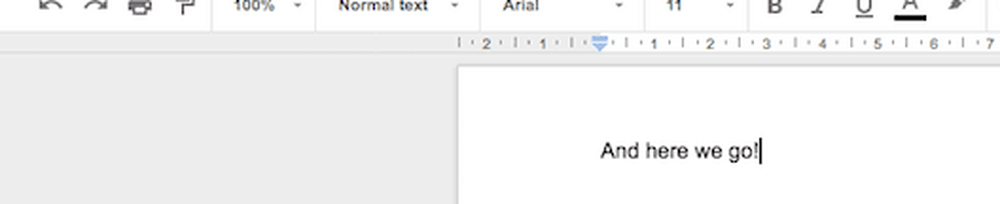
Het lege document is heel eenvoudig. Kies het gewoon, geef het document een titel en begin met typen.
Zoals ik aan het begin al zei, Google Docs is een zeer uitgeklede versie van Microsoft Word. Er is dus een zeer ondiepe leercurve en vrijwel geen ruimte voor eventuele rampen. Dat is waarom het zo populair is.
Denk aan het gezegde "... zo eenvoudig zelfs dat mijn grootmoeder het kon“? Welnu, dat is van toepassing op Google Docs. Begin gewoon te typen. Zoals ik al eerder zei, het werkt gewoon.
De pagina-instellingen wijzigen
Er zijn verschillende opties beschikbaar om de pagina-instellingen naar wens aan te passen.
Ten eerste, als je gaat Bestand> Pagina-instelling, je kunt dit vak naar boven brengen. Nadat u wijzigingen hebt aangebracht, kunt u deze opslaan als de standaardwaarden voor alle toekomstige documenten.
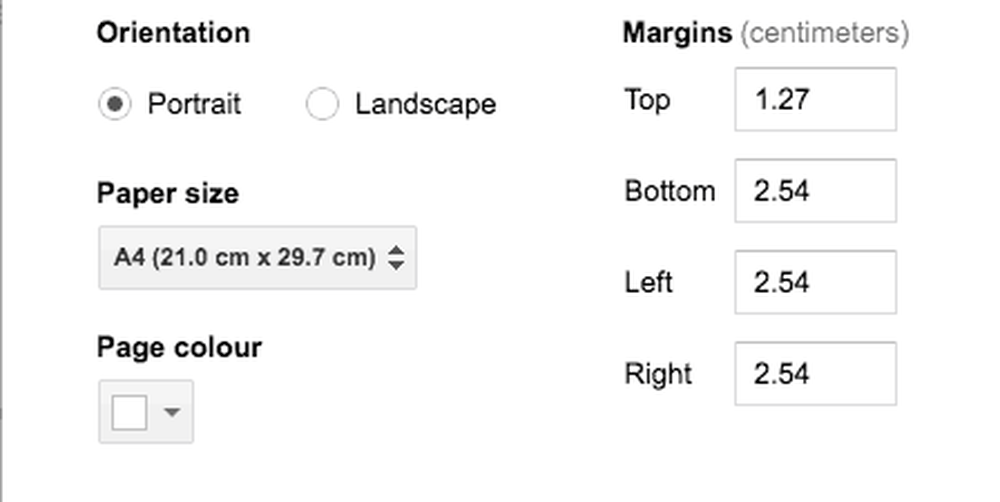
Er zijn ook deze in de bovenste menubalk.
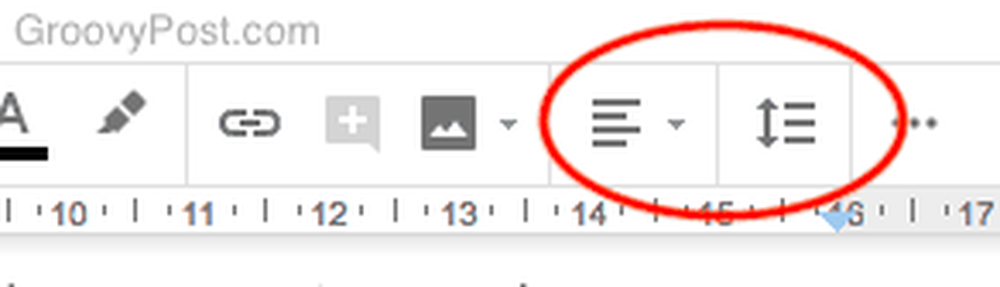
De linkerkant is de tekst / afbeelding-uitlijning en de rechterkant is de regelafstand.
Om te zien wat de rest van de instellingen zijn, hoeft u er alleen met de muis over te tikken en een tooltip verschijnt met de naam van de functie, samen met de sneltoets.

Lettertypen & meer informatie
Met de lettertypen krijgt u de gebruikelijke lettertypen zoals Arial, Times New Roman, Verdana, enzovoort. Maar als u een beetje wild wilt worden met uw lettertypen, dan kunt u meer downloaden en installeren via Google Fonts. Klik gewoon op "Meer lettertypen"Aan de bovenkant van het lettertypenu.
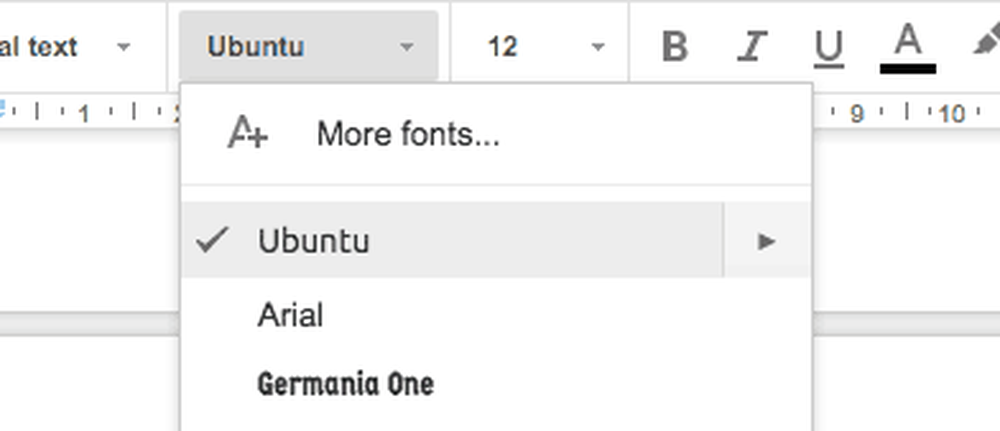
Dit vak wordt weergegeven via Google Fonts. Kies de gewenste lettertypen door erop te klikken en klik vervolgens op OK.
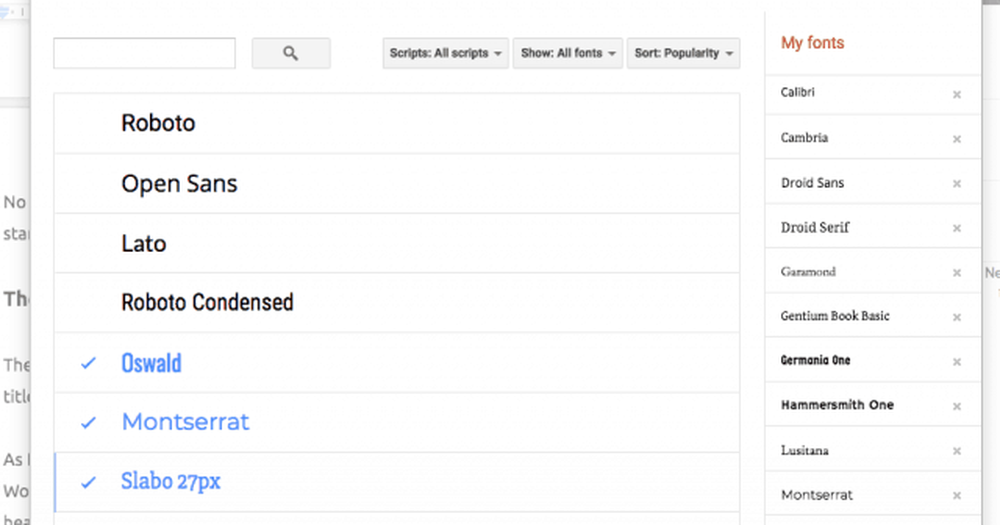
Je ziet ze nu in je lettertypemenu.
De sjablonen
Soms hebt u een specifiek documenttype nodig en in plaats van het zelf op te maken, kunt u gewoon een van de vooraf opgemaakte sjablonen kiezen die door Google worden verstrekt..
Als dit de manier is waarop u wilt gaan, kiest u "Van een sjabloon"Bij het kiezen voor een nieuw document. Dan verschijnen de gratis sjablonen.
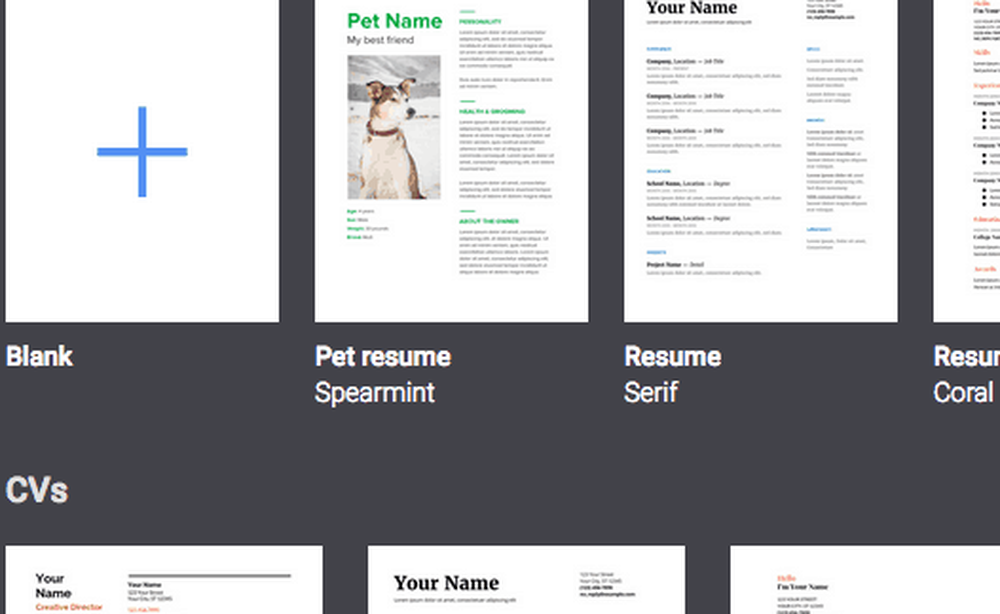
Er zijn veel om uit te kiezen, zoals cv's, briefhoofden, rapporten, brochures, klasnotities, lesplannen, handleidingen, contracten en nog veel meer. Kies er gewoon een uit en begin met het aanpassen aan uw behoeften.
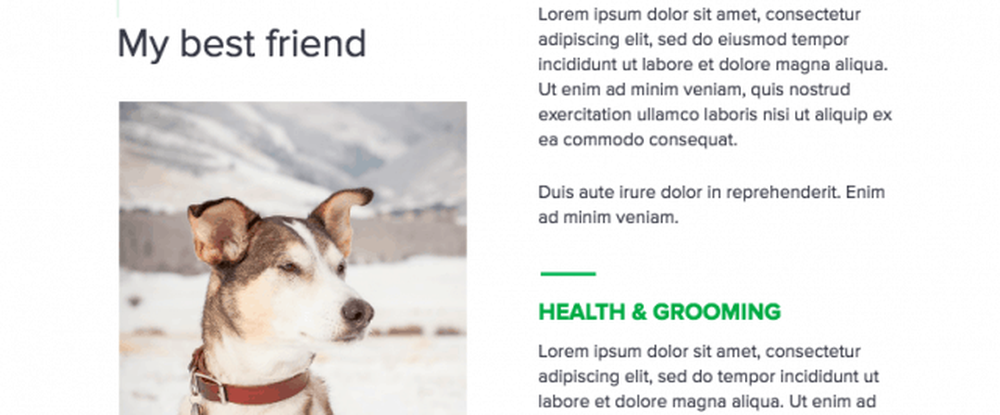
Hoewel ik verbijsterd ben waarom een hond een cv nodig heeft. Misschien om de functie van waakhond aan te vragen?
Elke afzonderlijke wijziging automatisch opslaan
Weet je nog dat ik je vertelde dat Google Documenten alles automatisch opslaat? Wanneer u begint met het invoeren van uw lege document, kijkt u naar de bovenste menubalk naast de optie "Help". Je zult dit zien:
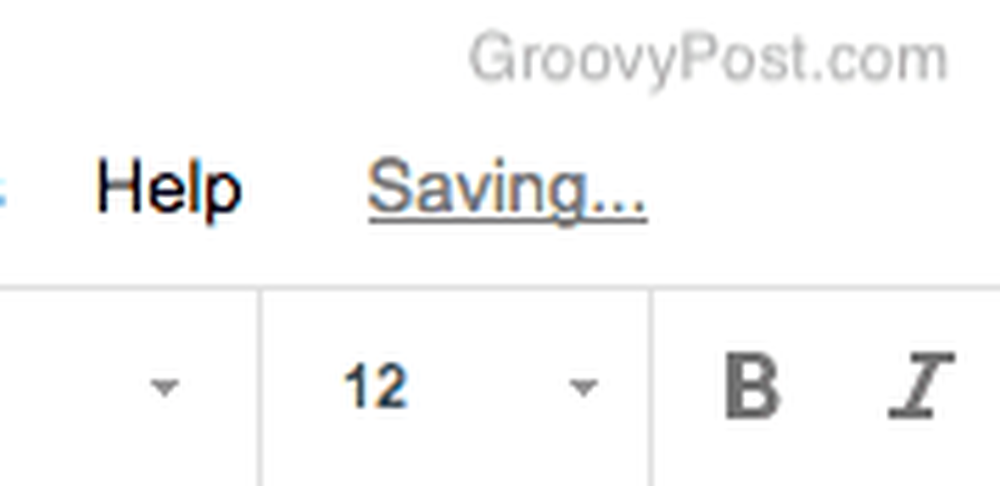
En dan dit:
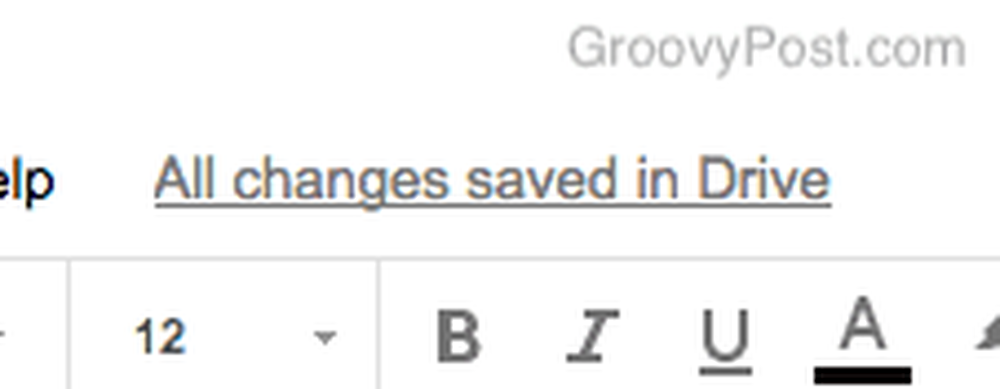
Wanneer je de woorden ziet, "Alle wijzigingen opgeslagen in Drive", Je hoeft je nooit zorgen te maken dat je iets verliest wat je ooit in dat document hebt getypt. Tenzij je het document natuurlijk verwijdert.
Terugkeren naar vorige versies
Klik daarop "Alle wijzigingen opgeslagen in Drive"Link toont de vorige versies. Dus als je iets hebt veranderd, het helemaal niet leuk vond en je wilt teruggaan naar een oudere versie, dan is het volledig moeiteloos.
Na klikken op de "Alle wijzigingen opgeslagen in Drive" link, ziet u dit:

De bovenste is de huidige versie. De onderstaande zijn de oudere versies met tijdstempels. Kies naar welke versie je wilt terugkeren door er rechts op te klikken. Klik vervolgens bovenaan de pagina op 'Herstel deze versie”.
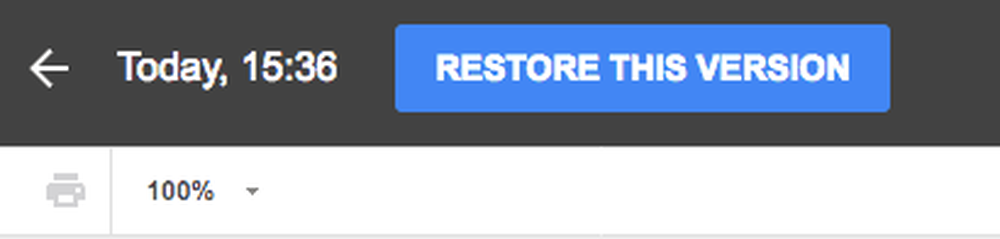
Zie nu hoe de oude versie op magische wijze terugkeert!
Add-ons voor een meer verrijkte gebruikerservaring
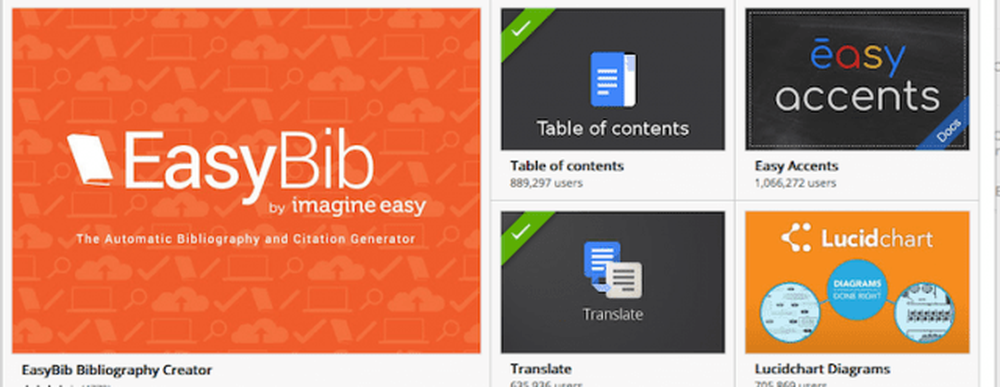
Google Docs heeft veel add-ons die u kunt installeren om uw ervaring veel eenvoudiger te maken. Bovendien kunnen ontwikkelaars hun eigen advertenties maken en indienen voor de overweging van Google.
Om de add-ons te zien, ga je naar het menu Add-ons bovenaan het scherm en kies je "Ontvang add-ons”. Er verschijnt nu een venster met enkele gemarkeerde add-ons en een zoekvak om andere te vinden.
Hier zijn mijn favorieten die ik altijd gebruik. Wanneer u ze opent en gebruikt via het menu Add-ons, openen ze in een rechterzijpaneel. U kunt slechts één add-on tegelijk gebruiken.
Beter Word Count
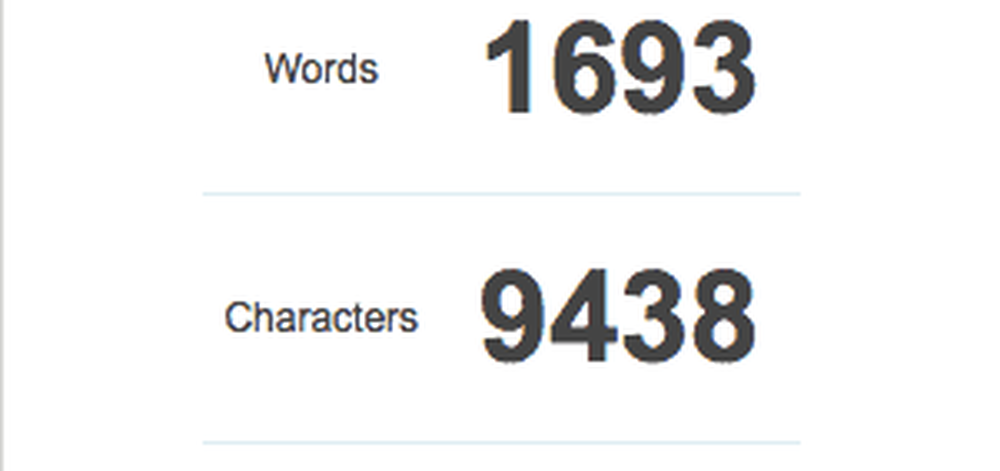
Het vinden van uw aantal woorden is eenvoudig. Je moet gewoon naar Hulpmiddelen> Word Count. Maar als je in de flow bent, kan stoppen om constant op menu-opties te klikken heel irritant zijn. Dit is waar Beter Word Count blinkt uit.
Nadat u deze hebt geopend, bevindt deze zich rechts van uw scherm. Zodra u begint te typen, verandert uw aantal woorden in realtime. Niet klikken vereist.
OneLook Thesaurus
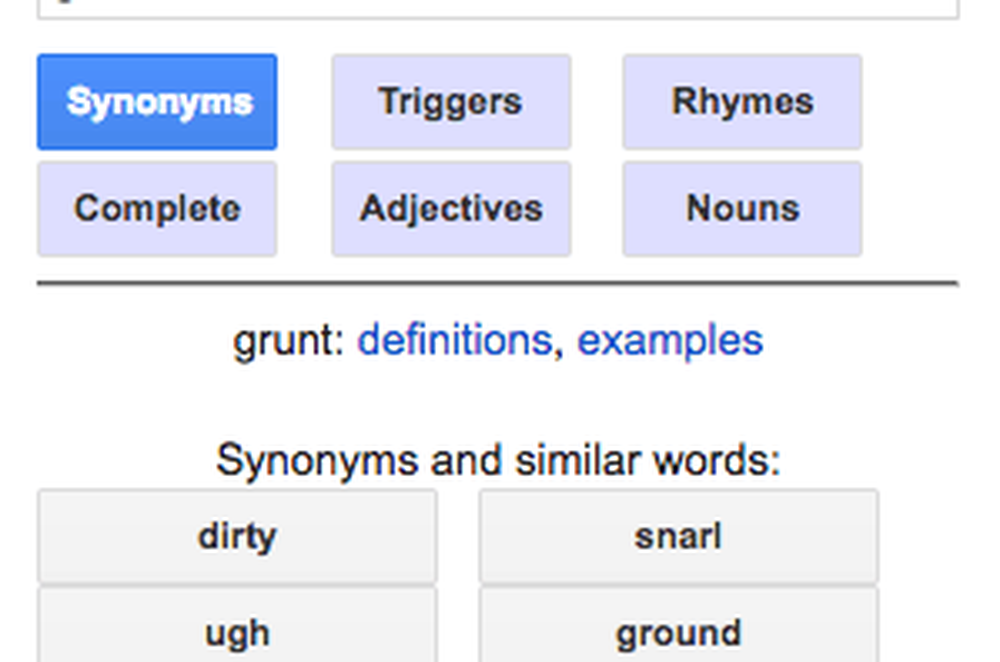
Wanneer je bezig bent met typen, is het soms moeilijk om het juiste woord te vinden. Dat is waar OneLook Thesaurus van pas komt. Naast synoniemen kunt u ook rijmen, bijvoeglijke naamwoorden, zelfstandige naamwoorden en nog veel meer krijgen.
openclipart
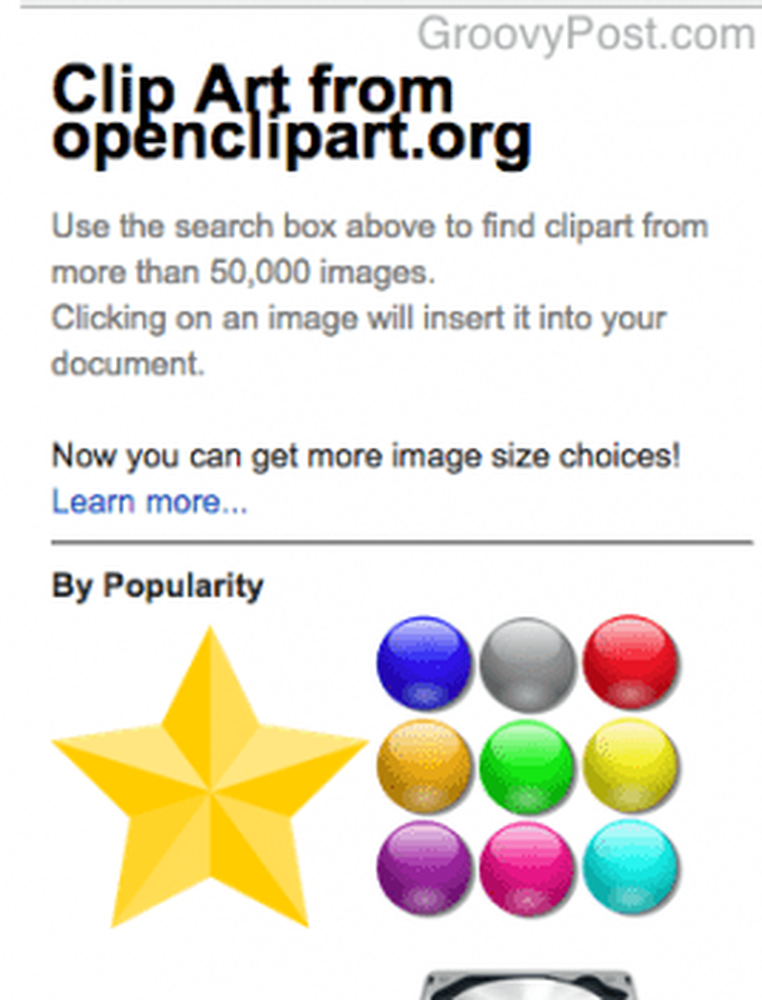
Clipart wordt door sommigen als plakkerig gezien, maar er zijn evenveel mensen die het leuk vinden. Dat is waarom, als u clipart nodig heeft om in uw Google Docs-document te worden opgenomen, Openclipart een essentiële add-on is.
Na het openen opent de rechterzijbalk met een zoekvak. Zoek naar wat je zoekt en klik erop. Het wordt automatisch in het document ingevoegd.
Vertalen
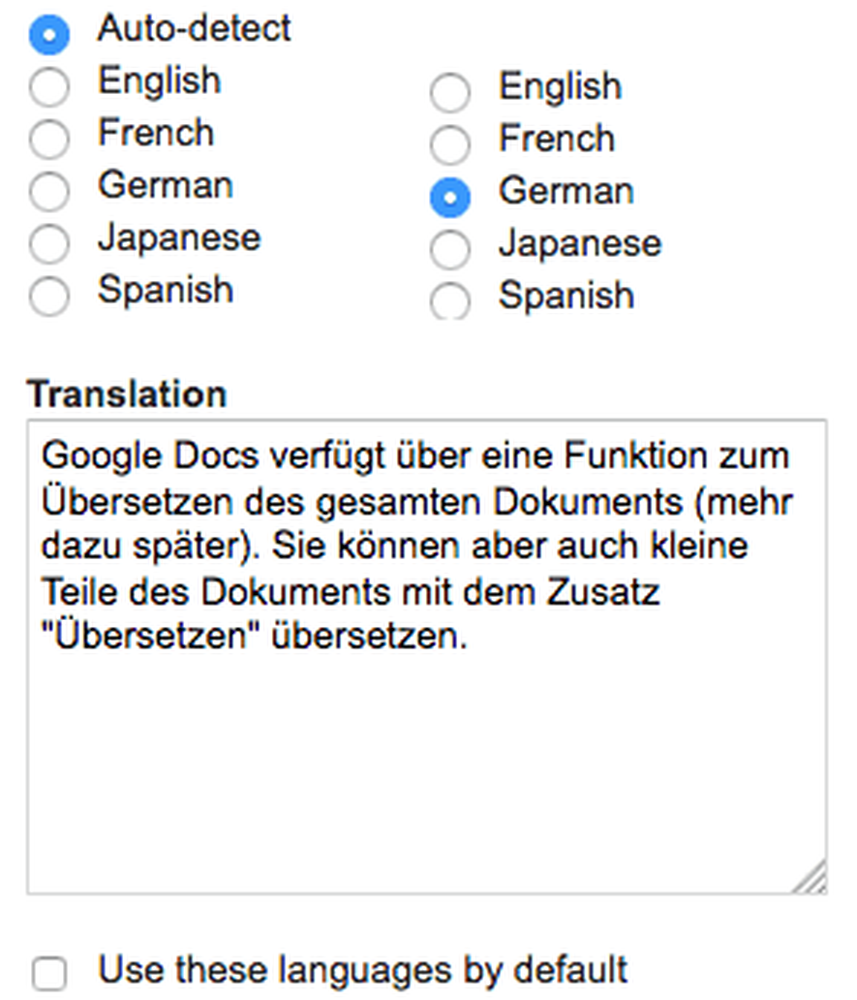
Google Documenten heeft een functie voor het vertalen van het volledige document (daarover later meer). Maar je kunt ook kleine brokken van het document vertalen met de "Vertalen" toevoeging.
Markeer de tekst die u wilt vertalen, open de invoegtoepassing "Vertalen", kies de doeltaal en klik vervolgens op "Vertalen"Knop.
Nodig mensen uit voor uw document, opmerking en chat
Een van de beste functies in Google Documenten zijn de real-time samenwerkingsfuncties. Waar u en uw collega's ook zijn, u kunt allemaal samenkomen op hetzelfde document, opmerkingen achterlaten, elkaars teksten bewerken en chatten.
Vóór Google Documenten zouden mensen de laatste versie van een tekstverwerkingsdocument e-mailen naar een vriend of collega. Hoe meer versies eruit kwamen, hoe groter het risico dat er verwarring zou ontstaan over de nieuwste versie.
Maar Google Docs verwijdert die hoofdpijn. Nu moet je gewoon worden uitgenodigd voor de ene gecodeerde link en de nieuwste versie voor je ogen zien.
Mensen uitnodigen
Iedereen die moet worden uitgenodigd voor een Google-document, heeft een Google-account nodig. Dit kan een standaard gratis Gmail-account of een betaald Google Apps-account zijn.
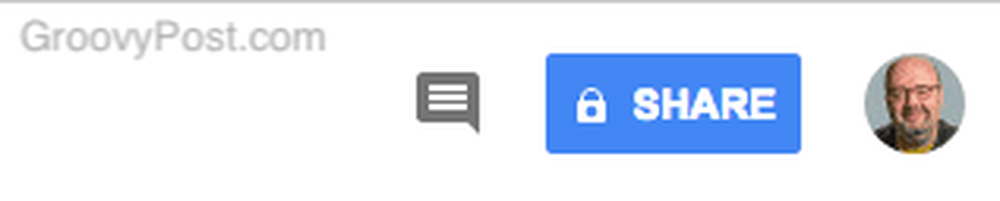
Klik nu op de blauwe knop 'DELEN' in de rechterbovenhoek van het scherm 'Documenten' en er verschijnt een vak.
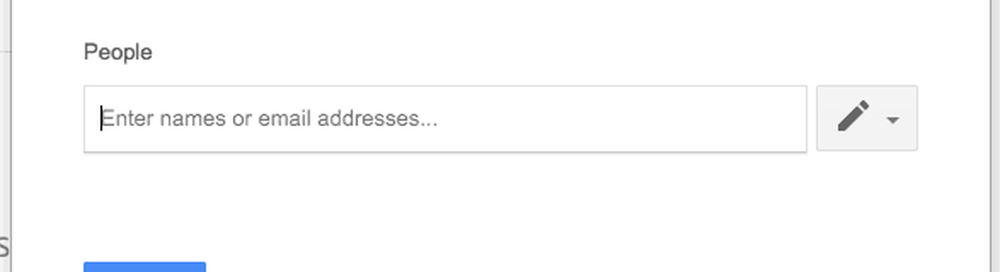
Als u op "kliktHaalbare link op", Hebt u de mogelijkheid om een link te maken waar iedereen toegang heeft tot het document, op voorwaarde dat ze de link hebben. U kunt ook hun weergaverechten bewerken, zoals hun vermogen om uw werk te bewerken of alleen te lezen.
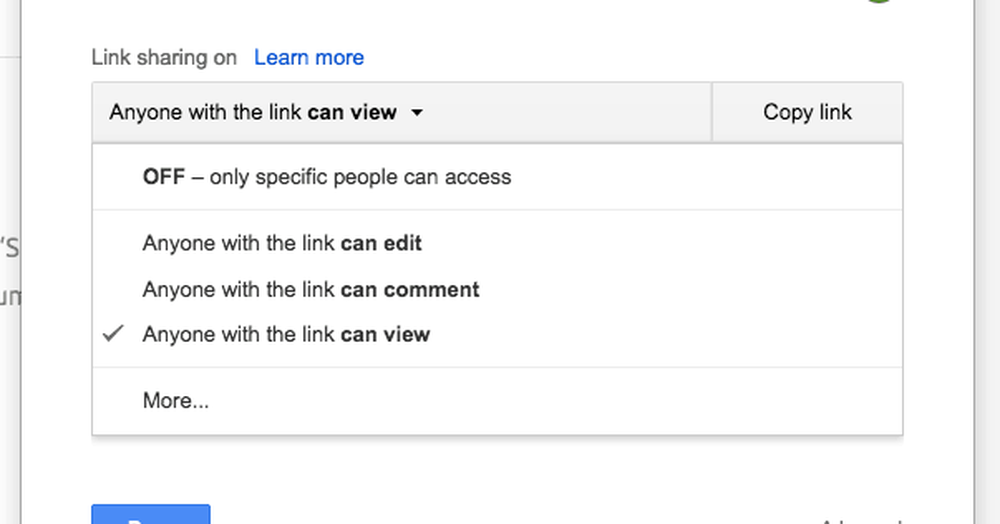
Of als u liever een specifieke persoon uitnodigt, kunt u hun e-mail kopiëren naar de "Mensen" sectie, samen met wat ze mogen doen in het document. Voeg ook een notitie toe als u iets wilt vertellen.

Als u mensen in uw contactenboek voor dat e-mailadres heeft en een van hen de persoon is die u wilt uitnodigen, wordt het e-mailveld automatisch automatisch ingevuld, waardoor u een beetje tijd bespaart.
Wanneer de persoon je uitnodiging accepteert, zie je deze bovenaan het scherm, naast de knop DELEN.
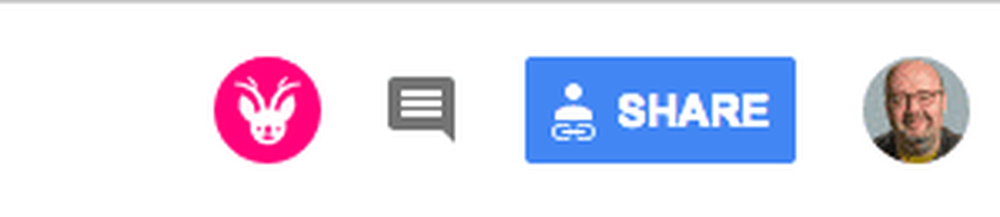
En je ziet ook hun cursor bewegen terwijl ze door het document bewegen.

Er moet op worden gewezen dat u als maker van het document te allen tijde de controle behoudt. Niemand kan je uit het document verwijderen. Maar je kunt de mensen die je uitnodigt verwijderen (laat de kracht niet op je hoofd vallen!).
chatten
Terwijl u typt, samenwerkt enzovoort, kunt u ook met elkaar chatten. Het chatvak bevindt zich naast de blauwe knop DELEN boven aan het scherm. Als u erop klikt, wordt het chatvak zichtbaar.
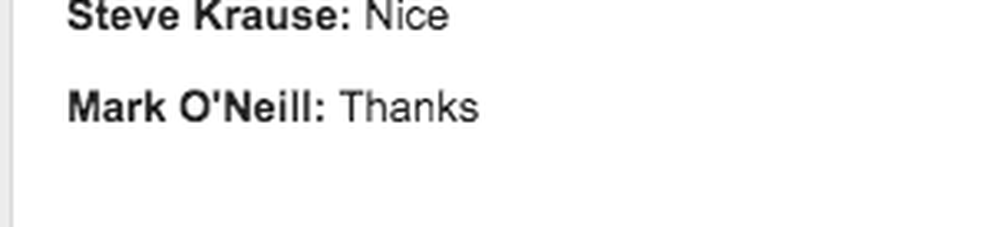
In een reactie
Een opmerking over een deel van het document is heel eenvoudig. U hoeft alleen maar het deel van de tekst te markeren waarover u een opmerking wilt maken. Er verschijnt een kleine tekstballon aan de rechterkant van de pagina.
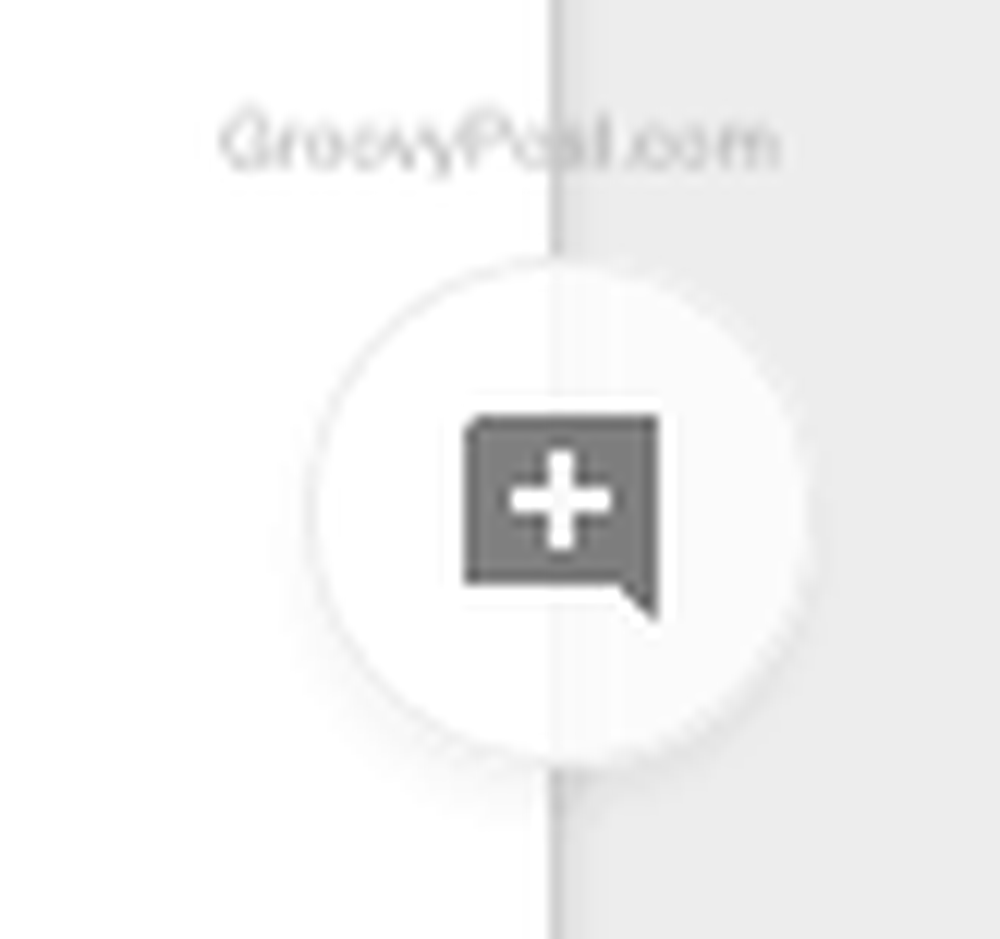
Klik daarop en een goed commentaarvak verschijnt. Je kunt nu je bericht schrijven. Wanneer u klaar bent, wordt de gemarkeerde tekst geel en staat uw opmerking op de pagina.

De eigenaar van het document krijgt nu een e-mailmelding met uw opmerking en zij kunnen antwoorden of het probleem markeren als "opgelost" waardoor uw opmerking verdwijnt.
Exporteren vanuit Google Docs
Nadat u uw document definitief heeft voltooid, moet u het waarschijnlijk vanuit een Google Documenten in een bepaalde indeling exporteren.
Als je gaat naar Bestand> Downloaden als ... ., u zult de verschillende beschikbare opties zien.
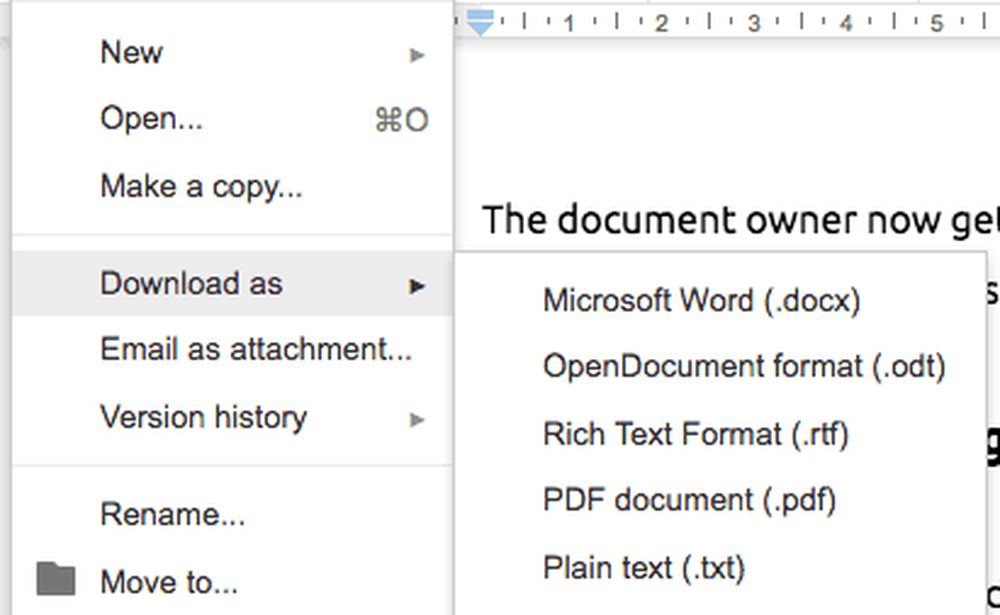
Kies je vergif en zie hoe je bestand wordt gedownload.
Andere coole tips en trucs
Wilt u nog meer tips en trucs met betrekking tot Google Documenten? Blij dat je ja zei omdat ik nog veel meer heb.
Upload gescande documenten en andere bestanden
Google wil dat je Google Docs gebruikt als de opslagplaats voor al je bestanden. Daarom willen ze dat u uw andere bestanden uploadt (PDF, DOC X, enz.) En ze opslaat in Documenten / Drive.
Als u ze echter in die bestandsindelingen bewaart, bestraft Google u door de grootte van de bestanden te nemen uit de opslaglimiet van uw Google-account. Maar als u het bestand converteert naar een "Google-bestand" (een bestand dat compatibel is met het uitvoeren van Google Documenten), is het opslaan van het bestand in Documenten / Drive plotseling gratis. Bovendien neemt het minder opslagruimte in beslag.
Hier is een PDF-bestand dat ik onlangs heb geüpload. Om er een Google-document van te maken, klik er met de rechtermuisknop op en kies "Openen met " en dan "Google documenten”.
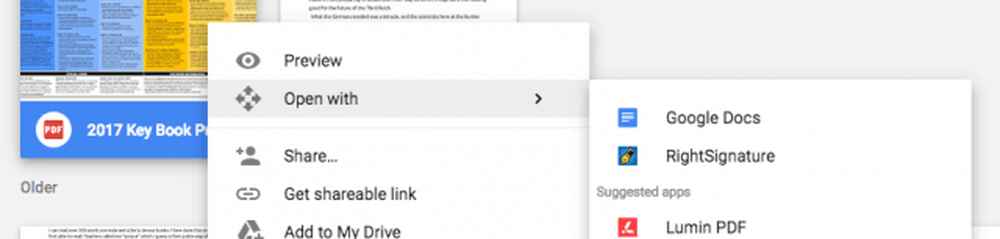
De conversie zal snel zijn en dan kunt u het nieuwe bestand openen. Je kunt ook het oude bestand verwijderen als je wilt, want het neemt onnodige ruimte in beslag.
Als het bestand een fotokopie van een document is, kan Google dat document converteren naar bewerkbare tekst met behulp van een technologie met de naam OCR (Optical Character Recognition). Dit is dezelfde technologie die Project Gutenberg en The Internet Archive gebruiken voor het indexeren van boeken in het publieke domein.
Zoek en vervang tekst
Dit is natuurlijk geen exclusieve functie voor Google Documenten (Microsoft Word heeft dit al eeuwen), maar je kunt een bepaald woord of een bepaalde tekst vinden en het automatisch laten vervangen door een ander woord of tekst.
Als fictie-auteur is dit van onschatbare waarde voor mij, aangezien ik altijd de namen van personages verander. Ik kan teruggaan, typ de naam van het personage en geef dan op naar welke naam de persoon moet worden gewijzigd. Google Documenten doet de rest.
Ga eerst naar Bewerken> Zoeken en vervangen.
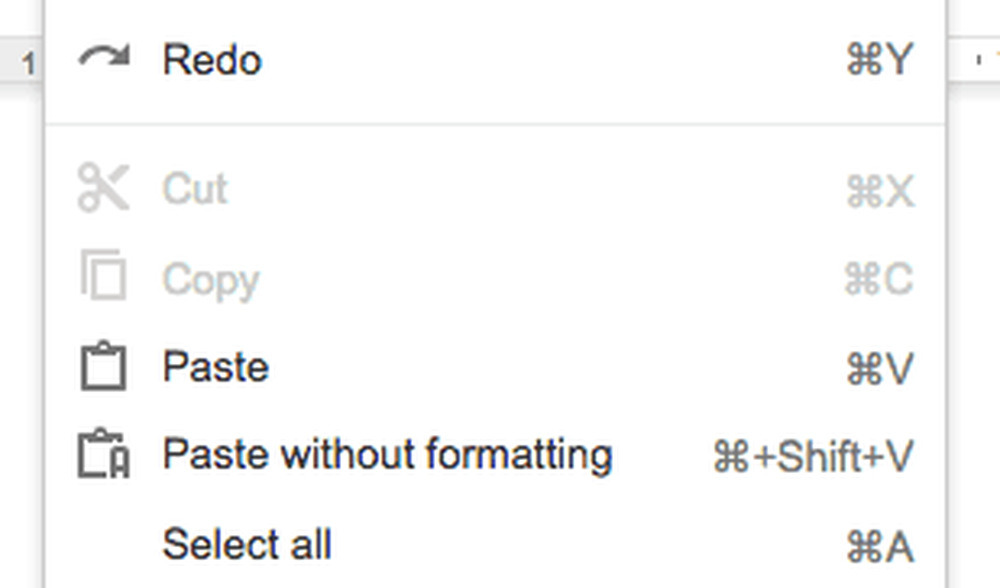
Wanneer het vak verschijnt, typt u het woord dat u wilt vernietigen. Aan de rechterkant ziet u hoeveel exemplaren van dat woord in het document staan. Geef hieronder het nieuwe woord op.
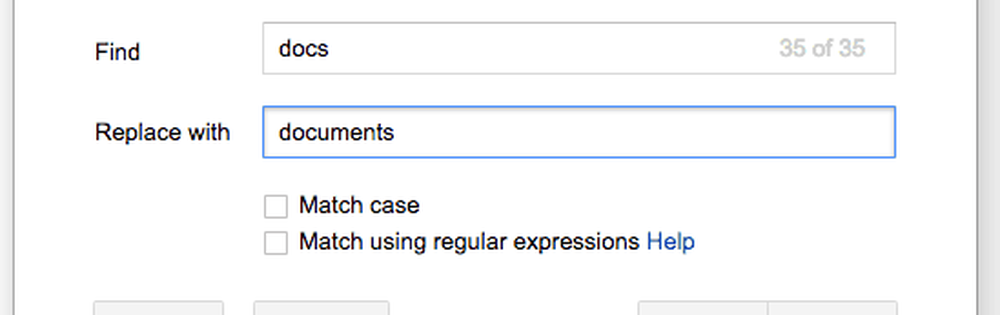
U kunt ze één voor één vervangen door "Vervangen"Of allemaal tegelijkertijd gebruiken"Vervang alles”.
Paginanummers invoegen
Als u wilt dat uw document paginanummers heeft, is dat ook gemakkelijk.
Ga naar Invoegen> Koptekst en paginanummer> Paginanummer.
Kies welke stijl van nummering u wilt. Nadat u erop hebt geklikt, wordt elke pagina genummerd zoals u hebt opgegeven.
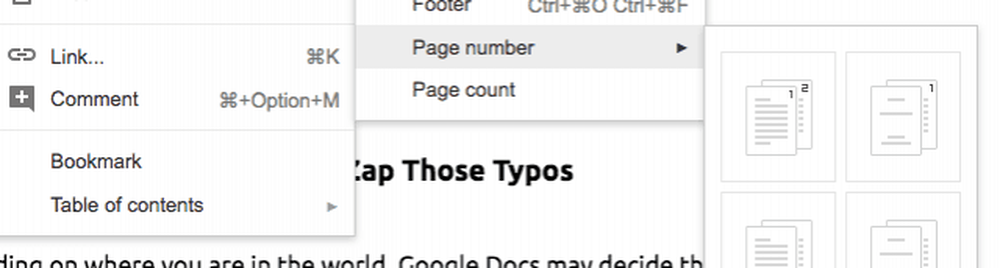
Bouw een persoonlijk woordenboek om die typefouten te verzilveren
Afhankelijk van waar ter wereld je bent, kan Google Documenten besluiten dat wat je typt helemaal fout is. Ik ben bijvoorbeeld geregistreerd in mijn Google-account als Brits-Engels, maar als ik een artikel typ voor een Amerikaanse klant in Amerikaans-Engels, wordt plotseling elk tweede of derde woord gemarkeerd als verkeerd gespeld.
Of als ik een fantasieroman schrijf met namen als generaal Zuugg, dan vertelt Google me dat Zuugg geen woord is (uiteraard). U kunt dus profiteren van de persoonlijke woordenlijstfunctie van Google Doc om Samuel Johnson te worden en er een woord over te schrijven!
Markeer het onderstreepte woord in het rood, klik met de rechtermuisknop en kies "Voeg toe aan persoonlijk woordenboek”.
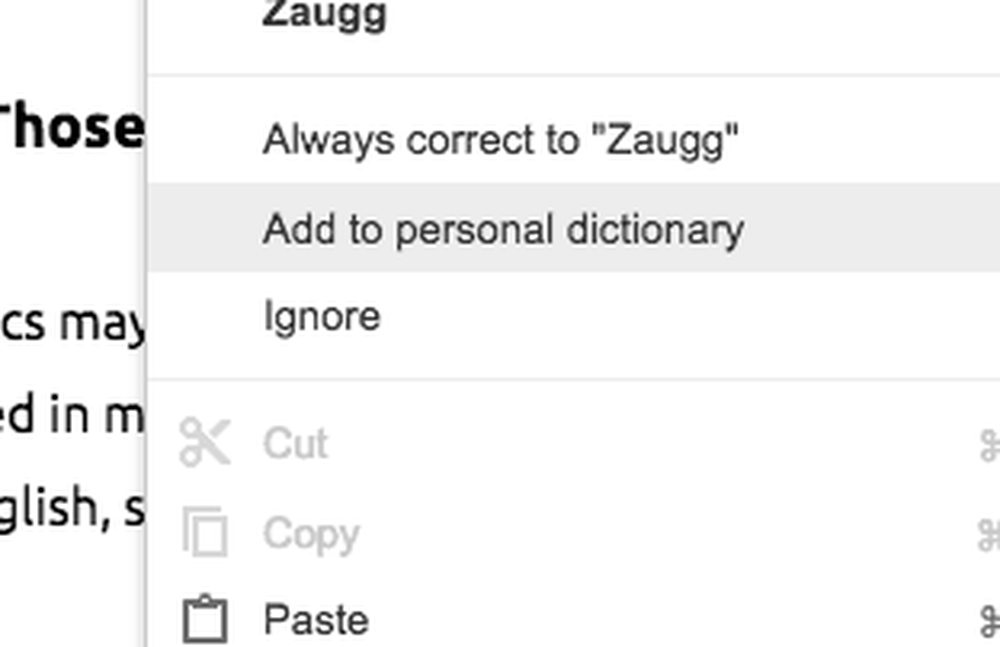
De rode foutlijn verdwijnt dan en u krijgt voor dat woord geen foutmelding meer.
Direct uw document vertalen met Google Translate
U kunt al uw documenten vertalen met de ingebouwde Google Translate-functie. Dit is echt handig als u vrienden, collega's of klanten hebt die een andere taal spreken.
Ga gewoon naar Hulpmiddelen> document vertalen.
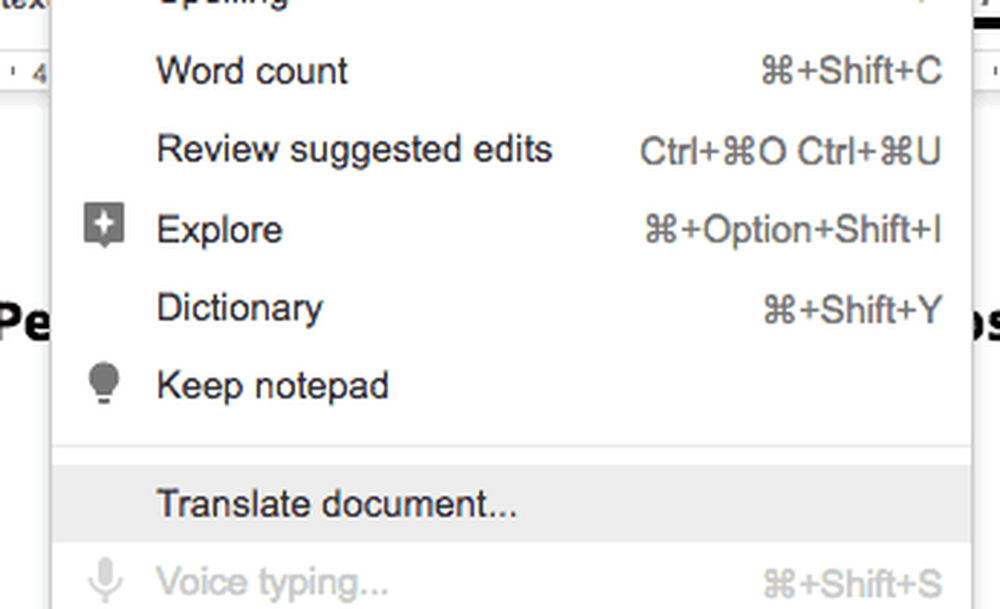
Dat brengt dit vak naar voren dat u vraagt om het vertaalde document een naam te geven (er wordt een kopie gemaakt) en de taal waarin u het vertaald wilt hebben.
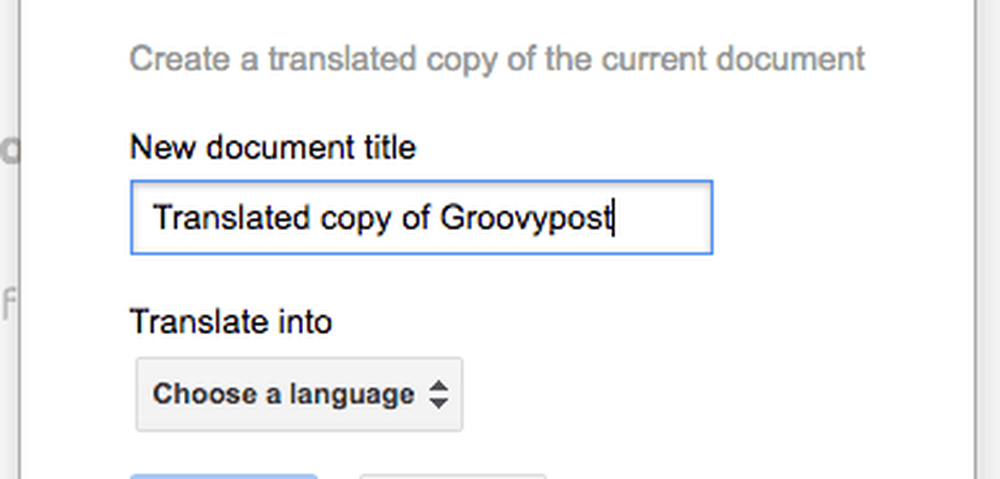
Omdat ik in Duitsland was, koos ik voor Duits en een nieuw vertaalde Duitse versie van dit document verscheen op magische wijze. De opmaak laat echter veel te wensen over, met veel woorden in elkaar gepropt.
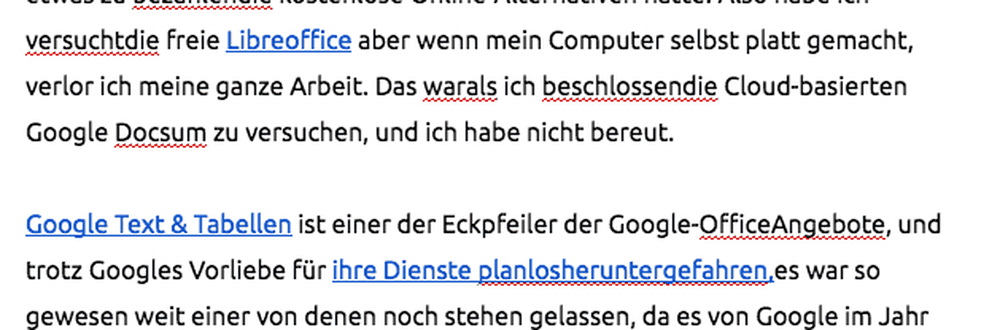
Koppelingen invoegen met behulp van de ingebouwde Google-zoekopdracht
De Google-zoekmachine is ingebouwd in Google Docs. Als u ergens naartoe wilt linken, markeer het dan, klik met de rechtermuisknop en kies "Link”.
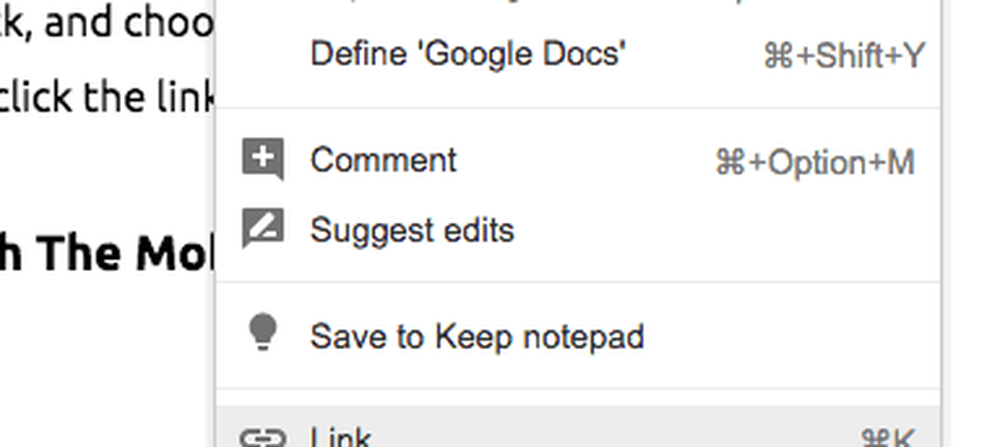
U kunt ook de tekst markeren die u wilt koppelen en op het koppelingspictogram in de bovenste menubalk klikken.
Dat opent een menu waarin de beste zoekresultaten worden weergegeven. Als u de link ziet waarnaar u op zoek bent, klikt u erop om de koppeling automatisch in uw document in te voegen.
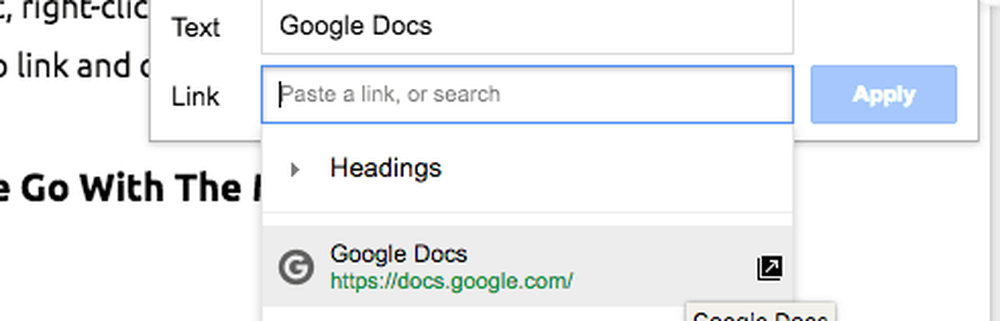
Als je de gewenste link niet ziet, is er een "meer"Optie verderop in de lijst. Als u hierop klikt, wordt in de rechterzijbalk een zoekresultatenpagina van Google geopend met uw zoekterm al vooraf ingevuld.
Gebruik Google Docs On The Go met de mobiele app
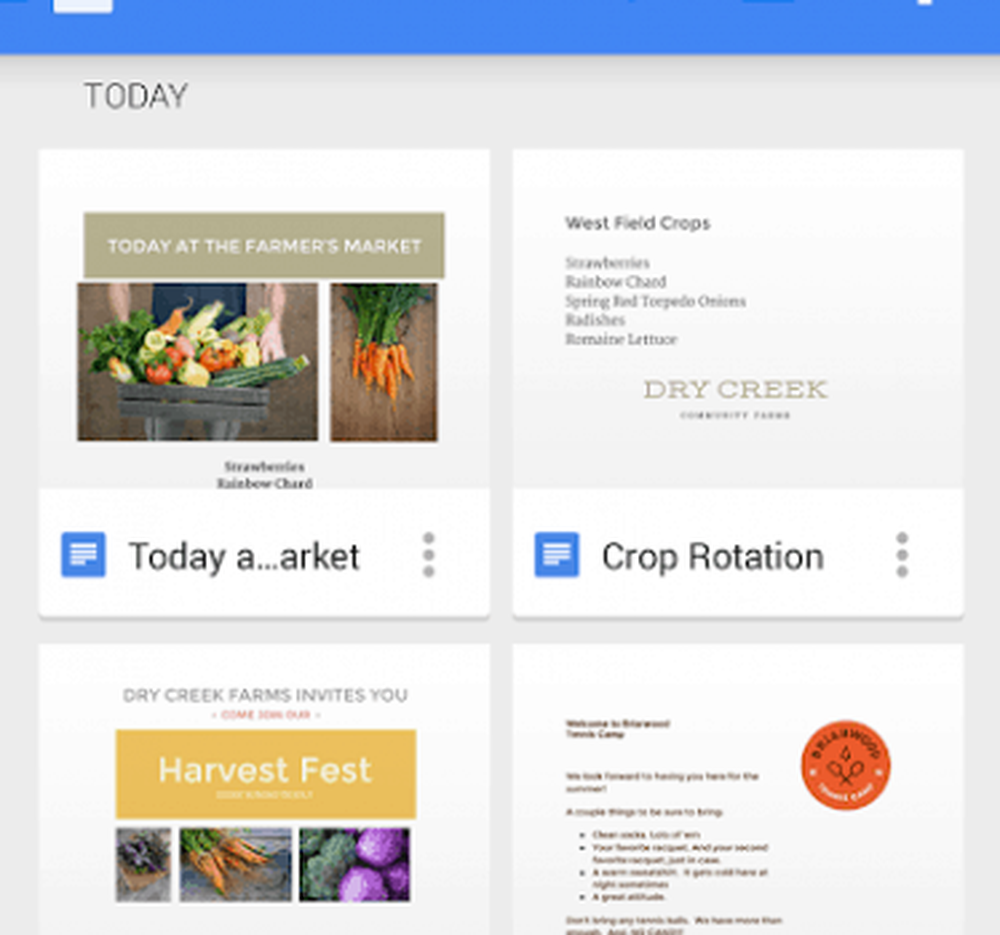
Ten slotte kunt u Google Documenten maken, bekijken en bewerken met behulp van de geweldige gratis smartphone-apps. Hier is de Android-versie en ook de iOS-versie.
Conclusie
3.000 woorden later en ik heb nauwelijks kraste het oppervlak over wat Google Docs kan doen. Er is zoveel dat ik gedwongen werd weg te laten, zodat ik een vervolgartikel kan voelen aankomen. Wat zou je in deel twee willen zien? Tables? Voetnoten? Inhoudsopgaven? Ik hoor graag van je in de reacties hieronder.




