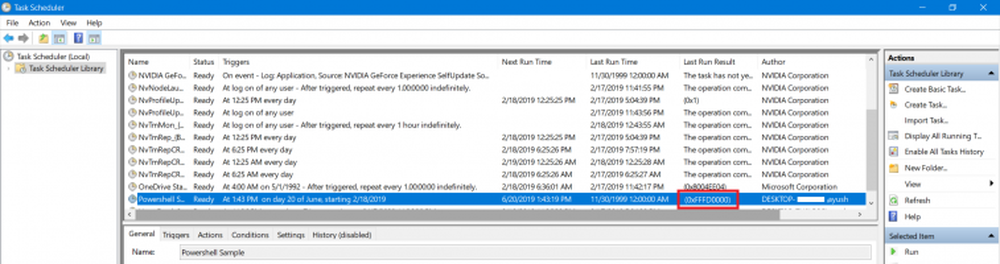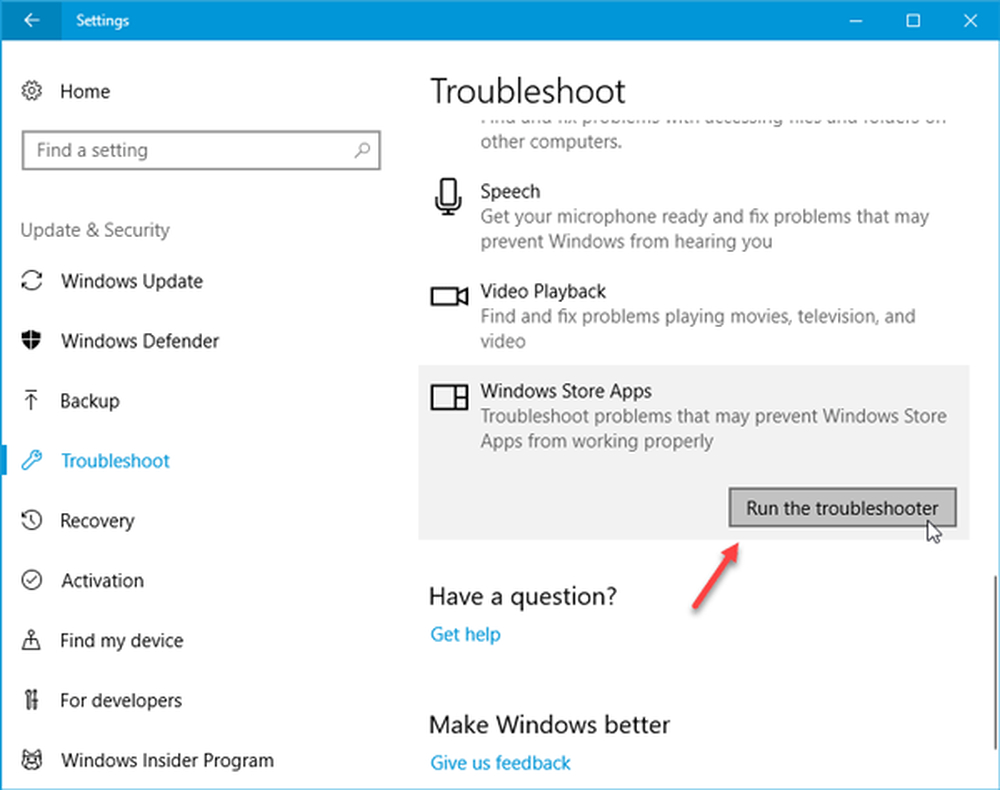pptPlex nu beoordeeld Beschikbaar voor PowerPoint 2010, ondersteunt MultiTouch
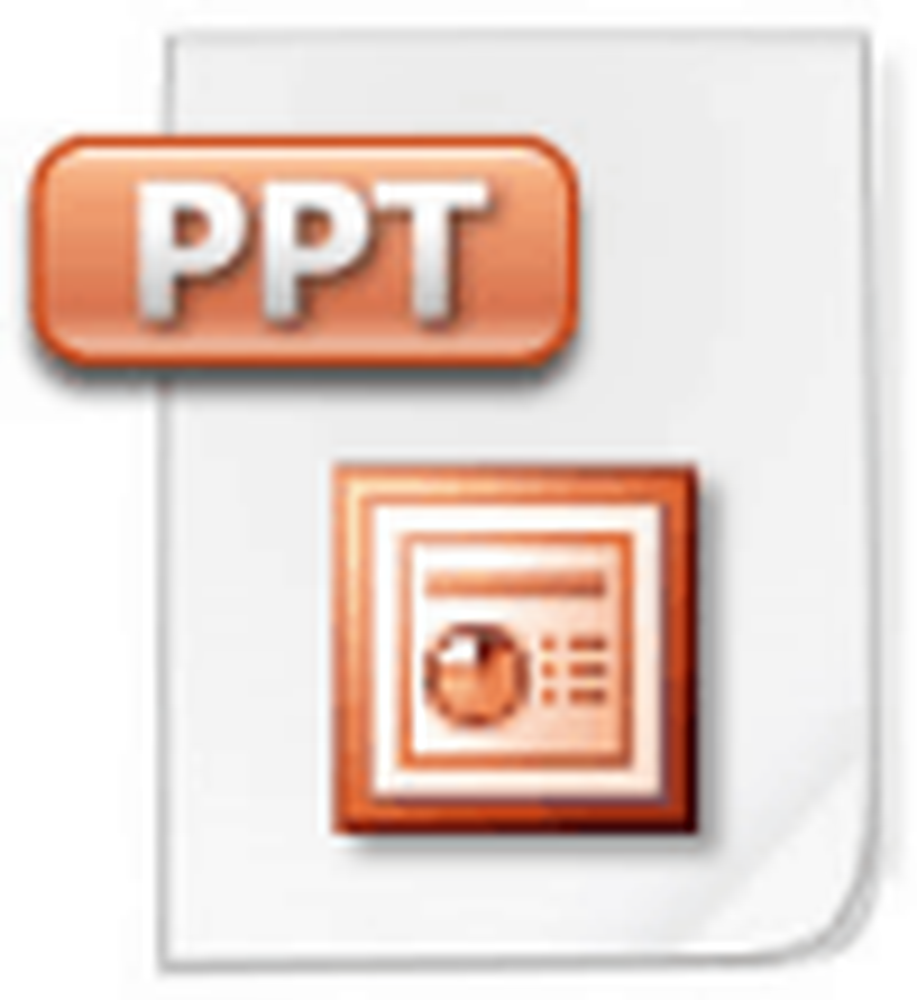
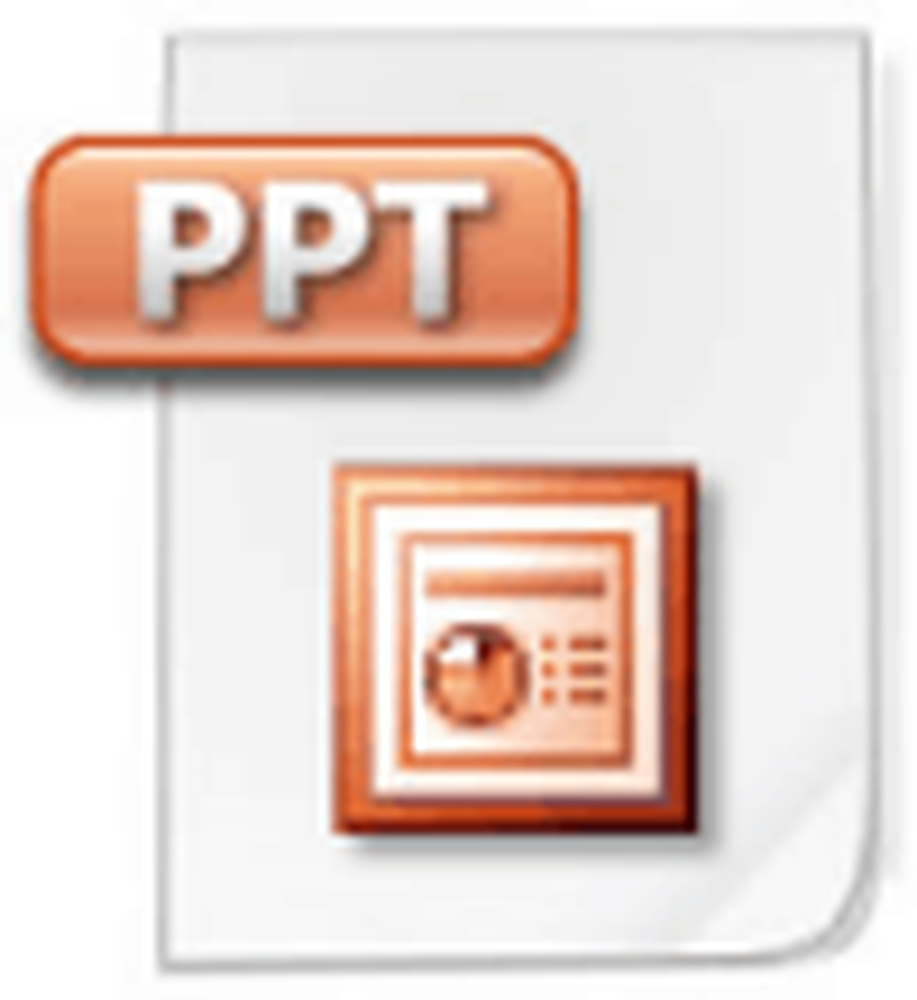 Voor jullie allemaal postmoderne fictie majors die moe zijn van lineaire verhalen, heeft OfficeLabs de perfecte PowerPoint add-in voor jou. Met pptPlex kun je je losmaken van het alledaagse "hier is een dia, hier is nog een dia en kijk uit, hier komt nog een andere dia" stijlstijlhegemonie die is opgelegd door PowerPoint en waarmee je je gegevens op een meer vloeiende, interactieve manier kunt weergeven waarbij het medium de boodschap weergeeft. (Ik ben drie jaar niet meer naar school gegaan en dit is de eerste keer dat ik ooit ben betaald om deze woorden te gebruiken ...)
Voor jullie allemaal postmoderne fictie majors die moe zijn van lineaire verhalen, heeft OfficeLabs de perfecte PowerPoint add-in voor jou. Met pptPlex kun je je losmaken van het alledaagse "hier is een dia, hier is nog een dia en kijk uit, hier komt nog een andere dia" stijlstijlhegemonie die is opgelegd door PowerPoint en waarmee je je gegevens op een meer vloeiende, interactieve manier kunt weergeven waarbij het medium de boodschap weergeeft. (Ik ben drie jaar niet meer naar school gegaan en dit is de eerste keer dat ik ooit ben betaald om deze woorden te gebruiken ...) Kort gezegd, pptPlex laat je de structuur van je dia's weergeven en zoomt in, boort naar beneden en kaatst rond van dia naar dia op een manier die visueel aantrekkelijker is voor de kijker. Deze weinig bekende gratis invoegtoepassing van OfficeLabs is gegarandeerd de sokken van een afgemat academisch of zakelijk publiek. Bovendien maakt het de gegevens gemakkelijker te begrijpen.
Het is moeilijk uit te leggen wat pptPlex doet voor uw PowerPoint-presentaties, dus u kunt dit overzichtsvideo eerst bekijken:

Nette, huh? Oké, hier kun je zelf een van deze gelikte pptPlex-presentaties maken:
1. Download pptPlex vanuit OfficeLabs. Je kunt het achtergrondverhaal over pptPlex lezen als je meer wilt weten over de technologie, of je kunt gewoon doorgaan en Klik Probeer het! starten. Opmerking: pptPlex ondersteunt nu Office 2007 en Office 2010 in Windows Vista, Windows XP en Windows 7.

2. Voer het MSI-installatieprogramma uit en start PowerPoint. pptPlex verandert niets aan de kernfunctionaliteit van PowerPoint. Het voegt simpelweg het pptPlex-tabblad aan het einde van het lint toe. Klik om toegang te krijgen tot pptPlex.

3. Klik Canvas achtergrond starten. pptPlex wordt geleverd met een paar heel sjiek uitziende sjablonen die goed werken als uitgangspunt voor een pptPlex PowerPoint-presentatie. Probeer een paar van de verschillende sjablonen uit om te zien welke het beste bij uw presentatie past.

4. In de lege sjabloon wordt plaatsaanduidingstekst ingevoegd die zoiets als "ongebruikte sectieruimte 1", "ongebruikte sectieruimte 2", enzovoort bevat. Om dia's in die gebieden toe te voegen, moet u eerst secties toevoegen. In de onderstaande schermafbeelding heb ik dit al gedaan en kunt u zien hoe de gedeelten overeenkomen met de lay-out in de PowerPoint-presentatie.

5. Secties toevoegen in PowerPoint 2010, Klik de Huis tab en Klik Nieuw gedeelte, gewoon rechtsonder op de knop 'Nieuwe dia'. volgende, Klik Voeg sectie toe.

Als u PowerPoint 2007 gebruikt, hebt u geen secties, dus u moet secties toevoegen vanaf het tabblad pptPlex.

6. Hierdoor wordt een titel zonder titel toegevoegd boven de dia die u hebt geselecteerd. Klik met de rechtermuisknop het en kies Titel wijzigen en verander het in iets dat zinvol is, omdat dit als een header zal dienen voor alle dia's eronder.

7. Voeg dia's toe aan de sectie die u zojuist hebt gemaakt. Deze verschijnen in uw pptPlex-presentatie in de corresponderende gebieden waar de tekst van de tijdelijke aanduiding is. De eerste sectie dia's wordt bijvoorbeeld geplaatst in het gebied met het label 'ongebruikte sectieruimte 1' en de tweede sectie dia's wordt weergegeven in het gebied 'niet-gebruikte sectieruimte 2', enzovoort, ongeacht wat u noemt. jouw secties. U kunt dia's en secties slepen en neerzetten om ze naar eigen inzicht opnieuw in te delen. Let op: nadat u uw pptPlex-presentatie hebt bekeken, worden de sectienamen geplot op uw overzichtsschuif.

8. Als u klaar bent, gaat u terug naar het tabblad pptPlex en start u uw presentatie door op te klikken Van overzicht, Van eerste dia of Van huidige dia.

De verschillen ertussen zijn vanzelfsprekend en de beste voor uw presentatie hangt af van de structuur van uw spreekpunten. U kunt bijvoorbeeld vanuit het Overzicht beginnen met een overzicht van waar u het over heeft, gevolgd door een meer gedetailleerde bespreking van elk van uw punten. Of u kunt beginnen vanaf de eerste dia en de dia's in volgorde doorlopen, en uiteindelijk eindigen op het Overzicht om de "grote afbeelding" naar huis te rijden (letterlijk en figuurlijk).
Zodra u zich in een pptPlex-presentatie bevindt, gebruikt u de volgende opdrachten om door uw presentatie te navigeren:
- De spatiebalk ga naar de volgende dia. Als er meerdere dia's in een sectie zijn, maakt pptPlex automatisch een korte stop boven aan de sectie, zodat u een overzicht hebt van de dia's erin. Dit is een leuke manier om de belangrijkste punten van je presentatie in te kaderen voordat je gaat duiken in details.
- Linksboven gaat achteruit door de presentatie.
- Onder / Rechts gaat vooruit door de presentatie.
- Klik en sleep laat je de presentatie ronddraaien zonder te zoomen, net zoals je zou kunnen als je een mobiele webpagina bekijkt.
- Dubbelklik zoomt in op een item. als jij Dubbelklik een sectie, ziet u de hele sectie. als jij Dubbelklik een frame, zoomt het in op het frame. als jij Dubbelklik binnen een kader kunt u verder inzoomen op afzonderlijke delen van het kader.
- Klik met de rechtermuisknop zoomt uit van het huidige frame. Als u op een frame hebt ingezoomd, wordt met één klik met de rechtermuisknop het volledige frame zichtbaar. Klik met de rechtermuisknop nogmaals om het gedeelte te bekijken. Klik met de rechtermuisknop nog een keer om het overzicht te bekijken.
Een zeer groovy ontwikkeling voor pptPlex is dat het nu multi-touch ondersteunt in Windows 7. De multi-touch-bewegingen zijn:
- aanraken met één vinger om in te zoomen.
- Raak aan met twee vingers uitzoomen.
- Veeg naar rechts om naar het volgende frame te gaan.
- Veeg naar links om terug te gaan naar het vorige frame.
Je kunt ook knijpen / pannen zoals je zou doen op een iPhone.
Dat is eigenlijk wat u moet weten om te beginnen. U kunt ook pptPlex-canvases toepassen op bestaande PowerPoint-presentaties. Laad gewoon het canvas en wijzig dan uw bestaande dia's in de juiste secties. Je kunt ook de overgangen en de stroom tussen secties en dia's aanpassen klikken Geavanceerde opties in het tabblad pptPlex. U kunt bijvoorbeeld het voorbeeld van de sectie overslaan of de dia's rangschikken, zodat u ze op een zigzag- of spiraalvormige manier kunt navigeren. Dit zijn allemaal kleine dingen, maar wanneer de presentatie telt, kunnen ze een lange weg gaan.

Over het algemeen is er veel potentieel in pptPlex, vooral als je creatief bent. Het tijdlijndoek is een uitstekend voorbeeld van hoe pptPlex het publiek kan helpen de details te begrijpen in relatie tot het grotere geheel. Het pptPlex-canvas waar het net een aantal pakken toont die rond een whiteboard zitten, presenteert inhoud op een manier die minder mimetisch is qua vorm, maar het voegt nog steeds genoeg pit toe om mensen te laten denken dat je een PowerPoint-wizard bent. En is niet de glorie van showmanschap waar het uiteindelijk allemaal om draait?
Postscriptum voor een groovy video van multi-touch pptPlex in actie, bekijk deze demo van OfficeLabs: