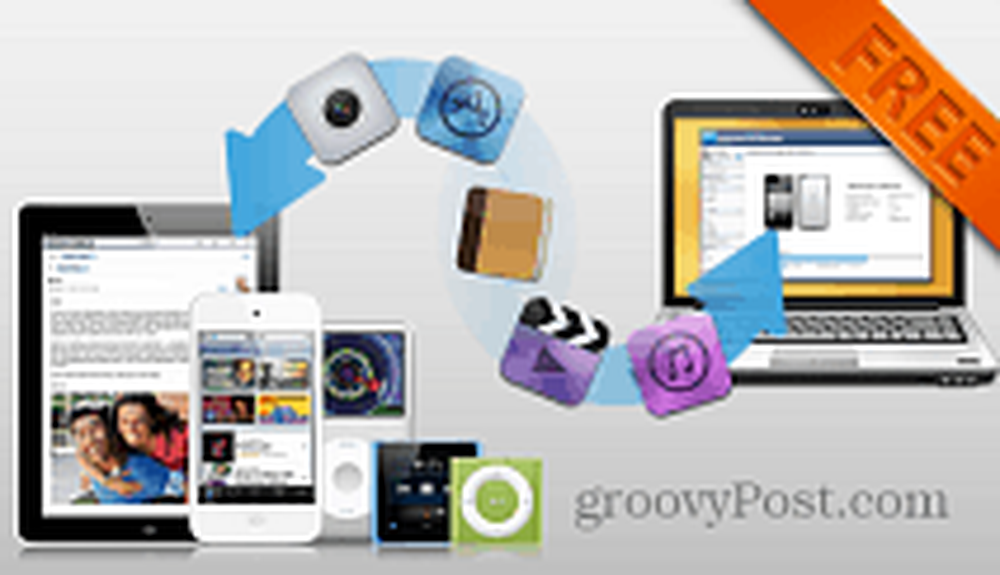Synergie Deel uw toetsenbord-muis met meerdere Mac-, Windows- of Linux-computers
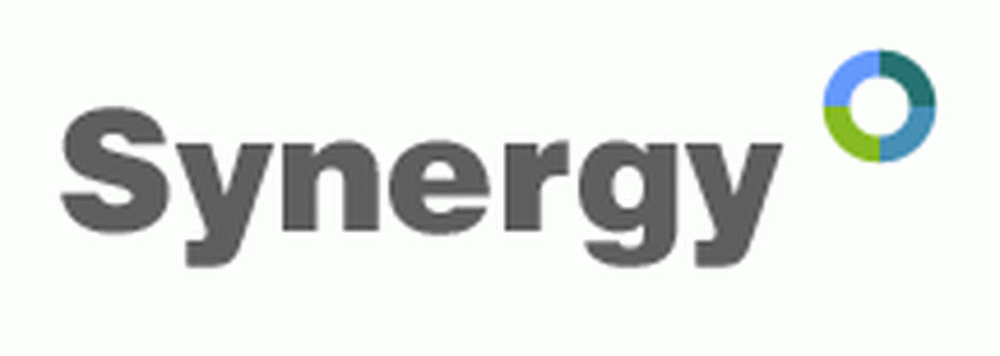
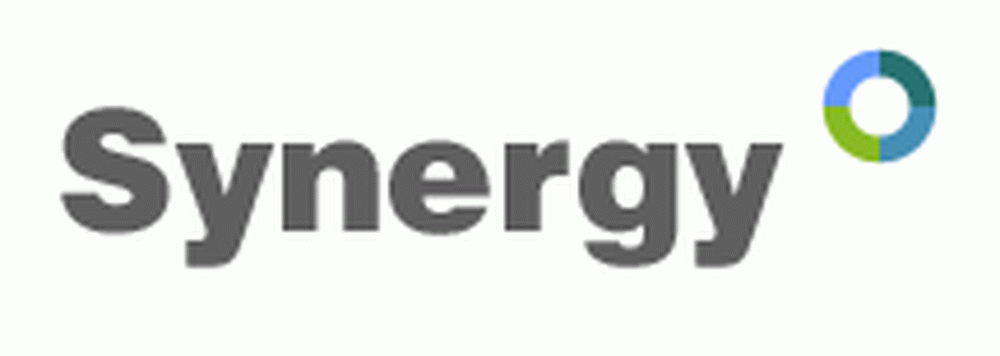 Hoewel ik geen daghandelaar of een 3D-animator ben, ben ik een van de culten van liefhebbers van meerdere monitoren. Maar ik sluit me ook aan bij degenen die zowel OS X als Windows 7 regelmatig gebruiken (en af en toe Linux). Het enige kamp waar ik me niet echt thuis voel, is de virtualisatiemassa. Ik wil eenvoudigweg niet de verwerkingskracht opofferen om een paar niet-cross-platform programma's te draaien. Voor mij is er een eenvoudige oplossing: Synergy.
Hoewel ik geen daghandelaar of een 3D-animator ben, ben ik een van de culten van liefhebbers van meerdere monitoren. Maar ik sluit me ook aan bij degenen die zowel OS X als Windows 7 regelmatig gebruiken (en af en toe Linux). Het enige kamp waar ik me niet echt thuis voel, is de virtualisatiemassa. Ik wil eenvoudigweg niet de verwerkingskracht opofferen om een paar niet-cross-platform programma's te draaien. Voor mij is er een eenvoudige oplossing: Synergy.Synergy, dat onlangs is samengevoegd met Synergy +, is een gratis open source-software waarmee u uw toetsenbord en muis kunt delen op verschillende computers zonder VNC of een KVM-switch. En daarom krijg je geen last van de schermvertraging of video-problemen die je zou hebben met VNC of het gedoe van het installeren van nieuwe hardware, zoals een KVM-switch. In actie voelt het delen van je toetsenbord en muis met Synergy precies hetzelfde als wanneer je twee monitoren op dezelfde machine aansluit - beweeg je muis van het scherm en verschijnt het opnieuw op het volgende scherm. Maar het mooie van Synergy is dat je je Mac naadloos kunt besturen vanaf je pc, je pc vanaf je Mac, je Linux-box vanaf je pc, je pc vanaf je Linux-box, enz. Je kunt zelfs vanaf één machine kopiëren en plakken naar een andere. Mooi groovy, huh?
Als ik dit bericht schrijf, gebruik ik bijvoorbeeld het ingebouwde toetsenbord op mijn Macbook met OS X 10.6 om in te typen in Windows Live Writer, dat geopend is op mijn EEE PC met Windows 7. Op deze manier kan ik geen last hebben van dual-booting of virtualiseren om een blogpost te schrijven met Windows Live Writer (welke niet bestaat in OS X).
Synergy opzetten gaat snel en eenvoudig. Het is het snelst en het gemakkelijkst op een Windows-computer, maar het is ook vrij eenvoudig onder Linux en OS X. Ik zal je laten zien hoe. Voor elk platform begint het allemaal met het downloaden van Synergy voor uw besturingssysteem. Voer het installatieprogramma uit en kijk hieronder voor configuratie-instructies.
Synergie instellen in Windows als server
Als u een toetsenbord en muis op uw Windows-computer wilt gebruiken om andere machines te besturen, moet u Synergy als een server gebruiken. Na het installeren van Synergy, volgt u de onderstaande stappen:
1. Start Synergy.
2. kiezen Deel het toetsenbord en de muis van deze computer (server).
3. Klik de configureren knop. Dit brengt je naar het paneel waar je schermen en links kunt toevoegen

4. Klik de + knop. U moet een scherm toevoegen voor elke computer die het toetsenbord / de muis gebruikt, inclusief de server.

5. Type in de scherm naam van de computer. Als u niet zeker weet wat dit is, kunt u Klik op info terug in het hoofdvenster. Op een Mac kun je dit achterhalen klikken de appel menu en kiezen Over deze Mac en Meer informatie. Het wordt weergegeven in de linkerbovenhoek. De rest van de opties kan leeg worden gelaten - u kunt hier later op terugkomen als u problemen ondervindt. Herhaal deze stap voor elke computer.

6. Nadat u al uw computers hebt toegevoegd, begint u met het opbouwen van uw links. Klik het vervolgkeuzemenu langs de onderkant van het tweede paneel om de locaties van de computers in relatie tot elkaar in kaart te brengen. Zodra u deze opties hebt gekozen, kunt u klikken + om de link toe te voegen. U hebt op zijn minst twee links nodig. Als u bijvoorbeeld wilt dat uw muis overschakelt naar uw Macbook wanneer deze de rechterkant van het scherm van uw pc verlaat, geeft u Synergy aan dat het Macbook zich aan de rechterkant van de pc bevindt. Maar om terug te komen, moet u een koppeling maken om Synergy te vertellen dat uw pc zich links van uw Macbook bevindt. Wanneer je klaar bent, Klik OK.

7. Op het hoofdscherm, Klik Begin. Nu kunnen andere computers verbinding maken als clients. Als Windows u waarschuwt dat een firewall Synergy heeft geblokkeerd, gewoon Klik Toestaan.

Synergy in Windows als client instellen
Handelen als een klant (d.w.z. zodat uw computer kan worden bediend met het toetsenbord en de muis van een andere computer) is nog eenvoudiger. Start gewoon Synergy, selecteer Gebruik een gedeeld toetsenbord en muis van een andere computer (client) en typ de naam van de server in het vak en druk op Begin.

Als dit niet werkt, probeer dan het lokale IP-adres van de servermachine (d.w.z. 192.168.1.1), die u kunt zien aan klikken info op de servercomputer. Voor Macs kun je je IP vinden door er naar te gaan Systeem voorkeuren en klikken Netwerk. Voor Macs moet u mogelijk .local toevoegen aan het einde van de computernaam, zoals in jack-macbook.lokaal.
Synergie instellen op een Mac of Linux-computer als een server
Voor Mac- en Linux-machines is er geen ingebouwde grafische gebruikersinterface voor Synergy. Gelukkig is er een grafische frontend voor Synergy die je ervan weerhoudt om een configuratiebestand voor platte tekst te maken. Het heet QSynergy en het is gratis te downloaden. Merk op dat u zowel Synergy als QSynergy moet hebben geïnstalleerd. Zodra u zowel Synergy als QSynergy hebt geïnstalleerd, kunt u het lanceren.
1. De grafische gebruikersinterface in QSynergy is naar mijn mening zelfs beter dan de native Synergy GUI voor Windows. Selecteer om te fungeren als een server Gebruik deze computer om anderen te besturen (wees een server). Selecteer vervolgens Interactie synergie configureren en Klik Server configureren ...

2. volgende, slepen en neerzetten het pictogram rechtsboven op het raster om de lay-out van uw schermen in kaart te brengen. Begin met de machine die als een server zal fungeren en leg ze allemaal op de grid.

4. Dubbelklik een scherm om de instellingen te wijzigen. Hier moet u de schermnaam invoeren (dat wil zeggen de computernaam). Herinner van hierboven dat je de computernaam kunt achterhalen met klikken info in de Windows-GUI of door erin te gaan Over deze Mac in OS X. Als u een Mac-toetsenbord deelt met een Windows-computer, wilt u mogelijk de modificatietoetsen wijzigen, anders werkt uw CTRL-toets mogelijk niet correct. Voor mij is het veranderen van de ALT sleutel tot CTRL laat het werken.

5. Voeg schermen toe en configureer deze voor elke computer waarmee u een toetsenbord deelt. Wanneer je klaar bent, Klik OK en dan Begin. Nu kunnen andere computers verbinding maken als clients.
Synergie instellen op een Mac- of Linux-computer als een client
Verbinding maken met een Synergy-server met QSynergy is eenvoudig - eenvoudig controleren Bedien deze computer vanuit een andere (ben een klant), typ een computernaam en Klik Begin.

Synergie automatisch starten
Vanwege beveiligingskwetsen beperkt de lancering van Synergy vanaf een externe host of via SSH de functionaliteit ervan. Als zodanig is het het beste om Synergy te starten wanneer het besturingssysteem opstart. Op deze manier hoeft u nooit een toetsenbord of muis aangesloten op uw clients te hebben, wat handig is voor servers of multimedia-pc's..
Voor de Windows-versie kunt u dit instellen op klikken Automatische start en dan klikken de Installeren knop onder "Wanneer u zich aanmeldt" of "Wanneer de computer start".

Voor QSynergy op Mac of Linux vindt u de optie automatisch starten in de voorkeuren ruit onder de QSynergy-menu. Hier moet je controleren Start automatisch synergie wanneer QSynergy start en voeg vervolgens QSynergy toe aan uw aanmelditems. In OS X kunt u login-items toevoegen door er naar te gaan Systeemvoorkeuren> Accounts en klikken Inloggen artikelen. Vanaf daar kun je een van beide Klik het + -teken of sleep het QSynergy-pictogram naar het venster Aanmelden-items. U moet dit doen vanuit de map Toepassingen - het werkt niet vanuit het Dock.

Conclusie
Over het algemeen is Synergy erg groovy, hoewel het niet zonder gebreken en fouten zit. Momenteel kunt u geen klemborden delen als OS X de server is en er zullen af en toe eigenaardigheden zijn met knoppen, meestal vanwege de aard van de verschillende toetsenbordindelingen en native behaviors. Maar de meeste problemen zijn klein of hebben fixes die in de instellingen kunnen worden aangepast met een beetje hulp van de documentatie- en codeergemeenschap. Voor een gratis download is hier niet veel te klagen. En ik vind het helemaal geweldig om naadloos te kunnen schakelen tussen OS X en Windows 7 met hetzelfde toetsenbord.