TechSmith Snagit 13 Review Nog steeds de beste Screenshot Capture and Editing Tool beschikbaar

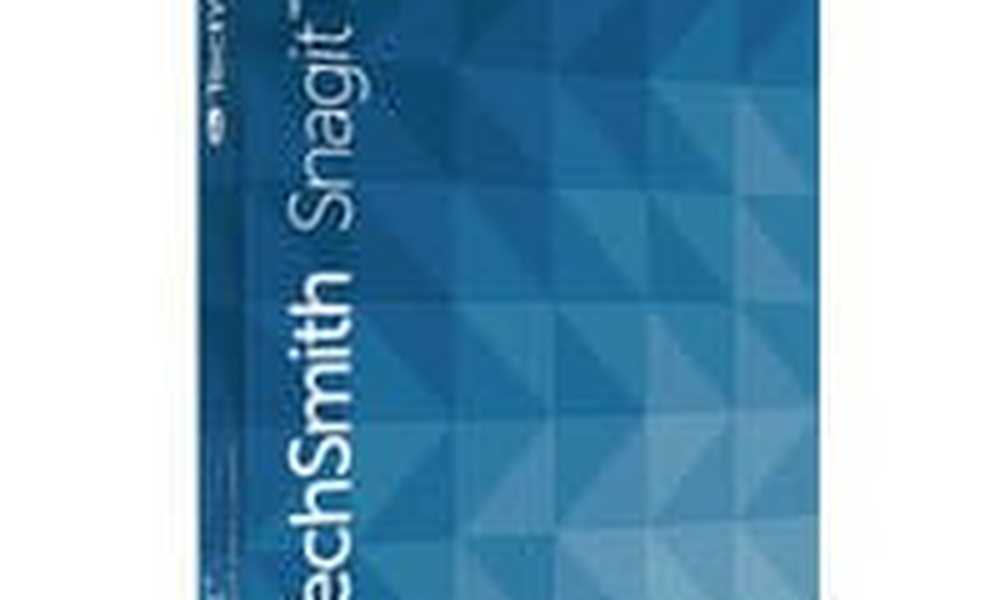 Ik gebruik TechSmith's Snagit al jaren en het is nog steeds een van mijn favoriete applicaties ooit. Zelfs als een betaalde applicatie op drift in een zee van gratis alternatieven, is Snagit een applicatie die net zo goed werkt dat ik er bijna evangelisch over ben. (Als ik je diner in een restaurant ooit heb onderbroken om je te vertellen hoeveel ik van Snagit houd, dan verontschuldig ik me.)
Ik gebruik TechSmith's Snagit al jaren en het is nog steeds een van mijn favoriete applicaties ooit. Zelfs als een betaalde applicatie op drift in een zee van gratis alternatieven, is Snagit een applicatie die net zo goed werkt dat ik er bijna evangelisch over ben. (Als ik je diner in een restaurant ooit heb onderbroken om je te vertellen hoeveel ik van Snagit houd, dan verontschuldig ik me.)Snagit maakt het eenvoudig om schermafbeeldingen te maken van vensters, regio's, uw volledige scherm of zelfs inhoud die verder reikt dan een enkel scherm (bijvoorbeeld webpagina's scrollen). Het heeft ook een van de meest gelikte en meest intuïtieve beeldbewerkingssuites die is ingebouwd met een handige organizer voor al je screenshots. Als iemand die honderden screenshots van tientallen artikelen neemt, betaalt Snagit zichzelf zeker in gemak en productiviteit.
Update 30/10/2017: Techsmith heeft zojuist Snagit 2018 uitgebracht. Klik hier om onze volledige recensie te lezen.Dus dat is de algemene rave. Ik zal u enkele van de belangrijkste functies van Snagit laten zien, hoe ze werken en hoe ze zich opstapelen om gratis screenshot-apps te downloaden.
Pro-tip: Grijp de gratis proefversie van Snagit en volg dit terwijl je mijn recensie leest.
Snagit Capture
Snagit legt zowel afbeeldingen als video's vast van uw scherm. Standaard maakt Snagit gebruik van de alles-in-één capture-tool waarmee u de een of de ander kunt doen.

Als u wat meer controle wilt, kunt u ervoor kiezen om een afbeelding of een video aan de linkerkant te maken.

Elk heeft zijn eigen set presets:

De sneltoets is standaard Print Screen. U kunt dit wijzigen door op de sneltoets onder de knop Capture te klikken. Dit is handig als u meer dan één screenshot-tool gebruikt.

De Capture-interface is druk, maar intuïtief als je eenmaal op de hoogte bent. Wanneer u op de sneltoets voor het schermvastleggen drukt, krijgt u een paar oranje kruisdraden. Snagit selecteert automatisch regio's in een venster, het hele venster of het hele scherm, afhankelijk van waar u uw cursor plaatst. U kunt één keer klikken om dat gebied of venster te selecteren, of klikken en slepen om de aangepaste selectie te krijgen.

Met de pijlen kunt u een schuifvenster vastleggen.

Let ook op het vergrootglas, waarmee u een aangepast gebied tot op de pixel kunt kiezen. Zeer handig voor het uitsnijden van die vervelende witruimte. Dit bespaart u uren aan bewerking op de lange termijn.

Als u klikt, krijgt u de optie om een afbeelding of video vast te leggen, als u dit nog niet vooraf hebt bepaald. Als je eenmaal hebt gekozen, wordt het screenshot standaard naar de editor gestuurd. Je kunt doorgaan met het vastleggen van schermafbeeldingen of meteen bewerken.

Als u ervoor kiest om een video op te nemen, begint het opnemen van het scherm ook met audio en webcam. Ik zal je daar later meer over vertellen.
Snagit-editor
De Snagit-editor heeft een grote make-over gekregen sinds ik de toepassing voor het eerst gebruikte. De revisies begonnen in Snagit 12 en waren voortgezet in Snagit 13. In eerste instantie lijkt het een stuk eenvoudiger, zelfs gedempt. Maar alle functies zijn er, je hoeft ze alleen maar weer toe te voegen aan de werkbalk. Klik Meer om te zien wat zich voor jou verbergt.

Snagit Editor is behoorlijk een krachtpatser. Ik gebruik het voor het bewerken van afbeeldingen die ik niet eens met Snagit nam. (Voor deze tutorial moest ik bijvoorbeeld het Snipping Tool gebruiken om schermafbeeldingen van Snagit zelf te maken, maar ik heb ze nog steeds in Snagit bewerkt.)
Snagit-tekentools: de basisprincipes
Laat me je eerst de basis laten zien. Hier heb je het hoofdbewerkingsvenster in het midden, je werkbalk bovenaan, je werkbalkinstellingen aan de rechterkant en de almachtige miniatuurbrowser onderaan.

Dit zou een vertrouwde set-up moeten zijn voor iedereen die een andere beeldbewerkingstoepassing heeft gebruikt. Maar het werkt echt voor Snagit. Ik ben er dol op dat je gemakkelijk tussen de schermafbeeldingen kunt tikken vanuit de miniatuurbrowser of X kunt uittypen die je niet wilt.

Elke bewerkingstool in Snagit heeft een snel stijlmenu. U kunt uw eigenschappen aanpassen en deze opslaan in Snelle stijlen. Dit gaat een lange weg in het snel creëren van consistentie in uw screenshots.

Het gedeelte Tool Properties deelt onroerend goed met het tabblad Effecten. Op het tabblad Effecten kunt u snel veelgebruikte effecten en bewerkingen toepassen vanuit de standaardinstellingen van Snagit of uw aangepaste presets.
Het kost slechts een paar minuten om deze paar hulpmiddelen onder de knie te krijgen. Hierna kunt u razendsnel door schermaanpassingen zwaaien, call-outs toevoegen, enzovoort. De basishulpmiddelen die u in de meeste schermafbeeldingen zult gebruiken, zijn Pijl, Tekst, Opschrift en Vorm.
Het gereedschap Pijl bevat vaste en gestippelde lijnen en aanpasbare uiteinden (pijlen of punten).

Met de tool Tekst kunt u kleuren en contouren kiezen om tekst te helpen opvallen op het scherm. U kunt elk lettertype gebruiken dat u op uw systeem hebt geïnstalleerd.

Bijschriften zijn sneller en gestileerder dan een combinatie van pijl en tekst.

Vormen zijn een schone manier om een deel van je screenshot te markeren.

Dat zijn slechts enkele van de bewerkingstools die Snagit aanbiedt. Er zijn veel, veel meer. De volledige reeks tekenhulpmiddelen omvat: verplaatsing, bijsnijden, toelichting, tekst, pijl, vorm, stap, vervaging, stempel, lijn, uitsnede, vulling, gum, selectie, pen, markeerstift en vergroting.

Kies onder Effecten uit Rand, Randen, Perspectief, Paginakrul, Schaduw, Filters, Kleuraanpassing, Kleurvervanging, Spotlight & Magnify en Watermerk.

Snagit 13: What's New?
De nieuwe Snagit 13-functies omvatten een aanpasbare werkbalk, panoramafoto's, geanimeerde gifcreatie en webcam-ondersteuning voor video's voor het vastleggen van schermen.
Panoramische opname lijkt veel op de panoramafunctie op de camera van uw telefoon, behalve schermafbeeldingen. Het kan handig zijn om te proberen schermafbeeldingen te maken van objecten die te groot en uitgestrekt zijn om hun volledige majesteit vast te leggen, zoals een dubbele regenboog of een Google-kaartroute.

Voor video's kun je tijdens een opname schakelen tussen je scherm en je webcam. Met de beperkte bewerkingsfuncties van Snagit is dit de beste manier om intro's en conclusies samen te voegen met je screencast.

Nadat je je video hebt vastgelegd, kun je deze opslaan als een geanimeerde GIF of uploaden naar een site voor het delen van video's.
Snagit-editor: andere coole functies
Naast de tools en effecten die je krijgt, zijn de interface en details van Snagit Editor uitstekend. Hier zijn een paar dingen die ik opmerkte bij het recent bewerken van afbeeldingen.
Snagit ondersteunt lagen en objecten. Wanneer u met de tekentools objecten maakt of afbeeldingen in Snagit plakt, kunt u ze blijven slepen en neerzetten, de grootte ervan wijzigen, groeperen of verwijderen. Als je klaar bent, kun je ze opnieuw ordenen en ze vervolgens afvlakken. Dit alles gebeurt vanuit het contextmenu met de rechtermuisknop.

Als u ervoor kiest de muiscursor vast te leggen, wordt deze ook als een object weergegeven. Je kunt het gemakkelijk uit de weg halen zonder de screenshot opnieuw te maken. Leuk!

Wanneer u een screenshot maakt, hebt u de mogelijkheid om het af te stemmen. U kunt de randen of hoeken van de opnameselectie slepen om het perfect te krijgen.

De Snagit-functie voor batchconversie kan enorm nuttig zijn. Hiermee kunt u batchbestanden converteren of filters of effecten toepassen op meerdere bestanden tegelijk. Ik heb deze functie in een eerdere recensie geschreven. De functie is er nog steeds, en het is nog steeds geweldig.

Het aantal ondersteunde bestandsindelingen is slechts bananen. Als iemand je ooit 50 afbeeldingen, een verkeerde oriëntatie, alles in de verkeerde indeling en alles wat een watermerk nodig heeft, stuurt, dan heb je Snagit en zijn functie voor batchconversie nodig.

Organiseren
Voor mij is het goed genoeg om recente screenshots in de miniatuurbrowser onderaan te hebben. Maar Snagit heeft een behoorlijk robuuste schermbibliotheekfunctie waarmee je je schermafbeeldingen kunt taggen en organiseren zoals je wilt. Het maakt automatisch categorieën aan voor een datum, applicatie, website en type schermopname.

Van daaruit kunt u filteren op basis van de gebruikelijke eigenschappen: naam, datum gewijzigd, enz.

U kunt tags toevoegen aan schermafbeeldingen in het editorvenster. Vervolgens wordt het weergegeven in uw bibliotheek onder de juiste tag.

Delen
Snagit staat gelijk met opties voor het delen van je screenshots of screenshots. Voor mij kopieert mijn favoriet het nog steeds naar het klembord en plakt het in Microsoft Word.

Je kunt ook kopiëren en plakken in Gmail en Google Documenten.

Naast de eenvoudige aanpak, laat Snagit je ook delen op een breed scala aan platforms. Ik zie dit nuttig zijn voor video's, waar je misschien een gehost platform zoals YouTube of Screencast.com wilt.

Video en Screencasts
Snagit heeft de mogelijkheid om uw scherm vast te leggen en op te nemen van uw webcam, een microfoon of systeemaudio. Voor snelle tutorials of instructievideo's is dit behoorlijk handig.

Toegegeven, de reden dat je Snagit koopt, is niet voor de video-opname. De bewerkingsmogelijkheden voor de clips die u vastlegt, zijn vrijwel onbestaande. Je hebt wel de optie om het op te slaan als een geanimeerd gif.
Voor serieuze video-opname en bewerking maakt TechSmith nog een fantastisch product: Camtasia. Ik heb Camtasia Studio 7 geruime tijd geleden bekeken. Ik zal de nieuwe versie binnenkort bekijken. Blijf kijken.
Conclusie
TechSmith's Snagit heeft zeker een opknapbeurt gekregen. Ik geef toe dat ik nog steeds niet gewend ben aan de nieuwe interface. Ik ga ervan uit dat ik dat zal doen, gezien hoe vaak ik het programma gebruik. De kernfuncties zijn er nog steeds en ze rocken nog steeds. En zoals altijd maakt TechSmith's aandacht voor detail en intuïtief ontwerp Snagit een must-have voor iedereen die regelmatig screenshots maakt.
Dat gezegd zijnde, zijn de gratis screenshot-tools bezig met het inhalen van functies. De ingebouwde Windows Snipping Tool werkt nog steeds prima voor de meest rudimentaire screenshots, zoals het laten vallen van een screenshot in een e-mail of het vastleggen van een foutmelding. De nieuwe Snip-app voor Windows 10 is ook het proberen waard.
Maar eerlijk gezegd, als iemand je betaalt om screenshots te maken en professionele documenten te maken, dan zou je in Snagit moeten investeren. De tijd die het u zal besparen en de consistentie en duidelijke call-outs die u krijgt, zijn $ 49,95 waard. Als je een aanstaand project hebt, raad ik aan om de 15-daagse gratis proefversie van Snagit een werveling te geven. Je zult zien hoe het veranderen van screenshots tot een plezier in plaats van een klusje wordt.
Als je Snagit koopt, kun je upgraden voor $ 24,95. Ze publiceren om de twee jaar een nieuw versienummer. Ik koop meestal de upgrade, maar de oude versies zijn verre van achterhaald - ik zou Snagit 9 elke dag over een betaald of gratis product gebruiken.
.



