Wat Trello is en waarom je het zou moeten gebruiken voor projectbeheer

Trello is geliefd bij mensen die geobsedeerd zijn met het beheren van hun tijd en projecten en het is gemakkelijk te zien waarom. Trello is niet alleen goedkoop en betaalbaar, maar ook extreem eenvoudig in gebruik. Met behulp van een zeer visuele benadering van tijd- en projectbeheer, kunt u kaarten verplaatsen zodat u in een oogopslag kunt zien wat er moet gebeuren en wanneer.
Een nadere blik op Trello
Trello is door sommigen beschreven als "Post-it-aantekeningen over steroïden." Op het scherm maak je "lijsten" als een groot whiteboard aan de muur. Op elke lijst staan 'kaarten', zoals Post-it-notities. Op elke kaart staat een afzonderlijk taakitem.
Naarmate je vordert met het actiepunt, kun je je muis gebruiken om de kaart te slepen van bijvoorbeeld "aan de gang" naar "klaar" (of wat dan ook van toepassing).

De vier belangrijkste kenmerken van Trello
We zullen elke functie in een oogwenk wat gedetailleerder bekijken. Maar hier zijn de vier belangrijkste dingen om op te focussen, als je kijkt naar de bovenstaande screenshot.
- Elke kaart kan een kleurcode hebben met een balk. Elke kleur kan bijvoorbeeld verwijzen naar een andere klant.
- Het pictogram met de gravatar / afbeelding van de gebruiker laat zien wie aan die kaart deelneemt. U kunt mensen uitnodigen voor een kaart zodat ze feedback en updates kunnen achterlaten. Of als u die taak wilt toewijzen. Als een taak is toegewezen, kan een vervaldatum worden toegevoegd en een herinnering worden verzonden wanneer de vervaldatum nabij is. Wanneer de kaart wordt bijgewerkt, wordt iedereen op die kaart op de hoogte gebracht.
- De achtergrond van elk Trello-bord kan worden aangepast. Trello geeft je achtergronden of je kunt je eigen foto's uploaden. Als Lego-fanaat heb ik deze Lego-een geüpload. Maar als u een bedrijf bent, kunt u uw Trello-bord aanpassen met bijvoorbeeld het bedrijfslogo.
- Kaarten kunnen naar andere borden worden verplaatst, naar andere kaarten worden gekopieerd of worden gearchiveerd als ze zijn voltooid.
Een nieuw bestuur starten
De eerste stap is om een nieuw bord toe te voegen. Klik in de rechterbovenhoek van het scherm (nadat u bent aangemeld) op de knop +. Kies dan “Maak een bord“ uit de vervolgkeuzelijst.
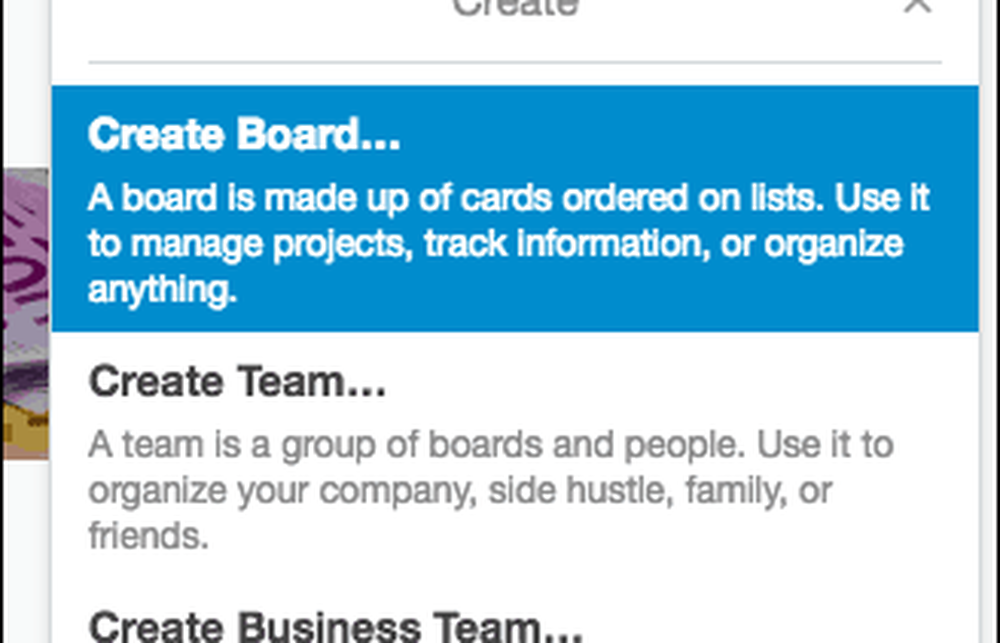
U wordt vervolgens gevraagd om het bord een naam, een privacyniveau en een achtergrond te geven. Als je al een team hebt gemaakt, kun je ervoor kiezen om het bord aan dat team toe te wijzen.

Een kort woordje over privacyniveaus: Als het bord openbaar wordt gelaten, wordt het door zoekmachines geïndexeerd en gebruikt door iedereen die het op Google vindt. Onlangs werd bekend dat medewerkers van Uber Trello gebruikten om vertrouwelijke bedrijfswachtwoorden te vermelden, die vervolgens door Google werden opgepikt.
Dus wees voorzichtig en als je Trello moet gebruiken voor wachtwoorden, stel dan het privacyniveau in op Privaat. Hoewel je voor wachtwoorden echt een wachtwoordbeheerder moet gebruiken.
Een nieuwe lijst toevoegen
Zodra je je nieuwe board hebt, is het tijd om een nieuwe lijst te starten. Je kunt het maken zoals je wilt, maar normaal maak ik mijn borden met lijsten in verschillende stadia van een proces. Zo “in afwachting," “bezig“ enzovoorts. Of u kunt lijsten hebben voor projecten met meerdere taken zoals “het huis versieren,""het bereiken van wereldvrede, "en “verovering van de ruimte.”
Om een nieuwe lijst toe te voegen, klik op Voeg een lijst toe.

Typ vervolgens de titel van die lijst in en sla deze op.

Spoel en herhaal voor andere lijsten die nodig zijn voor het bord (indien aanwezig).
Een nieuwe kaart toevoegen
Nu is het tijd om een nieuwe kaart toe te voegen en er zijn verschillende elementen op een kaart die deze krachtig maken.
Een nieuwe kaart maken
Klik in de juiste lijst op Een kaart toevoegen.

Typ nu de taak die u wilt toevoegen. Sla het op door op het groene te klikken Toevoegen knop.

Herhaal zoals eerder voor andere taken die u moet toevoegen (indien aanwezig).
Maar dat is slechts het begin van wat u aan een kaart kunt toevoegen, die u kunt zien als u erop klikt om deze te openen.

Andere gebruikers toewijzen
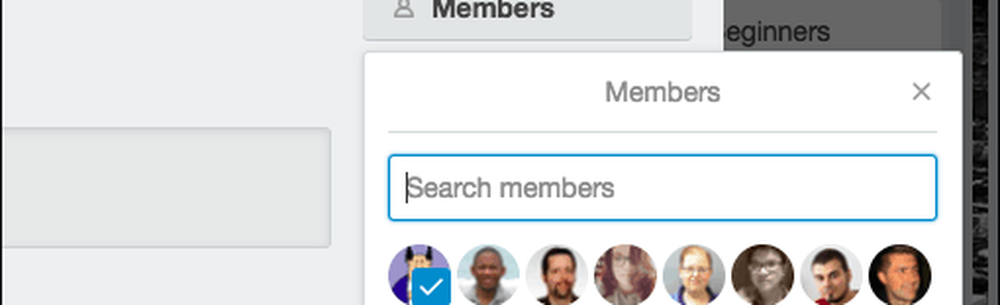
Ten eerste, als u een team hebt gemaakt en anderen zijn uitgenodigd om toegang te krijgen tot het forum, kunt u iemand toewijzen aan een bepaalde taak. Of tag ze gewoon zodat ze in het gesprek op die kaart worden geplaatst.
Om iemand aan de kaart toe te voegen, klikt u gewoon op leden en klik op de gravatar van de persoon die je wilt toevoegen. Evenzo kunnen ze van een kaart worden verwijderd door opnieuw op de gravatar te klikken.
Notities en bijlagen toevoegen

Of het nu ten behoeve van uw eigen geheugen is of om anderen te adviseren, opmerkingen achterlaten kan noodzakelijk worden. Je kunt dit boven aan de notitie doen en ook klikbare links daar laten staan.
Onder de sectie Opmerkingen bevindt zich een gedeelte voor het uploaden van bijlagen. Dit kan van alles zijn, van een document tot een zipbestand tot een afbeelding. Als een afbeelding wordt weergegeven, wordt de afbeelding weergegeven op de kaart
Een vervaldatum toevoegen

Als een taak een deadline heeft, kunt u er een vervaldatum aan toewijzen. Dan krijg je herinneringen wanneer de datum dichterbij komt en wanneer de datum is verstreken.

Gekleurde labels toevoegen

Ik voeg gekleurde labels toe aan mijn werklijst om aan te geven welk werk aan welke klant te wijten is. Dus rood is voor groovyPost bijvoorbeeld.

Je kunt de labels bewerken om alles te zeggen wat je wilt, en je kunt zoveel als je wilt toevoegen aan een kaart.
Opmerkingen toevoegen
Als andere mensen toegang hebben tot uw kaarten, zullen ze uiteindelijk opmerkingen gaan achterlaten. Je kunt de @ gebruiken om mensen in specifieke opmerkingen te taggen en ze krijgen een melding van Trello.
Kaarten verplaatsen, kopiëren, bekijken en archiveren

Er zijn ook vier andere acties die u op een kaart kunt doen.
verhuizing
Als u meerdere kaarten heeft, kunt u kaarten verplaatsen tussen de ene plank en de andere. Dus als ik een kaart van het groovyPost-bord wilde verplaatsen naar een van mijn eigen persoonlijke kaarten, zou deze optie de kaart verplaatsen. Samen met alle opmerkingen, bijlagen enz.
Kopiëren
Dit is hetzelfde als de verhuizing optie, behalve dat de kaart niet volledig wordt verplaatst. Gewoon gekopieerd. Ik gebruik dit de hele tijd voor het kopiëren van mijn groovyPost-opdrachten naar mijn eigen privé-werkbord.
Kijk maar
Als iemand anders een kaart op een bord heeft, kun je ervoor kiezen om deze te bekijken en op de hoogte worden gesteld van nieuwe reacties, zonder dat je daadwerkelijk deelneemt. Ook bekend als "lurker-modus" (wel, ik noem het zo).
Archief
Er bestaat niet zoiets als "verwijderen" in Trello. In plaats daarvan "archiveer" je een kaart, een lijst of een bord. Het zal dan verdwijnen, maar het kan gemakkelijk worden teruggebracht als u het later opnieuw nodig heeft.
Overig gebruik voor Trello

Trello heeft zoveel toepassingen als je erover nadenkt en lateraal denkt. Daarom heeft Trello een pagina met de naam "Trello Inspiration". Het biedt u sjablonen en talloze gebruiksaanwijzingen.
Trello integreren met andere apps met behulp van IFTTT.

Ik ben een grote fan van IFTTT (If This Then That) en ze hebben een groot aantal geautomatiseerde scripts voor Trello. Bekijk ze eens.
Conclusie
Dit heeft nog maar net de oppervlakte gekrast van wat Trello kan doen om je leven meer georganiseerd te maken. Gebruik je Trello? Zo ja, waar gebruik je het voor??



