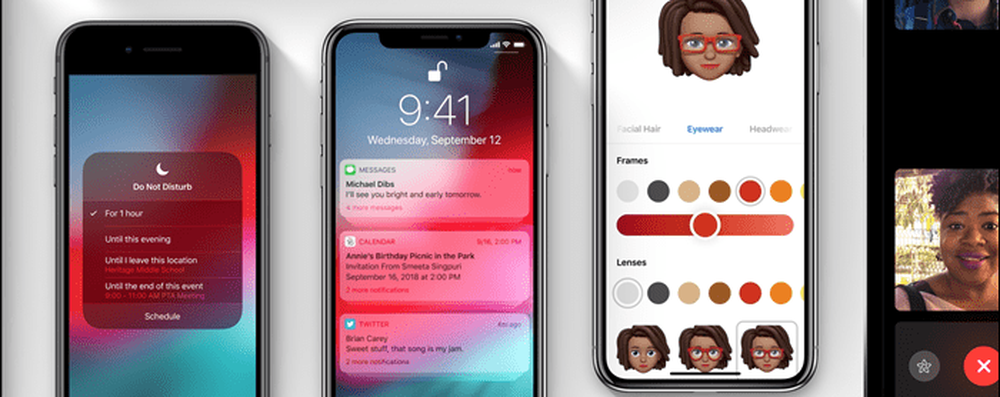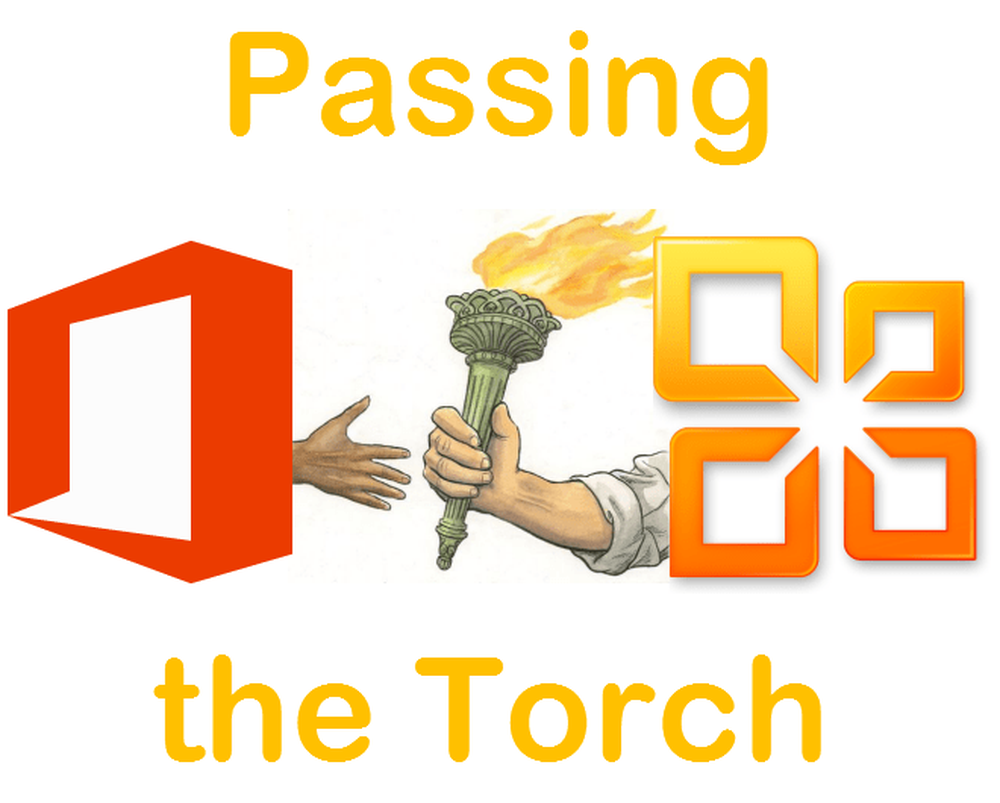Wat is nieuw in PDFelement 6? Verbeterde grafische bewerking, XFA PDF-ondersteuning, formulierveldherkenning en meer

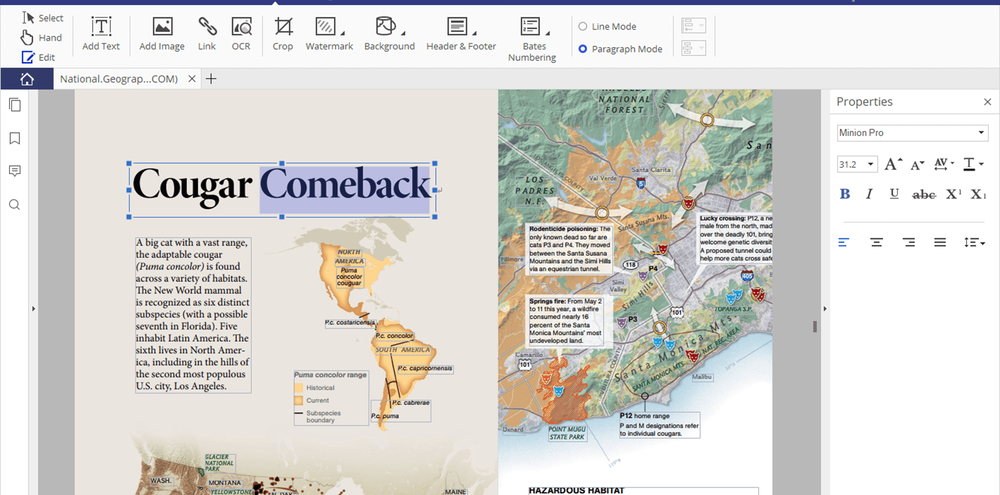
Ondertussen heb ik PDF element gedekt, een kostenbesparend Adobe- of Bluebeam-alternatief waarmee je PDF's kunt maken, wijzigen en bewerken alsof het Word-bestanden waren. Ik heb PDFexlement 5 beoordeeld en vond het leuk omdat het een volledig functionele, maar toch lichtgewicht was. Het is perfect voor het samenvoegen van PDF's, roterende pagina's, enz., Maar het kan ook veel meer doen, zoals markeringen toepassen, OCR uitvoeren en PDF's coderen.
Sinds mijn laatste recensie heeft Wondershare PDFelement 6 vrijgegeven. Alle functies die ik leuk vond in PDFelement 5 zijn er nog steeds, maar het kreeg ook een leuk herontwerp en een paar andere nieuwe trucs in petto. Ik nam PDFelement Pro 6.3 voor een spin. Ik zal je laten zien wat er nieuw is.
Wat is nieuw in PDFelement 6?
De meest voor de hand liggende verandering is het uiterlijk en het gevoel van het programma. De vorige versie was al lichtgewicht en gemakkelijk voor de ogen, maar nu is het opnieuw ontworpen om nog schoner te zijn. De menu's zijn in lintvormige tabbladen met een "backstage" bestandsmenu dat zeer vertrouwd zal zijn voor Microsoft Office-gebruikers.
Dit is het tabblad Start.

Dit is het tabblad Weergave.

Het tabblad Comment.

Het tabblad Bewerken.

Je snapt het idee.
U zult merken dat er een gemeenschappelijke reeks gereedschappen is - de gereedschappen Selecteren, Hand en Bewerken - die u volgen op elk tabblad. Dit is redelijk handig, omdat je hier vaak van zult wisselen.
Bewerk op afbeeldingen gebaseerde objecten in PDFelement 6
Met PDFelement 6 kunt u afbeeldingen roteren, spiegelen, bijsnijden en, mijn favoriet, vervangen in een PDF. Ik kan je niet vertellen hoe vaak ik een volledige PDF van het bronbestand heb moeten hercompileren om een afbeelding uit te wisselen (bijvoorbeeld het vervangen van een oud logo door een nieuw logo). De beeldbewerkingsmogelijkheden zijn ook aardig, wanneer je een bestand naar PDF hebt geconverteerd en dingen niet precies op een lijn liggen zoals jij wilt. Bekijken:
Klik op de knop om afbeeldingen en op grafische afbeeldingen gebaseerde objecten in een PDF te bewerken Bewerk hulpmiddel in de Bewerk tab. Selecteer een afbeelding en begin ermee te manipuleren.
U kunt de afbeelding horizontaal of verticaal op de pagina centreren of slepen en neerzetten waar u maar wilt.

Je kunt het ook draaien, spiegelen, omdraaien en bijsnijden.

En hier is de handige dandy-vervangingsfunctie:

Bijlagen toevoegen in pdf's
Met PDFelement 6 kunt u elk bestand bij een PDF voegen. Deze worden met pictogrammen in de PDF ingesloten. Om ze toe te voegen, gaat u naar Comments tab en klik Voeg bijlage toe.

Wanneer u met de muis over het pictogram gaat, krijgt u een beschrijving ervan. Als u erop dubbelklikt, wordt het geopend. In dit voorbeeld heb ik een PDF van het artikel bijgevoegd dat in de tekst is gekoppeld.

U kunt dit gebruiken om elk bestand bij te voegen. Het kan een afbeelding, een video of een MP3 zijn. Je kunt zelfs een uitvoerbaar bestand toevoegen als je dat wilt. In dit voorbeeld heb ik een PDF van een plattegrond en heb ik een foto bijgevoegd voor 'inspiratie'.

Multi-betegelde schermweergave
Ik zou willen zeggen dat het voor mijn werk nooit nodig is om meerdere PDF's naast elkaar te bekijken. Maar dat is precies het soort glamoureuze carrière dat ik heb. PDFelement helpt mijn doel met de nieuwe multi-tiled schermweergave-functie. Dit werkt veel beter op een scherm met een betere resolutie dan mijn onhandige laptop. Maar je snapt het. Klik Uitzicht en dan Tegel en u kunt uw tabbladen horizontaal of verticaal rangschikken. U kunt tabbladen naar verschillende vensters slepen en neerzetten om ze opnieuw samen te voegen.

Dit is een functie die bestaat in de veel duurdere Bluebeam Revu die ik echt leuk vind. Leuk om het in PDFelement te zien.
XFA-ondersteuning toegevoegd aan PDFelement 6
Met PDFelement 6 kunt u nu XFA-gebaseerde formulieren openen, lezen en invullen. Als je weet wat XFA PDF's zijn, weet je al dat je hier om geeft. En negeer alsjeblieft de heel eenvoudige uitleg die ik de rest van de lezers in de volgende regels ga geven ...
XFA PDF's zijn op XML gebaseerde formulieren die zijn ingepakt in PDF's. Als je ooit een InfoPath-formulier op SharePoint hebt gebruikt, weet je wat ik bedoel. XFA PDF's lijken een beetje op Acroforms omdat ze beide standaarden zijn voor het maken van PDF-formulieren die gebruikers kunnen invullen. Maar XFA-formulieren zijn bedoeld om dynamischer te zijn in hun lay-out, terwijl Acroforms behoorlijk statisch zijn in hun uiterlijk en gevoel en hoe de informatie en velden stromen.
Het grote voordeel van de XFA-standaard is dat het een eigen Adobe-indeling is. Het XFA-formaat van Adobe is goedgekeurd voor gebruik met zijn LiveCycle-platform en u moet Adobe-producten gebruiken om XFA-formulieren te maken. Sommige PDF-viewers kunnen XFA-PDF's niet eens weergeven. Kijk wat er gebeurt als u een voorbeeld van Chrome in Chrome probeert te bekijken:

U krijgt de volgende melding: "Een ogenblik geduld ... Als dit bericht uiteindelijk niet wordt vervangen door de juiste inhoud van het document, kan uw PDF-viewer dit type document mogelijk niet weergeven."
PDFelement kan het aan u tonen en vul het formulier in:

Dus, XFA is een beetje niche-y. En het is mogelijk dat XFA binnenkort zal verdwijnen.
Maar het goede nieuws is dat als u op zoek bent naar een Adobe-alternatief voor het verwerken van XFA PDF's, PDFelement het kan doen. Dus, als u alleen een Adobe-licentie onderhoudt om oudere XFA-formulieren te ondersteunen, dan wilt u misschien PDFelement overwegen.
Formulierveldherkenning
Deze nieuwe functie is best gaaf. U kunt een niet-invulbaar formulier nemen, bijvoorbeeld een factuurtemplate die u als een Word-document hebt opgeslagen, en u kunt dit automatisch wijzigen in een invulbaar formulier. Ga gewoon naar het tabblad Formulier en kies Formulierveldherkenning. Het zal de velden automatisch voor u detecteren.
Hier is het voor:

En daarna:

Conclusie
PDFelement 6 is een belangrijke functie-upgrade die voortbouwt op de goede dingen die PDFelement 5 al had gedaan. Enkele andere nieuwe functies die ik niet noemde:
- Ondersteuning voor scanner-naar-PDF - Ja! Nooit meer converteren van TIFF naar PDF van mijn scanner ...
- Gegevens automatisch exporteren naar Excel - Vroeger converteerde ik Bluebeam-pdf's naar spreadsheets en werkte ik vervolgens aan het formatteren, zodat ik de gegevens kon ontleden. Het gebruik van de intelligente formulierautomatisering van PDFelement lijkt veel eenvoudiger.
- PDF / A-ondersteuning - Een ander duister ding, als je weet wat het betekent, geef je er waarschijnlijk om.
- Verbeterde bewerkcompatibiliteit en nauwkeurigheid - Nog meer Microsoft Word-achtig dan voorheen in het gemak van bewerken.
- Batch PDF-verwerking
- … en meer - Zie deze PDF element 5 versus PDF element 6 vergelijking voor meer info
De prijs van PDF element 6 begint bij $ 99 voor een enkele licentie, maar u kunt kortingen krijgen voor bulklicenties of als u een upgrade uitvoert van PDFelement 5. Als u momenteel aan het schrapen bent op een gratis PDF-editor, moedig ik u aan om de PDF element gratis uit te proberen een spin. Ik heb de afgelopen jaren het geluk gehad om alleen professionele software voor het bewerken van pdf-bestanden te gebruiken en ik kan eenvoudigweg geen van de gratis opties tolereren. Hoewel ik er nooit over zou peinzen om Bluebeam of Adobe Acrobat te kopen, ben ik erg blij met het gebruik van PDFElement voor thuis en voor persoonlijk gebruik.
Welke PDF-editor gebruikt u? Wat is je favoriete functie? Welke functie wens je dat het had? Laat het ons weten in de comments hieronder!