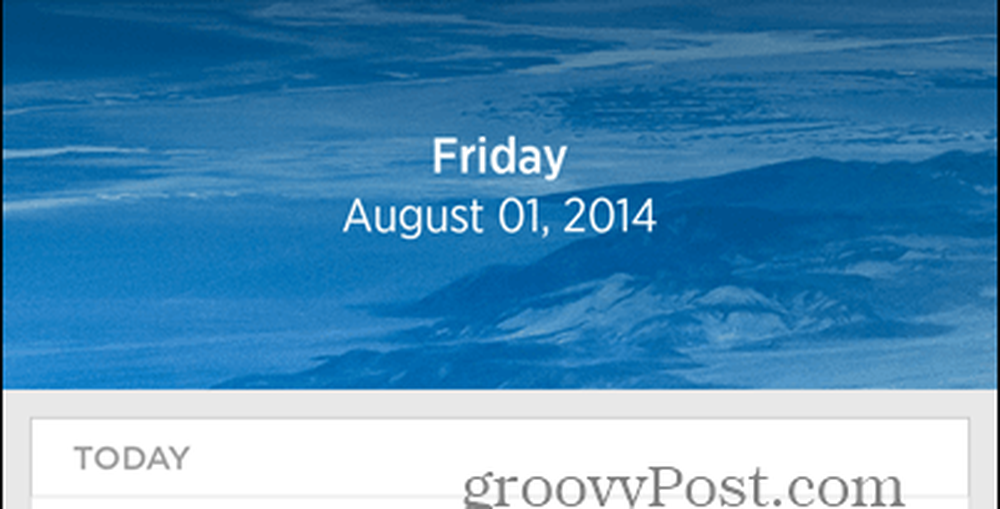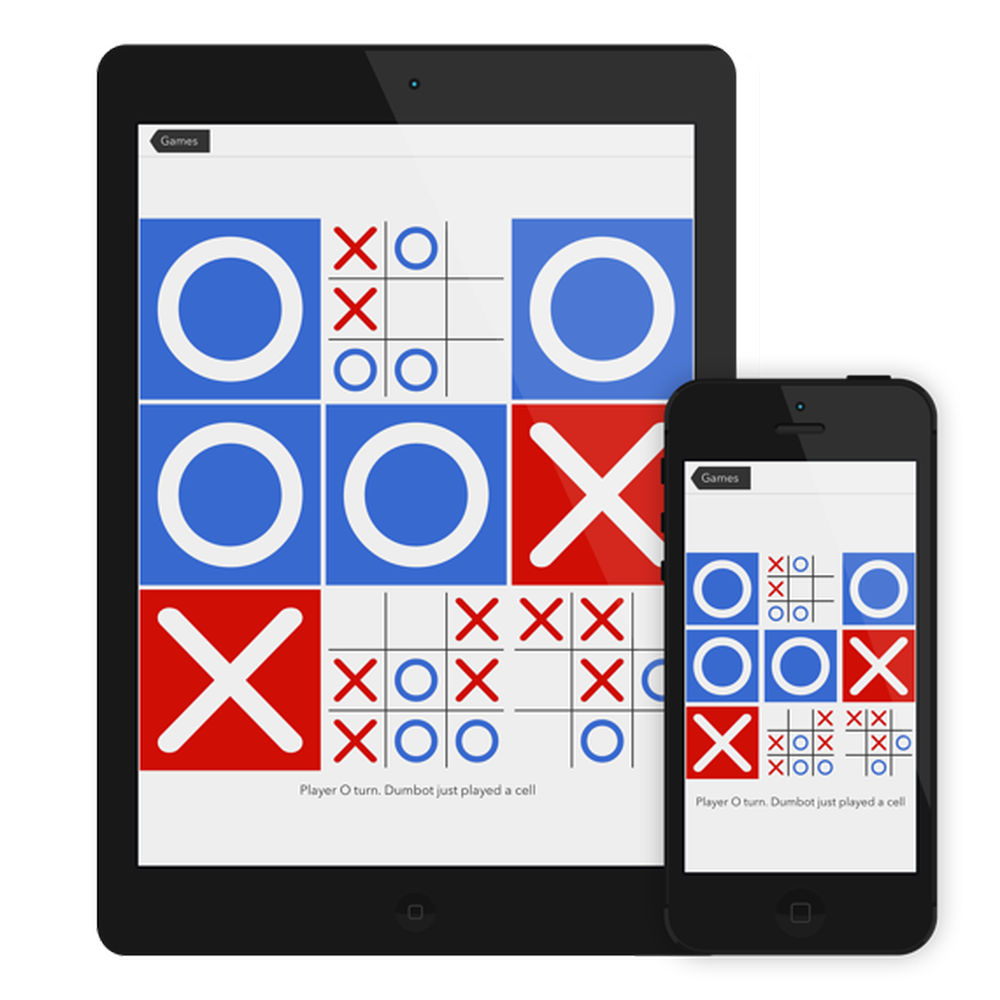Xmarks houdt bladwijzers synchroon tussen browsers en computers

 Een paar dagen geleden plaatsten we een gids om gebruikers te helpen bladwijzers van Mozilla Firefox naar Google Chrome over te zetten. Als u meerdere computers gebruikt en ervoor wilt zorgen dat bladwijzers die op één pc zijn opgeslagen, automatisch op een andere pc worden opgeslagen of zelfs als u bladwijzers van de ene naar de andere browser wilt overbrengen, probeer dan Xmarks.
Een paar dagen geleden plaatsten we een gids om gebruikers te helpen bladwijzers van Mozilla Firefox naar Google Chrome over te zetten. Als u meerdere computers gebruikt en ervoor wilt zorgen dat bladwijzers die op één pc zijn opgeslagen, automatisch op een andere pc worden opgeslagen of zelfs als u bladwijzers van de ene naar de andere browser wilt overbrengen, probeer dan Xmarks.Xmarks is een handige extensie beschikbaar voor Google Chrome, Mozilla Firefox, Apple Safari en Internet Explorer waarmee gebruikers bladwijzers en andere browsergegevens naadloos kunnen synchroniseren tussen verschillende browsers en computers. Ik zal niet liegen, het kost wat tijd om op te zetten, maar eenmaal lopend is het geweldig. Hier volgt een gedetailleerde stapsgewijze handleiding om u te helpen bij het instellen en gebruiken van Xmarks.
Installeer en configureer XMarks
Ga naar de website van Xmarks en klik op de browser waarin u Xmarks wilt installeren. We hebben Google Chrome geselecteerd omdat we onze bladwijzers van Chrome naar Mozilla Firefox willen overbrengen.

U wordt doorgestuurd naar de Chrome App Store. Klik gewoon op Toevoegen aan Chrome-knop om de extensie te installeren.

Klik ter bevestiging op Toevoegen knop.

Na de installatie toont de extensie u een bevestigingsbericht.

Nu is het tijd om Xmarks voor de eerste keer in te stellen. Klik op de knop Volgende.

Als u bent geregistreerd op Xmarks, selecteert u Ja: aanmelden mij anders selecteert u Nee en klikt u op Volgende.

Voer uw accountgegevens in en klik op Volgende.

Laten we met het maken van ons account beginnen met het synchronisatieproces. Klik volgende.

Selecteer Sluiten in het pop-upmenu Gereed voor synchronisatie.

Klik op het extensiepictogram en klik op Nu synchroniseren. Het synchroniseert al uw bladwijzers op de Xmark-server, zodat u deze op elke andere browser of computer kunt herstellen.

Laten we eens kijken naar enkele van de opties van deze nuttige extensie. Klik met de rechtermuisknop op het extensiepictogram en selecteer Opties.

Op het tabblad Status ziet u wanneer de laatste keer was dat Xmarks bladwijzers op deze computer synchroniseerde en ook de accountgegevens toont.

Klik op het tabblad Synchroniseren en selecteer de items die u wilt synchroniseren. Het is beter als u Automatische synchronisatie aanvinkt, zodat u niet handmatig hoeft te synchroniseren.

Op het tabblad Geavanceerde instellingen kunt u uw bladwijzers coderen, handmatig een bladwijzerbestand uploaden of downloaden.

Overdracht van bladwijzers naar Firefox
Open Firefox en installeer Xmarks door naar Xmarks-websites te gaan.

Klik op de knop Toestaan als om bevestiging wordt gevraagd.

Het toont u een bevestigingsbericht wanneer Xmarks is geïnstalleerd. Klik op de pop-up om de setup-wizard uit te voeren.

Log in met uw Xmarks-account om het synchronisatieproces te starten.

Xmarks controleert nu uw accountgegevens en klikt op Volgende.

Het zal nu vragen om enkele synchronisatie-opties te presenteren. Omdat we de bladwijzers die op de Xmarks-server zijn opgeslagen naar Mozilla Firefox willen overbrengen, selecteert u Gegevens samenvoegen op de server met gegevens op deze computer en klikt u op Volgende.

Stel het startpunt in voor Data from Server en klik op Volgende.

Het begint nu met het synchronisatieproces.

Klik op Voltooien als het proces is afgelopen.

Nu zijn al uw bladwijzers overgezet naar Mozilla Firefox. De volgende keer dat u een bladwijzer in een willekeurige browser opslaat, synchroniseert u deze met Xmarks en worden de bladwijzers automatisch opgeslagen in de andere browser (op elke pc).
Extra Xmarks-functies
Xmarks biedt ook veel andere opties. Als u bijvoorbeeld een paar tabbladen op uw laptop hebt geopend en deze vanaf een andere pc wilt controleren, kunt u deze op afstand openen via de Xmarks-website. Hiervoor moet je ervoor zorgen dat je Sync Open Tabs-opties hebt ingeschakeld in alle browsers die je op afstand wilt gebruiken. U kunt dit doen door naar uitbreidingsopties te gaan en deze in te schakelen op het tabblad Synchroniseren.
Opmerking van de uitgever: We hebben de beveiliging van deze functie niet ingegraven, dus ik raad u aan deze te gebruiken nadat u de Servicevoorwaarden en het Privacybeleid hebt gelezen.

Log in met uw accountgegevens en klik op Mijn bladwijzers. Hier worden ook alle opgeslagen bladwijzers weergegeven.

Ga naar Tools en selecteer Remote Tabs openen.

Het toont u de tabbladen die op een andere computer of browser zijn geopend. Merk ook op dat deze tabbladen de eenmaal opgeslagen zijn wanneer u voor het laatst gesynchroniseerd in de andere browser. Klik op het tabblad en het opent de website in de huidige browser.