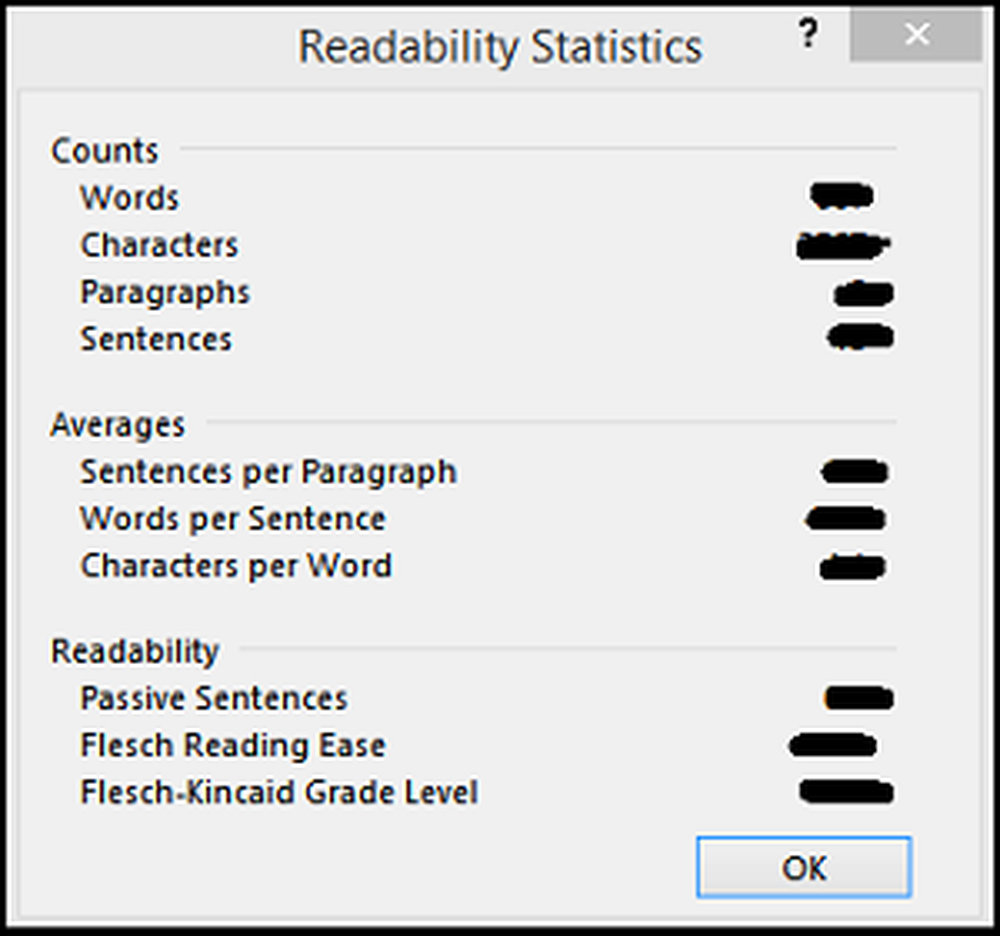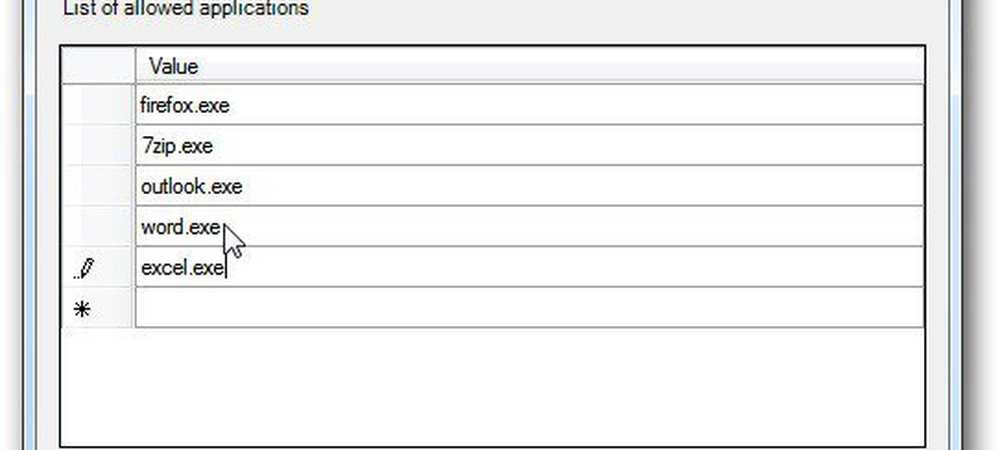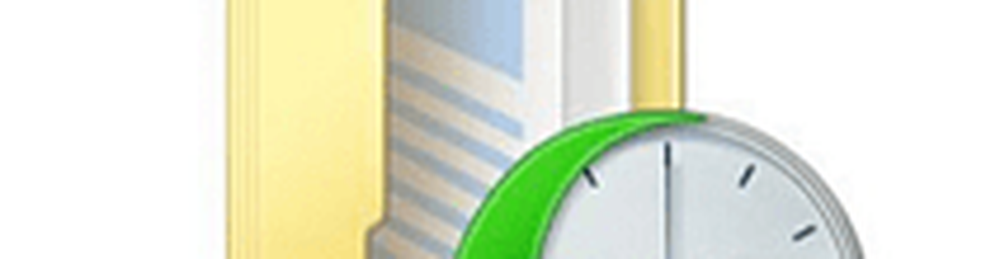Configureer Windows Firewall in Windows 10/8/7
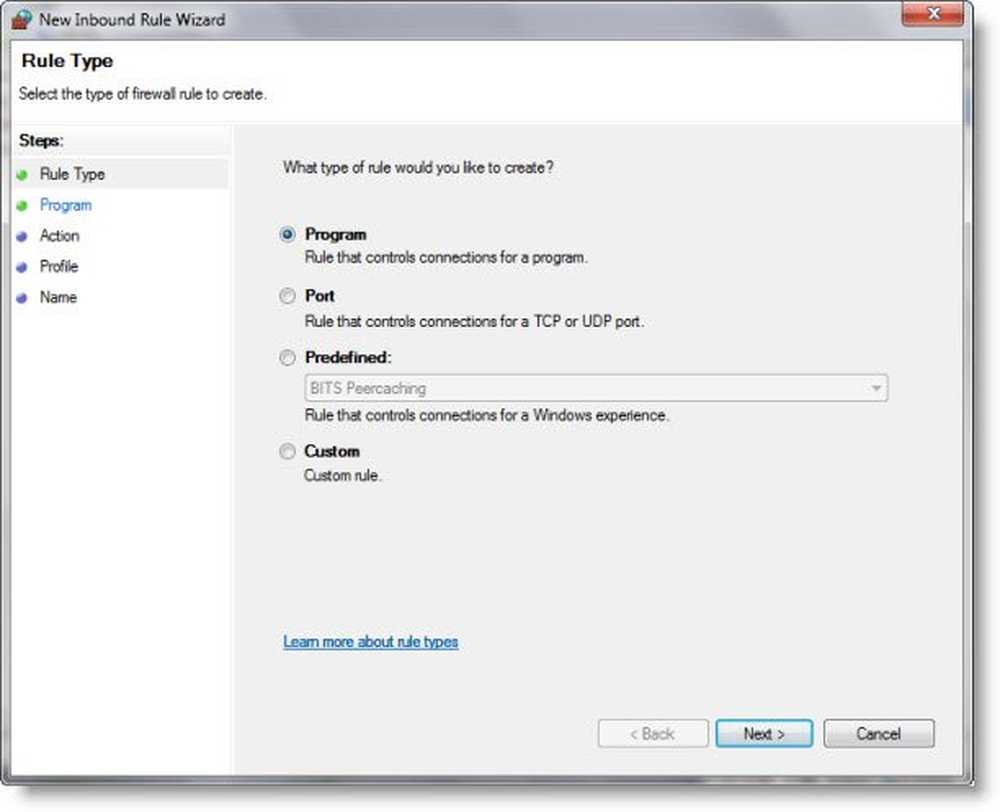
Een firewall is een software of hardware die informatie controleert die afkomstig is van het internet of een netwerk, en deze vervolgens blokkeert of laat passeren naar uw computer, afhankelijk van de instellingen van uw firewall. Een firewall kan helpen voorkomen dat hackers of schadelijke software toegang krijgen tot uw computer via een netwerk of internet. Een firewall kan ook helpen voorkomen dat uw computer kwaadwillende software naar andere computers verzendt.
Configureer Windows Firewall
U kunt de meeste instellingen van uw Windows Firewall aanpassen via het linkerdeelvenster van de firewall-applet in het Configuratiescherm.

1. Schakel Windows Firewall in
Deze instelling is standaard geselecteerd. Wanneer Windows Firewall is ingeschakeld, worden de meeste programma's geblokkeerd voor communicatie via de firewall. Klik op de Schakel Firewall in of uit kunt u de Windows Firewall op uw computer in- of uitschakelen.
2. Blokkeer alle binnenkomende firewallverbindingen, inclusief die in de lijst met toegestane programma's
Deze instelling blokkeert alle ongevraagde pogingen om verbinding te maken met uw computer. Gebruik deze instelling wanneer u maximale bescherming voor uw computer nodig hebt, bijvoorbeeld wanneer u verbinding maakt met een openbaar netwerk in een hotel of luchthaven, of wanneer een computerworm zich over het internet verspreidt. Met deze instelling ontvangt u geen melding wanneer Windows Firewall programma's blokkeert en worden programma's in de lijst met toegestane programma's genegeerd. Wanneer u alle inkomende verbindingen blokkeert, kunt u nog steeds de meeste webpagina's bekijken, e-mail verzenden en ontvangen en expresberichten verzenden en ontvangen.
3. Schakel Windows Firewall uit
Vermijd het gebruik van deze instelling, tenzij u een andere firewall op uw computer hebt. Als u Windows Firewall uitschakelt, kan uw computer kwetsbaarder worden voor beschadiging door hackers en schadelijke software. Klik op de Schakel Firewall in of uit kunt u de Windows Firewall op uw computer in- of uitschakelen.
4. Blokkeer of sta programma's toe via de Windows Firewall
Standaard worden de meeste programma's geblokkeerd door Windows Firewall om uw computer beter te beveiligen. Om goed te werken, kunnen sommige programma's vereisen dat u hen toestaat om via de firewall te communiceren. Hier is hoe dat te doen:
Klik Een app of functie toestaan via Windows Firewall. Als u wordt gevraagd om een beheerderswachtwoord of om bevestiging, typt u het wachtwoord of geeft u een bevestiging.
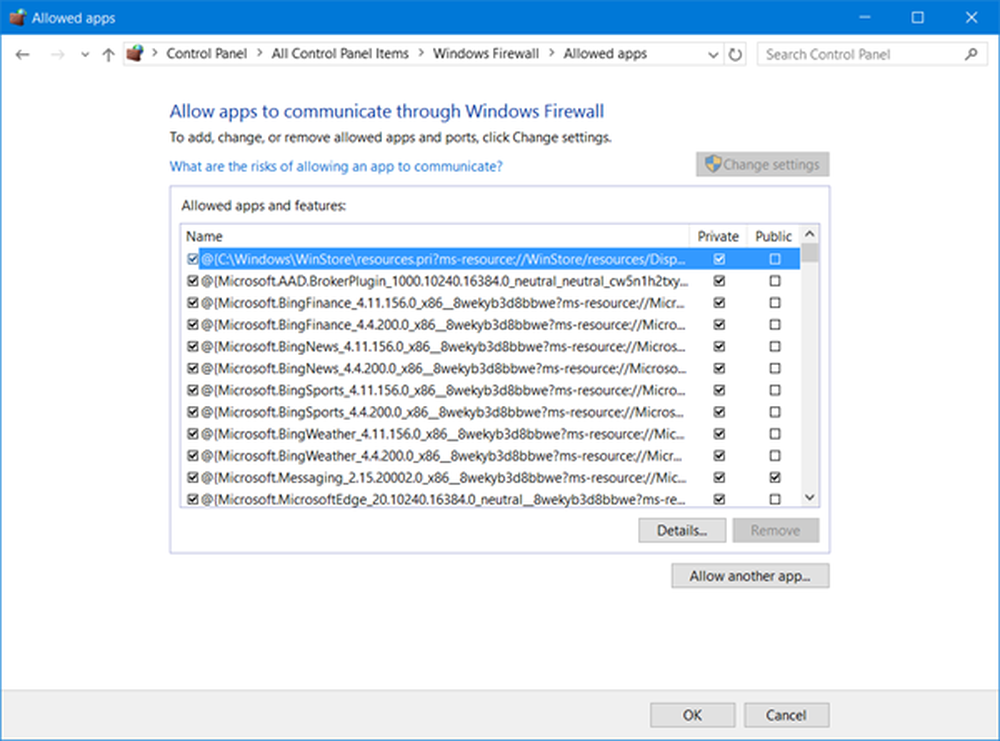
Schakel het selectievakje in naast het programma dat u wilt toestaan, selecteer de netwerklocatietypes waarvoor u communicatie wilt toestaan en klik vervolgens op OK.
Als u een programma via de firewall wilt laten communiceren, kunt u dit toevoegen aan de lijst met toegestane programma's. U kunt bijvoorbeeld mogelijk geen foto's in een expresbericht verzenden totdat u het programma voor expresberichten aan de lijst met toegestane programma's toevoegt. Om een programma aan de lijst toe te voegen of te verwijderen, klikt u op de Een app of functie toestaan via Windows Firewall link om het volgende paneel te openen, waar u meer informatie kunt krijgen over toegestane programma's en een andere app kunt laten communiceren via de firewall.
Lezen: Windows Firewall heeft sommige functies van deze app geblokkeerd.5. Hoe een poort te openen in Windows Firewall
U kunt ook een poort in Windows Firewall blokkeren of openen. Als Windows Firewall een programma blokkeert en u wilt toestaan dat dat programma via de firewall communiceert, kunt u dat meestal doen door het programma te selecteren in de lijst met toegestane programma's (ook wel de uitzonderingenlijst genoemd) in Windows Firewall. Zie Toestaan dat een programma via Windows Firewall communiceert om te leren hoe dit te doen.
Als het programma echter niet wordt vermeld, moet u mogelijk een poort openen. Als u bijvoorbeeld online een spel voor meerdere spelers met vrienden wilt spelen, moet u mogelijk een poort voor het spel openen zodat de firewall de informatie over de game naar uw computer kan laten gaan. Een poort blijft altijd open, dus sluit poorten die u niet meer nodig hebt.
Klik om Windows Firewall te openen. Klik in het linkerdeelvenster op Geavanceerde instellingen.

Klik in het linkerdeelvenster in het dialoogvenster Windows Firewall met geavanceerde beveiliging op Inkomende regels, en klik vervolgens in het rechterdeelvenster op Nieuwe regel.
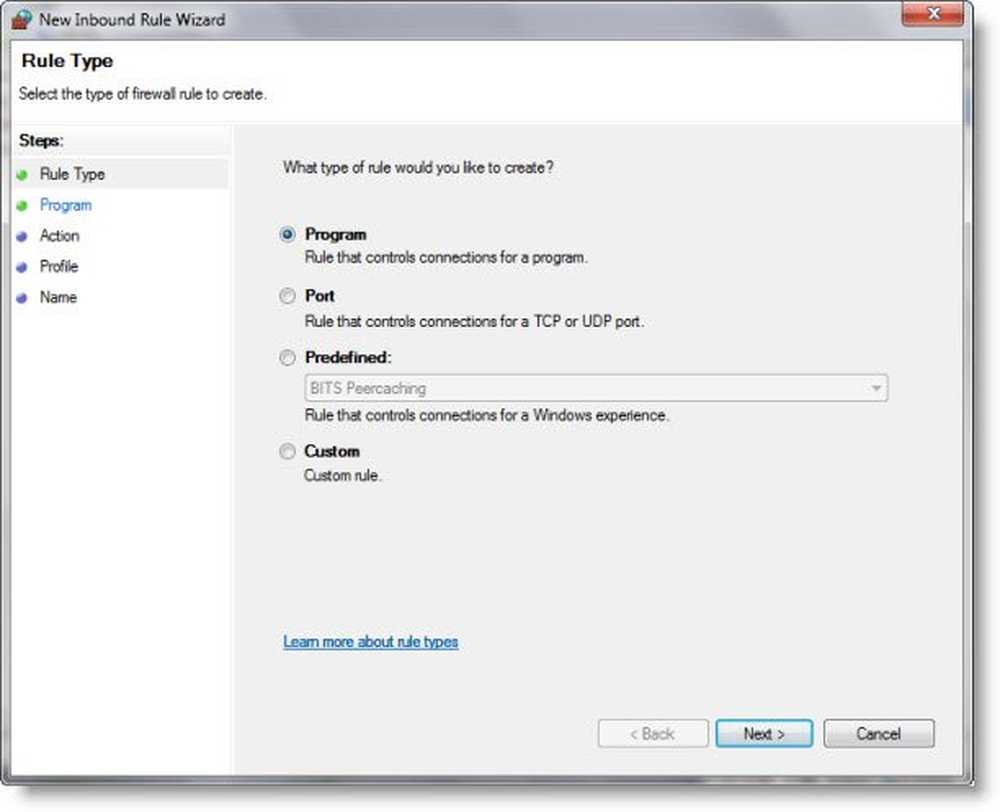
Volg vervolgens de instructies op uw scherm tot de logische conclusie.
U wilt zeker ook Windows Firewall beheren via de Firewall-configuratieschermtoepassing, het Netsh-hulpprogramma, de Groepsbeleidsobjecteditor, enzovoort. U kunt ook uw firewall testen met behulp van deze gratis online Firewall-tests.
Met deze freeware kunt u de Windows Firewall beter beheren:- Windows Firewall-besturing
- Windows Firewall Notifier
- Beheer Windows Firewall
- Vijf hulpmiddelen voor het beheren van Windows Firewall.
Bekijk dit bericht als je de Windows-firewall ooit moet repareren.