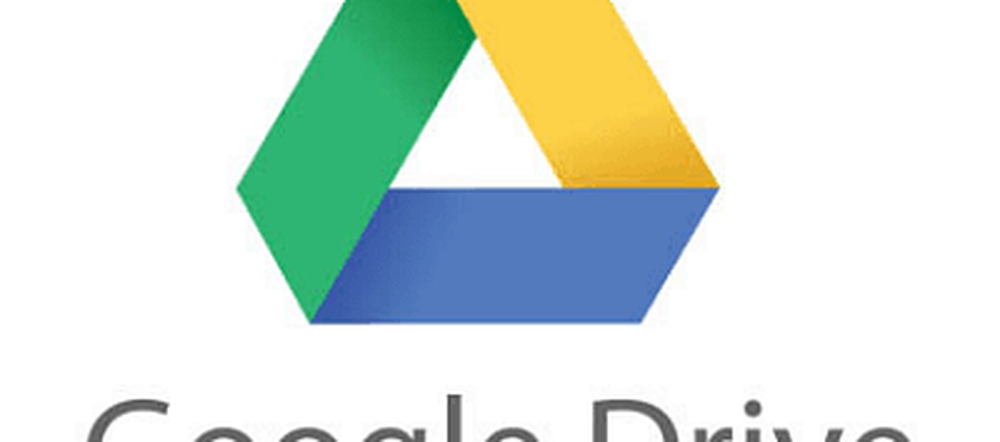Hoe MAC-filtering in Dlink-router in te stellen

Media Access Control Address oftewel MAC-adres speelt een cruciale rol bij het verbinden met internet. Om internet te gebruiken, moet u over een netwerkkaart beschikken en heeft elke netwerkkaart één uniek MAC-adres. Als u een probleem met het MAC-adres hebt, gebruikt u mogelijk geen internet.
Als u de wifi-router gebruikt om internet te gebruiken vanaf alle apparaten bij u thuis en de wifi-router een zwak wachtwoord heeft, kan uw buurman uw gegevens eenvoudig stelen. Je zult zeker een erg lage snelheid krijgen als 2-3 apparaten je router tegelijkertijd gebruiken. In eenvoudige woorden, je moet je wifi-router beveiligen met een sterk wachtwoord. Als het gaat om Wi-Fi-beveiliging, komt MAC-filtering op de eerste plaats.
Aangezien u niet één netwerkkaart in meer dan één apparaat kunt gebruiken, kunnen twee apparaten niet met hetzelfde MAC-adres worden geleverd. Daarom kunt u gemakkelijk MAC-filtering inschakelen om ongeautoriseerde apparaten te blokkeren om uw internet te gebruiken. Als u MAC-filtering inschakelt, zal uw router het MAC-adres en het MAC-adres van uw apparaat controleren. Als deze twee MAC-adressen niet overeenkomen, kunt u geen verbinding maken met de wifi-router.
MAC-filtering instellen in Dlink-router
Eerst moet je het MAC-adres van je apparaat vinden dat je gaat gebruiken om verbinding te maken met de router. Nu zijn er twee dingen die u kunt doen. Ten eerste kunt u uw eigen MAC-adres controleren en het verder gebruiken. Ten tweede kunt u uw apparaat eenmaal verbinden met de Wi-Fi-router en het het MAC-adres automatisch laten detecteren. Beide methoden zijn hetzelfde en werken prima.
Daarom kunt u uw MAC-adres van uw pc controleren, zodat u het kunt controleren voordat MAC-filtering wordt ingeschakeld. Dit is een goede gewoonte. Anders krijg je een aantal problemen als je een verkeerd MAC-adres invoert.
Hoe dan ook, om het MAC-adres van uw pc te controleren, opent u de opdrachtprompt en typt u cmd en druk op Enter. Hierna typ je ipconfig / allemaal en druk op de knop Enter. Je zult krijgen Fysiek adres zoals dit,
G8-2B-72-EF-D6-8DOpen nu het Dlink-routerpaneel en voer uw inloggegevens in om u aan te melden. Het standaard Dlink IP-adres is 192.168.0.1 of 192.168.1.1
Ga nu naar ADVANCED tab en schakel over naar NETWERKFILTER. Hier krijgt u MAC-FILTERINGSREGELS. Klik gewoon op het vervolgkeuzemenu en selecteer "MAC-filtering inschakelen en toestaan dat computers worden vermeld die toegang hebben tot het netwerk".

Selecteer nu het apparaat van DHCP-clientslijst en druk op de pijl knop. MAC-adres wordt automatisch geselecteerd. Eindelijk, klik op Instellingen opslaan knop. Uw router zal opnieuw opstarten om de wijziging aan te brengen.
Hierna kunt u geen internet gebruiken van ongeautoriseerde apparaten. Om meer apparaten toe te voegen nadat alles is ingesteld, moet u het MAC-adres handmatig kopiëren en dit hier invoeren.
Wat als je het wifi-wachtwoord bent vergeten?
Als u MAC-filtering hebt ingesteld en het wachtwoord van het bedieningspaneel van de router bent vergeten, hoeft u alleen maar uw router opnieuw in te stellen. Er is geen andere manier om het paneel te openen. Sommige mensen hebben beweerd dat ze succesvol zijn ingelogd door het MAC-adres te wijzigen, maar mijn persoonlijke poging is mislukt.
Ga hierheen als u enkele MAC-adreswijzigingstools wilt bekijken.