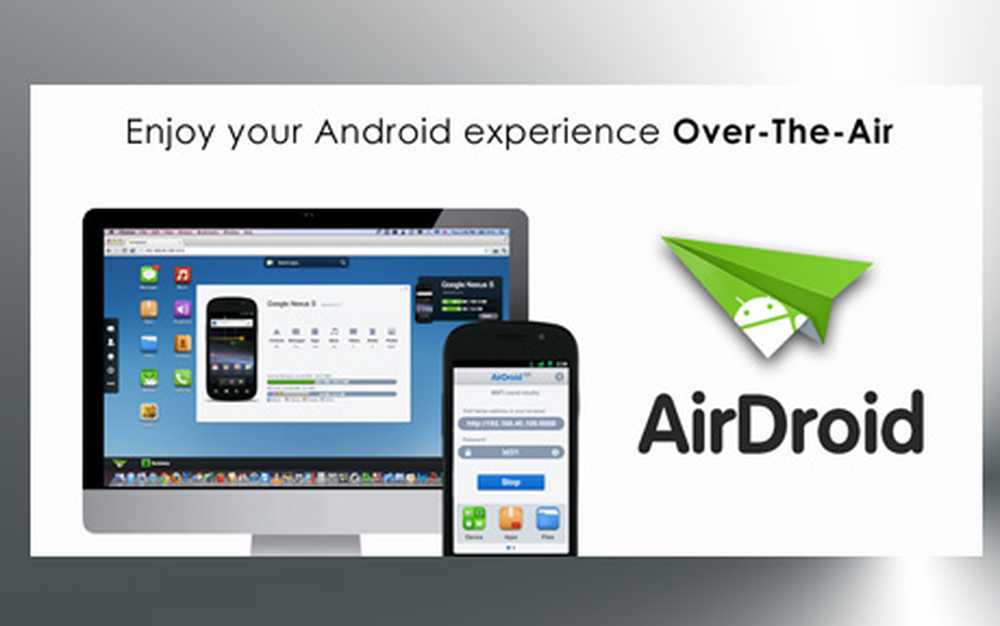Beheren en begrijpen van Flash Player-instellingen in Windows 10/8/7
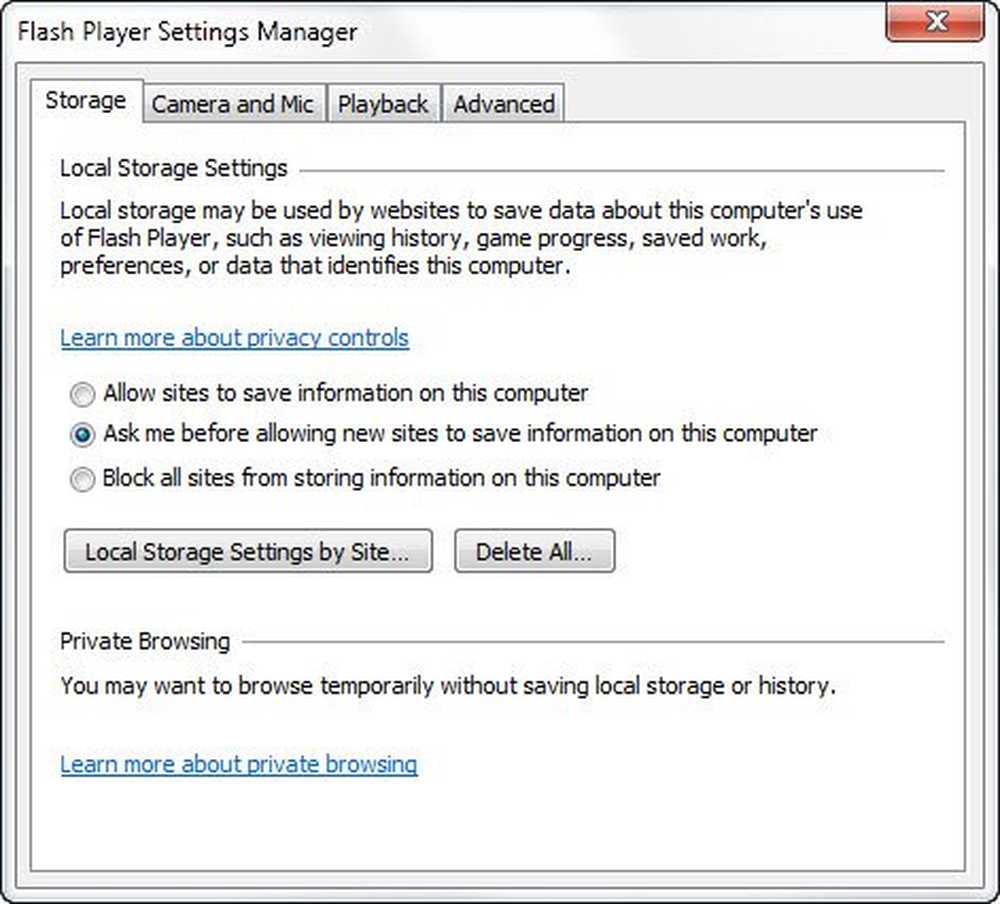
Tenzij anders aangegeven, slaan de meeste websites bepaalde gegevens op uw computer op, zodat zij kunnen bijhouden hoe u de Adobe Flash Player. Deze gegevens helpen je bij het bijhouden van de scores op je Flash-games, de locatie waar je bent gebleven tijdens het kijken naar een film met Flash Player en dergelijke. Gegevens kunnen ook worden opgeslagen over de andere sites die u hebt bezocht.
Adobe Flash-instellingen
Windows 7/8/10 biedt u Flash Player Settings Manager zodat u kunt bepalen hoe Flash Player werkt en wat alle sites mogen doen om gegevens in te stellen op uw computer. We hebben dit al besproken toen we zagen hoe de nieuwe Flash-update van Adobe nu automatische updates samen met software van derden pusht.
Laten we nu proberen te begrijpen wat deze instellingen betekenen vanuit een veiligheidsstandpunt.
Beheer van lokale Flash-opslaginstellingen
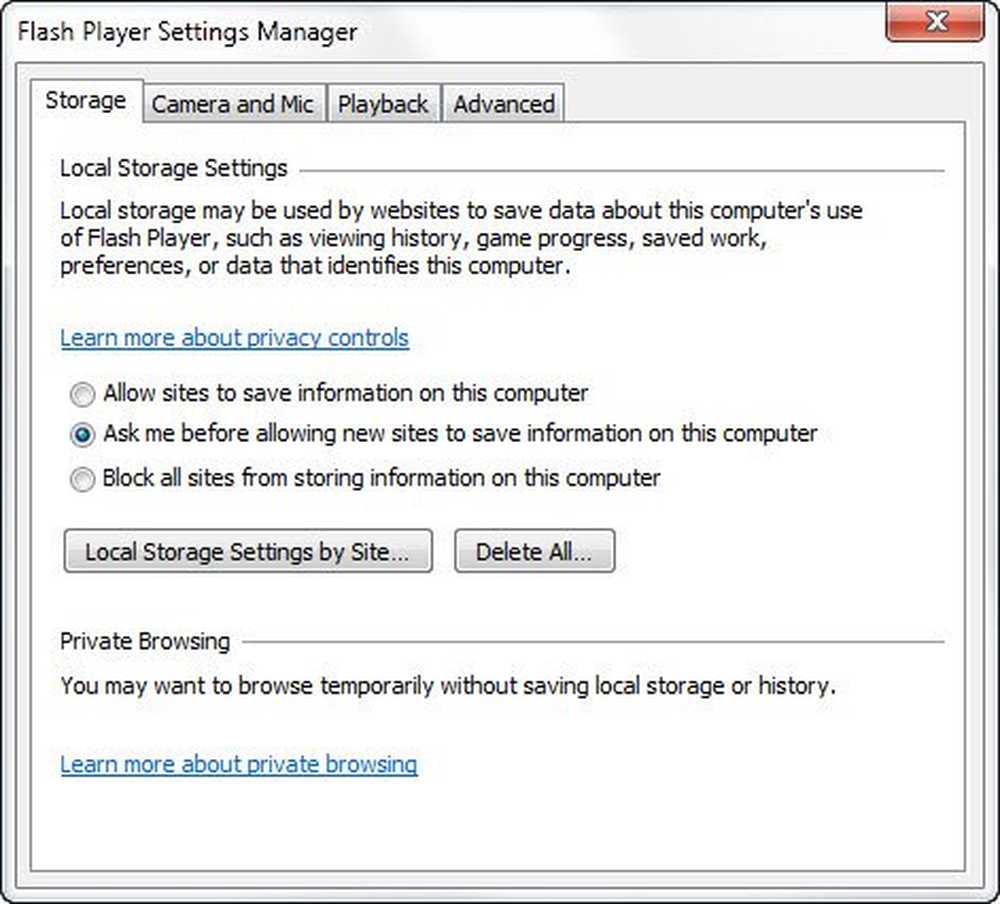
Om de Flash Player Settings Manager te openen, opent u Configuratiescherm en klikt u op het Flash Player-pictogram. Het standaardtabblad is opslagruimte tabblad en kunt u zien wat alle websites "Flash-cookies" op uw computer hebben opgeslagen. Op hetzelfde tabblad kunt u ook voorkomen dat websites gegevens op uw computer opslaan voor trackingdoeleinden.
Onder de opslagruimte tab, kunt u drie opties zien:
- Sta alle sites toe informatie op deze computer op te slaan
- Vraag me voordat ik nieuwe sites toestemming geef om informatie op deze computer op te slaan
- Blokkeer alle sites om informatie op deze computer op te slaan
De opties spreken voor zich. Voordat u echter een van de bovenstaande opties selecteert, wordt u geadviseerd na te gaan wat alle sites al informatie op uw website hebben opgeslagen. Om dit te doen, klik op Lokale opslaginstellingen per site. Met deze optie in Beheer van Flash Player-instellingen ziet u een lijst met websites die al informatie op uw computer opslaan.
U kunt degene die u denkt dat u niet nodig hebt verwijderen en dan terugkomen om de tweede optie te selecteren (Vraag me voordat u nieuwe sites toestaat om informatie op de computer op te slaan). Om de websites onder te verwijderen Lokale opslaginstellingen per site, selecteer de website en klik op Verwijderen. Als je klaar bent, klik je op Dichtbij om terug te keren en de tweede optie te selecteren.Onder de Tabblad Camera, u kunt de instellingen Camera en Microfoon kiezen. Selecteer of u wilt dat Flash u vraagt wanneer een site de camera of microfoon wil gebruiken of dat uw Flash Player alle sites blokkeert om deze te gebruiken.
Peer-ondersteunde netwerken
Websites met audio-videostreaming kunnen u betere prestaties bieden als de andere gebruikers op het netwerk hun bandbreedte met u delen. Dit staat bekend als peer-assisted networking. Het is echter mogelijk dat u het niet wilt delen als u weinig bandbreedte hebt. In dergelijke gevallen kunt u voorkomen dat websites voor peer-assisted networking gaan. De afspelen tab op Flash Player Met Settings Manager kunt u dit configureren.
Je hebt twee opties:
- Vraag me wanneer een site peer-assisted networking wil gebruiken
- Blokkeer alle sites van het gebruik van peer-assisted networking
Zoals met Lokale opslaginstellingen, Misschien wil je zien wat alle sites al via peer-ondersteund netwerken op de computer gebruiken. Klik op Peer-ondersteunde netwerken per site om het dialoogvenster te openen dat u de websites toont die deze functie gebruiken. U kunt vervolgens de websites uit het dialoogvenster verwijderen door elke website te selecteren en op te klikken Verwijderen.
Klik op Dichtbij en selecteer vervolgens optie 1 (Vraag me wanneer een site peer-assisted networking wil gebruiken). Op deze manier krijgt u elke keer een prompt te zien als een website uw bandbreedte wil delen. Als u de bandbreedte gewoon niet wilt delen Blok als daarom gevraagd wordt.
Onder de Geavanceerd tabblad, u kunt uw Update-instellingen selecteren. U kunt ook alle lokale opslag, opgeslagen keuzes en instellingen verwijderen. Je kunt ook het autoriseren van de Flash Player om eerder gespeelde beschermde inhoud af te spelen, in het geval dat je van plan bent om de computer van de hand te doen.
Deze post laat je zien hoe je Flash & Shockwave Player kunt uitschakelen of verwijderen als je ooit besluit om dit te doen.
Ik hoop dat je dit bericht nuttig hebt gevonden en hier iets nieuws hebt geleerd!
Je zou ook dit artikel kunnen lezen over beheren Java-instellingen.