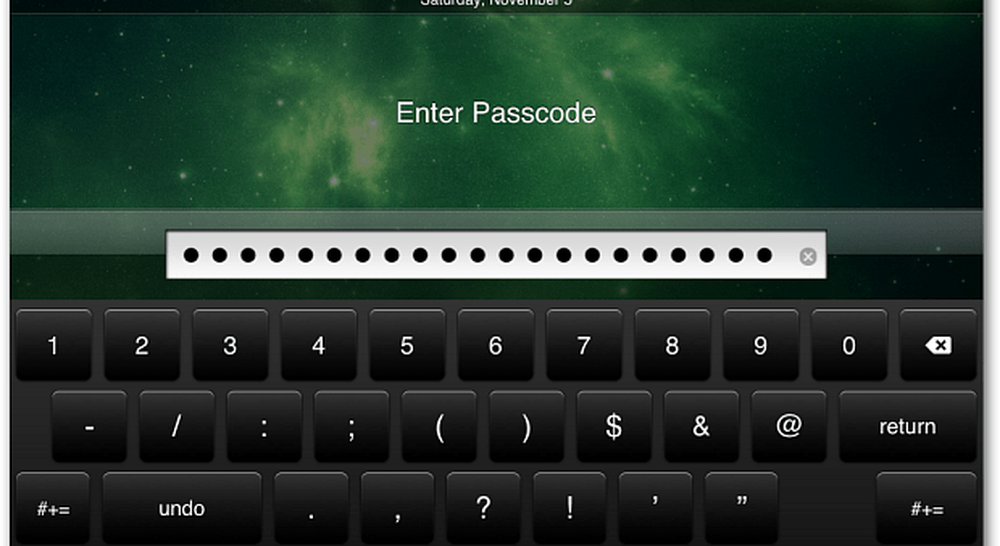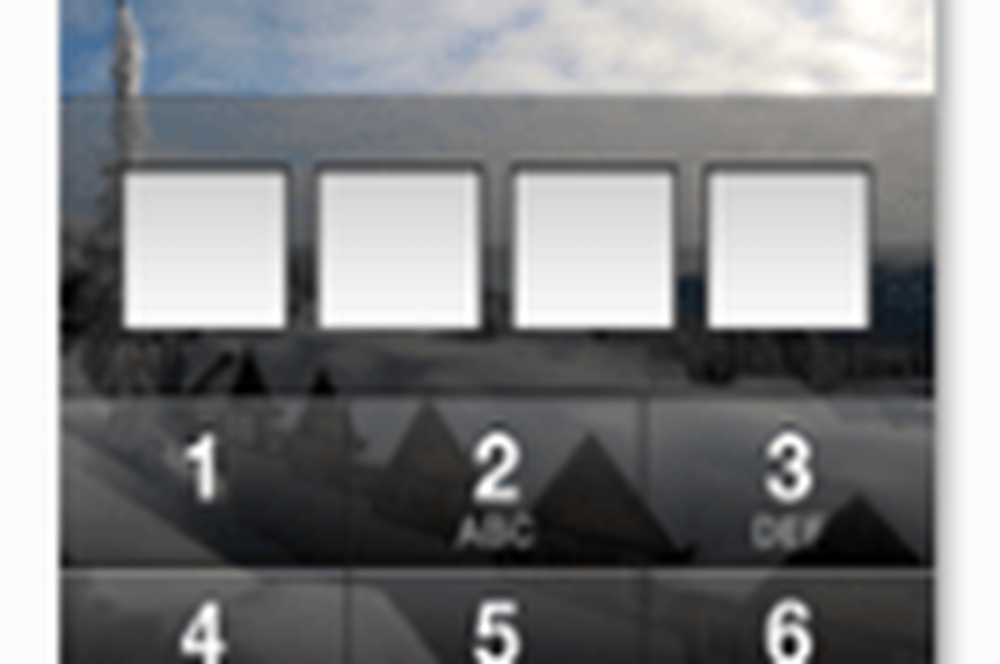Beveilig Windows met biometrische computerbeveiligingsapparaten

Biometrische apparaten zijn apparaten die kunnen worden gebruikt om onze unieke identificaties te herkennen, zoals vingerafdrukken of retinapatronen van de ogen. In het begin toen dit soort beveiligingsmaatregelen werden ingevoerd, gebruikten alleen grote organisaties ze om gegevens te beveiligen tegen diefstal of misbruik. In de wereld van vandaag worden biometrische apparaten zelfs gevonden in consumentenlaptops (met name een vingerafdrukscanner). Maar is het echt de moeite waard om biometrische apparaten te gebruiken? Is het echt veilig? Antwoorden op deze vragen worden in de volgende paragrafen besproken.
Biometrische computerbeveiligingsapparaten

Als het gaat om consumentencomputers, met name laptops, geven eindgebruikers de voorkeur aan Windows. Dus het configureren van Windows-beveiliging met de biometrische apparaten is een beetje lastig. De meeste vingerafdruklezers zijn voorzien van software van derden, die zichzelf met Windows-beveiliging integreert, om authenticatie via de ondersteunde biometrische apparaten mogelijk te maken. Dit komt omdat er geen native ondersteuning voor de generieke stuurprogramma's voor biometrische apparaten beschikbaar is in Windows.
Eindgebruikers (consumenten zijn hier gefocust) raken enthousiast wanneer ze Windows configureren om biometrische apparaten te gebruiken, omdat de authenticatie alleen hun vinger is. De meeste gebruikers configureren Windows-beveiliging tot op dit niveau en nemen niet de moeite om een op tekst gebaseerd wachtwoord te maken (traditionele methode).
Er is een algemene notie dat "mijn vinger bij mij is, zodat niemand mijn vingerafdruk kan kopiëren en op mijn computer kan inloggen". Dit is fout. Dit is geen aanbevolen praktijk.
Wanneer de computer in Veilige modus wordt opgestart, worden alleen de standaard basisstuurprogramma's geladen die voor het werken met computers zijn vereist. Biometrische apparaatstuurprogramma's zijn niet essentieel voor het functioneren van een computer en daarom zijn ze niet geladen. In de Veilige modus is de computer er dus niet van op de hoogte dat biometrische apparaten op de computer zijn aangesloten. Op dit moment werkt alleen het traditionele wachtwoord. Dus als er geen wachtwoord is ingesteld, heeft het gebruikersaccount geen beveiliging ingeschakeld, wat betekent dat fysieke hackers zich gemakkelijk kunnen aanmelden bij de computer vanuit de veilige modus en volledige controle over de computer kunnen krijgen. Dit is erg eenvoudig voor hackers omdat er geen wachtwoord is ingesteld voor het beheerdersaccount.Bedrijven maken meestal gebruik van een beveiligingstool van derden die zelfs het opstartmenu beschermt en voorkomt dat fysieke hackers in de veilige modus terechtkomen. Dergelijke tools zijn niet beschikbaar voor consumenten, omdat het een grotere infrastructuur vereist of niet betaalbaar is voor individuele gebruikers.
Beveilig Windows met biometrische apparaten
Dus om echt te beveiligen computers met biometrische apparaten, moet een wachtwoord ook worden ingeschakeld. De meeste software hebben de mogelijkheid om het wachtwoord als optioneel in te stellen - in het geval dat de vinger gewond is. Geavanceerde beveiligingsmaatregelen kunnen zijn, waardoor tweefactorauthenticatie mogelijk is, evenals combinatie van wachtwoord en vingerafdruk.
Hieronder vindt u stappen voor het maken van een wachtwoord voor een gebruikersaccount:
Voor Windows 7
1. Open Gebruikersaccounts door op de knop Start> Configuratiescherm> Gebruikersaccounts en Gezinsveiligheid te klikken en vervolgens op Gebruikersaccounts te klikken.
2. Klik op Een wachtwoord maken.
3. Typ het wachtwoord in het vak Nieuw wachtwoord en typ het wachtwoord opnieuw in het vak Nieuw wachtwoord bevestigen.
4. Als u een wachtwoordhint wilt gebruiken, typt u de hint in het vak Wachtwoordhint. Zorg ervoor dat de hint anderen niet helpt het wachtwoord te raden.
5. Klik op Wachtwoord maken.
Voor Windows 8, Windows 8.1, Windows 10
1. Ga naar PC-instellingen wijzigen.
2. Klik in de pc-instellingen op Gebruikers in het linkerdeelvenster.
3. Klik op de knop Een wachtwoord maken.
4. Typ nu het wachtwoord van uw keuze, maar zorg ervoor dat het sterk is.
5. Voer het wachtwoord opnieuw in ter bevestiging.
6. Typ na voltooiing in het vak Typ een wachtwoordhint een hint om het wachtwoord te raden. Zorg ervoor dat de hint anderen niet helpt het wachtwoord te raden.
7. Klik op Voltooien om het proces te voltooien.
Gastbericht door: Balaji M Kundalam, Microsoft MVP