Stappen om het OneDrive-account te beveiligen
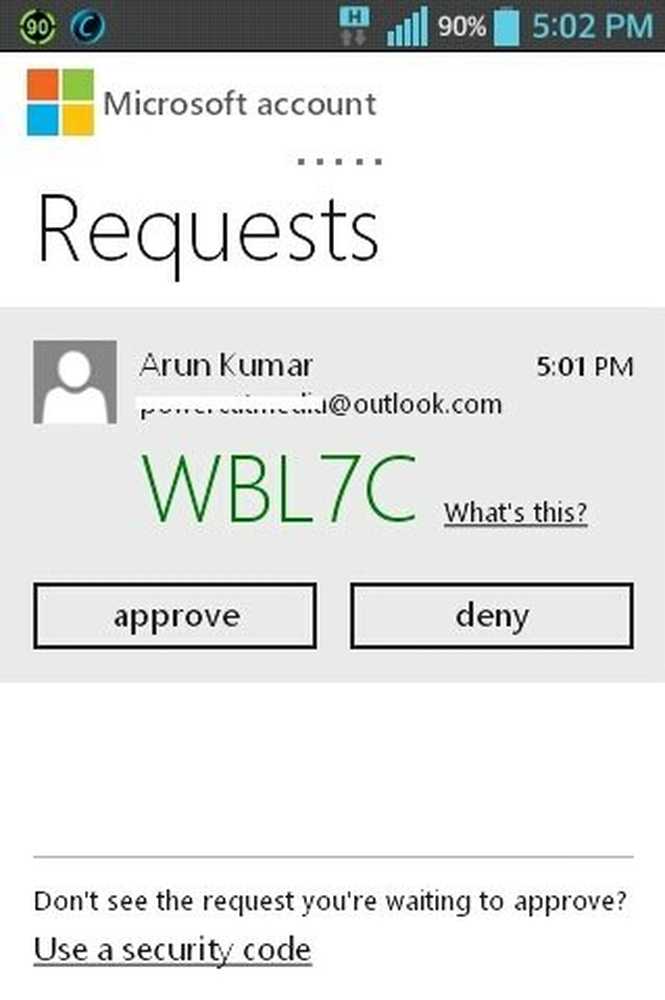
De iCloud-breuk die enkele dagen geleden plaatsvond, liet iedereen zich afvragen hoe veilig hun online kluizen zijn - de externe opslagsystemen die ze hebben gebruikt om hun foto's en documenten op te slaan. Hacken is normaal en zal er altijd zijn. In het geval van de inbreuk op LinkedIn werd openbaar gemaakt dat de meeste wachtwoorden erg zwak waren. Een schijf biedt enkele methoden om uw account te beveiligen, anders dan alleen een wachtwoord. In dit artikel wordt uitgelegd hoe u uw OneDrive-account kunt beveiligen.
Tips om OneDrive te beveiligen
We zullen zien hoe u de OneDrive-beveiliging kunt verbeteren om uw OneDrive-account te beveiligen.
Via onbreekbaar wachtwoord
Gebruik een sterk wachtwoord. Dit is slechts de eerste stap naar het beveiligen van uw OneDrive-account. Gebruik geen wachtwoorden zoals 123456789 of 0000000 enz. Gebruik uw naam of beroep niet als wachtwoord. Ik ken een persoon (en ook zijn zoon) die hun namen als ID en beroep heeft als hun wachtwoord. Zwakkere wachtwoorden omvatten ook uw geboortedata, hobby's, favoriete plaatsen, namen van vrienden enz.
Maak een wachtwoord met minimaal 10 cijfers. Dat zou de minimale lengte moeten zijn. Hoe langer de lengte, hoe veiliger uw wachtwoord. Gebruik een combinatie van cijfers, alfabetten en speciale tekens. Met OneDrive zijn alle soorten speciale tekens (behalve witruimten) toegestaan, zodat u creatief kunt gaan met het wachtwoord. Als u denkt dat u uw wachtwoord niet meer kunt onthouden, noteert u het ergens buiten de computer. Bewaar het in je portemonnee of iets dat altijd bij je is.
U kunt ook wachtwoordbeheerders gebruiken. Ik gebruik Lastpass, een cloudgebaseerde wachtwoordbeheerder. U kunt ook een lokale wachtwoordbeheerder gebruiken, maar dit beperkt uw gebruik tot de computer waarop u de lokale wachtwoordbeheerder hebt geïnstalleerd. Met een cloudgebaseerde wachtwoordbeheerder hebt u overal en vanaf elk apparaat toegang tot uw wachtwoord.
Schakel authenticatie in twee stappen in voor OneDrive
Voeg een extra stap toe om de beveiliging van uw OneDrive-account verder te versterken. U kunt dit bereiken door op uw naam te klikken in de rechterbovenhoek van het OneDrive-venster en vervolgens op Accountinstellingen te klikken. Er verschijnt een nieuw tabblad met daarin opties voor OneDrive Setting in een linkerdeelvenster. Het rechterdeelvenster bevat items met betrekking tot de optie die is geselecteerd in het linkerdeelvenster.
De optie om tweestapsverificatie in te stellen voor OneDrive is de tweede, genaamd Beveiliging en wachtwoord. Wanneer u op de optie klikt, wordt u gevraagd om uw identiteit te verifiëren. Dit kan worden geselecteerd met behulp van een alternatief e-mailadres of telefoonnummer dat u aan het account hebt gekoppeld bij het maken ervan. Het scherm zou er als volgt uitzien:

Wanneer u het telefoonnummer of e-mailadres selecteert, moet u het nummer of e-mailadres typen om te zorgen dat ze overeenkomen met de nummers die op de kaart staan. Als dit is voltooid, stuurt Microsoft u een code voor eenmalige verificatie.
Microsoft zal om verificatie vragen wanneer u op klikt Wachtwoord optie en aan Recente activiteit keuze. Dit is om te controleren of jij echt de computer bestuurt en niet een of andere hacker.
Wanneer u de code invoert in het daarvoor bestemde vak, krijgt u te horen over een smartphone-app waarmee u het wachten op code kunt verwijderen. Daar komen we zo over. Voor nu gewoon negeren en klik op Stel het later in.
U krijgt de elementen gerelateerd aan wachtwoord etc. te zien in het rechterdeelvenster. Hier ziet u de optie om authenticatie in twee stappen in te stellen. De eerste paar items in het rechtervenster zijn het herstel-e-mailadres en de telefoonnummers die u kunt wijzigen of bewerken met behulp van de relevante links.
Onder die links ziet u de optie om tweestapsverificatie in te stellen. Zie de afbeelding voor een duidelijk beeld van waar je bent.
Klik Tweestapsverificatie link. In het rechterdeelvenster ziet u informatie over hoe het is om tweestapsverificatie in te stellen. Je moet er bijvoorbeeld voor zorgen dat je een extra e-mailadres of telefoonnummer hebt om eenmalige aanmeldingscodes te ontvangen, een smartphone-app te downloaden zodat je niet hoeft te wachten op codes (je hebt hiervoor een smartphone nodig), en ten slotte, het instellen van wachtwoorden voor accounts die zijn gebaseerd op Microsoft, zoals X Box, Windows Phone 8 en eerdere versies, enz. Normaal gesproken werken, wanneer u authenticatie met twee factoren instelt, andere apps, afhankelijk van de Microsoft-ID, niet met het bericht dat het wachtwoord onjuist is. U moet deze apps ook instellen voor tweestapsverificatie. We zullen binnenkort toegang krijgen tot app-wachtwoorden.
Klik op volgende en opnieuw volgende omdat het u vraagt om de smartphone-app opnieuw te downloaden. We zullen erover praten na het instellen van twee stappen voor authenticatie. Op de volgende infopagina in het rechtervenster, krijgt u een link om te begrijpen hoe u Outlook 2010, Xbox, Windows Essentials enz. Kunt instellen. Klik op Af hebben om authenticatie in twee stappen in te stellen.
Vanaf nu, wanneer u zich wilt aanmelden bij uw Outlook- of OneDrive-account, wordt u gevraagd een e-mailadres of telefoonnummer te kiezen voor verificatie en er wordt een code verzonden naar het item dat u hebt gekozen. Voer de code in het gebied op de authenticatiepagina in om u aan te melden.
APP PASSWORDS: Sommige Apps die afhankelijk zijn van Microsoft Sign-In kunnen zich niet aanmelden nadat u authenticatie in twee stappen hebt ingeschakeld. Om hiermee om te gaan, scroll je naar beneden Beveiliging en Wachtwoord pagina onder Account instellingen en klik op Maak een nieuw app-wachtwoord. U kunt dit doen voor elke app die niet werkt nadat u tweestapsverificatie hebt ingesteld. Je zult weten dat een app niet werkt wanneer het zegt dat het wachtwoord niet klopt. In de Outlook-desktopclient moet u bijvoorbeeld het echte wachtwoord vervangen door het wachtwoord dat u krijgt nadat u op hebt geklikt Maak een nieuw app-wachtwoord. Hetzelfde geldt voor Xbox en enkele andere dingen.
Een SmartPhone-app instellen
Op basis van het type smartphone dat u gebruikt, kunt u een gratis app downloaden die u een directe code geeft, zodat u geen e-mail of telefoon hoeft te selecteren en vervolgens op code moet wachten. De smartphone zal u vragen om de login goed te keuren. Het enige dat u hoeft te doen is erop te tikken om u aan te melden bij een van de Microsoft-services, waaronder OneDrive. Mijn opmerking is echter dat het niet zo snel is als Microsoft beweert. Zowel de e-mailcode als de app-methode voor smartphones nemen bijna dezelfde tijd in beslag.
Klik om te beginnen op Opgericht onder Identiteitsverificatie-apps, je zal stap voor stap worden getoond hoe je het op verschillende smartphones kunt instellen. Hier is een screenshot van hoe de Android-app eruitziet.

Zo kunt u uw OneDrive-account beveiligen tegen hackers, enz. Dit is van toepassing op alle Microsoft-producten die de e-mail-ID gebruiken die wordt gebruikt voor aanmelding bij OneDrive. Het betrof het maken van een sterk wachtwoord, het instellen van twee-factorenauthenticatie, het instellen van wachtwoorden voor apps en het gebruik van een smartphone-app voor directe aanmeldingen. Als u iets bijdraagt, reageer dan alsjeblieft.
Gerelateerd lezen: Microsoft Account Protection.


