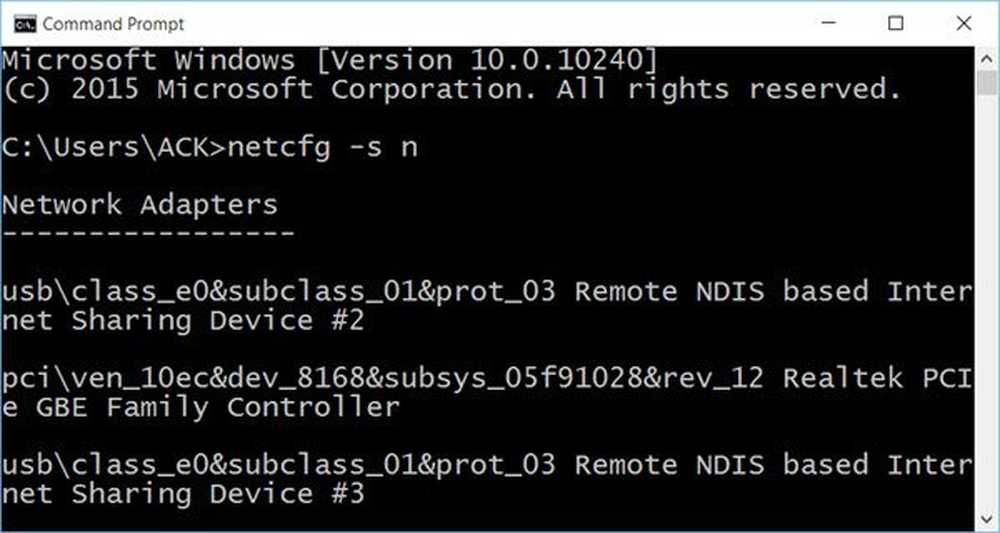Wi-Fi Beveiligingstips Voorzorgsmaatregelen bij openbare hotspots
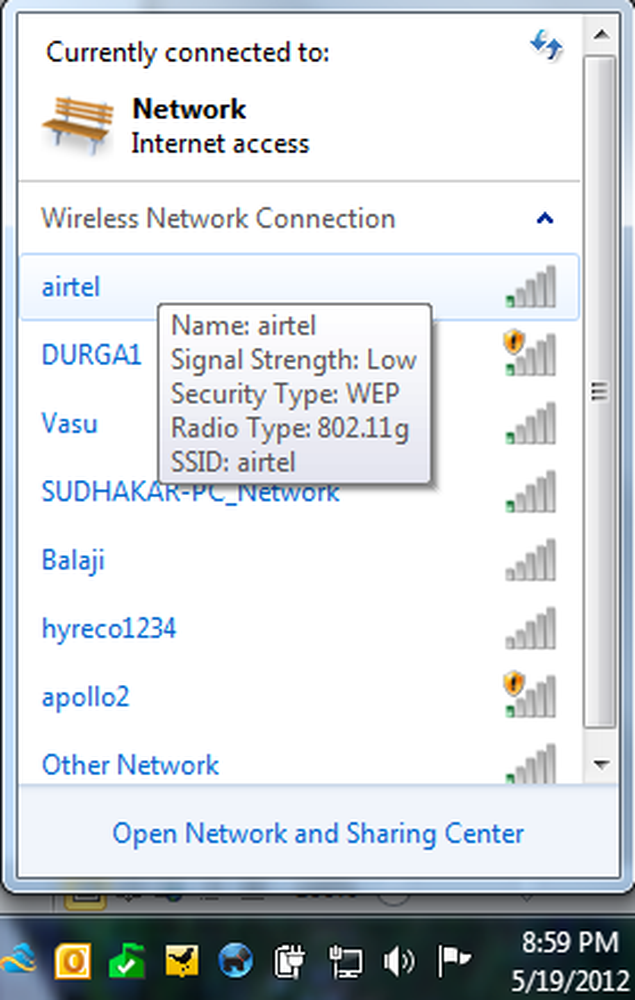
Coffeeshops, luchthavens, hotellounge - u kunt vanuit elke plaats met een hotspot verbinding maken met internet. Deze wifi-hotspots helpen u meer dan alleen maar om u te helpen bij het openen van uw gegevens.
De gevaren van het gebruik van een openbare Wi-Fi-hotspot zijn talrijk. Hier zijn enkele tips voor Wi-Fi-beveiliging, zodat u kunt blijven genieten van internet zonder bang te hoeven zijn. In het artikel wordt ervan uitgegaan dat u het nieuwste Windows-besturingssysteem gebruikt en dat een goede beveiligingssoftware is geïnstalleerd. De besproken methoden zijn echter van toepassing op elk besturingssysteem met vergelijkbare faciliteiten.
WiFi-beveiligingstips
Wijzigen in openbaar netwerk
Wanneer u de huidige netwerkinstelling wijzigt van Home of Work to Public, is het delen van bestanden uitgeschakeld, net als het delen van de printer. Dit voorkomt dat uw gegevens worden weergegeven op andere computers die waarschijnlijk op zoek zijn naar een open harde schijf.
Als u het netwerk wilt instellen op Openbaar, klikt u op het netwerkpictogram in het systeemvak. Klik vervolgens op de Open netwerk en deelcentrum. Controleer onder in het dialoogvenster dat verschijnt Netwerk om te zien of het netwerk al openbaar is. Het pictogram voor Public is een parkbank, terwijl het voor een thuisnetwerk een thuispictogram is. Als het is huis of werk, klik erop en selecteer in het resulterende dialoogvenster openbaar netwerk.

Maak verbinding met een beveiligd netwerk indien beschikbaar
Met de toename is scepsis in het gebruik van Wi-Fi-hotspots, meer en meer bedrijven - inclusief hotels en coffeeshops - bieden beveiligde netwerken. Controleer op veilige netwerken in de lijst met beschikbare netwerken. Als u zich in een hotel bevindt, kan het management u een wachtwoord geven zodat u een beveiligd netwerk kunt gebruiken.
Maak zoveel mogelijk verbinding met beveiligde netwerken. Houd er rekening mee dat niet elke entiteit u de beveiligingsoptie zal geven. Om te weten of een netwerk veilig is, klikt u op het netwerkpictogram in het systeemvak. Beweeg de muiscursor over elke verbinding om te weten of een netwerk veilig is en zo ja, welk type beveiliging wordt gebruikt.

Onthoud dat WPA2 beter is dan WPA. Evenzo is WPA beter dan WEP.
Onbeveiligde netwerken moeten zoveel mogelijk worden vermeden. Natuurlijk, als er geen beveiligd netwerk is, wilt u misschien de onveilige gebruiken, maar dan werken met browsers, omdat het de bedreigingen tot op zekere hoogte zal verminderen.
Lezen: Hoe hackers wachtwoorden kunnen stelen via wifi.
Schakel uw wifi-adapter uit wanneer u de computer niet gebruikt
Veel apparaten hebben tegenwoordig een hardwareschakelaar om de draadloze adapter in of uit te schakelen. Omdat u de hotspot niet gebruikt, heeft het geen zin om de computer verbonden te houden met het netwerk. Mensen kunnen de computer hacken en uw gegevens stelen. Het is raadzaam dat als u klaar bent met uw werk, de adapter uitschakelt, zoniet de computer.
Als u de Wi-Fi-adapter niet kunt zien, volgt u deze stappen in Windows 7
- Druk op Windows-toets + breektoets
- Klik in het venster dat verschijnt op Apparaatbeheer
- Klik in het venster Apparaatbeheer dat verschijnt op Netwerkadapters om de lijst met adapters op uw computer uit te breiden
- Klik met de rechtermuisknop op Draadloze adapter en selecteer Uitschakelen.
- Klik op de knop [x] aan de bovenkant van het venster om het venster Apparaatbeheer te sluiten

Gebruik beveiligde pagina's (HTTPS)
Probeer tijdens het gebruik van webmailpagina's https in plaats van HTTP. Dit zorgt ervoor dat uw aanmeldingsgegevens worden gecodeerd en niet worden weergegeven op het draadloze netwerk. Sociale netwerken hebben ook de mogelijkheid om u te voorzien van https pagina's, zodat u beveiligde gecodeerde pagina's kunt gebruiken in plaats van normale gecodeerde pagina's. Gebruik bijvoorbeeld Twitter wanneer u Twitter gebruikt https://twitter.com/compose.aspx in plaats van http://twitter.com/compose.aspx. Uw gegevens zouden op deze manier veiliger zijn.
In het geval van webmail bieden ze echter https alleen voor de inlogpagina en niet voor de andere pagina's waarmee u e-mails kunt opstellen en e-mails kunt bekijken. U kunt zien of de optie beschikbaar is door te prefixen https naar de URL in de adresbalk. Als er een 404-fout optreedt, bestaat de gecodeerde pagina niet. In dergelijke gevallen is het raadzaam om een soort van gecodeerd netwerk via de hotspot te gebruiken.
Lezen: Wi-Fi-beveiliging tijdens reizen.Krijg een VPN
VPN is niet de veiligste optie, maar beschermt uw gegevens effectief tegen nieuwsgierige blikken. Het hangt ook af van het type VPN-software dat u gebruikt. Er zijn zowel gewone als cloudgebaseerde VPN's beschikbaar waarmee u verbinding kunt maken zonder dat u zich zorgen hoeft te maken over het gebruik van uw e-mailclient bij Wi-Fi-hotspots.
Een van de beste cloudgebaseerde VPN's is Hotspot VPN. Wanneer u zich aanmeldt, maken ze een virtuele tunnel tussen uw computer en hun beveiligde servers. Het enige dat je misschien niet leuk vindt als je voor VPN's moet gaan, zijn hun kosten. Met de verbeteringen in de cloudsector verwacht ik verdere flexibiliteit in VPN-services, waarbij de relatieve kosten zullen dalen. Met SpotFlux kunt u een tunnel maken tussen SpotFlux-servers en uw computer, zodat gegevens veilig kunnen worden overgedragen. U kunt de volledige beoordeling van SpotFlux lezen.
Lezen: Hoe een WiFi-geschiedenis of WLAN-rapport genereren.
Overweeg codering
Er zijn verschillende open-source software die zowel uw bestanden als complete harde schijven kan coderen. Ik stel voor TrueCrypt, een gratis software die je hele harde schijf codeert zodat niemand er toegang toe heeft zonder je wachtwoord te breken. Dus als je versleuteling gebruikt, gebruik dan een goede, maak een goed wachtwoord aan en vergeet het wachtwoord NIET, anders wordt het moeilijk om te decoderen. BitLocker wordt geleverd met Windows 7/8/10 en biedt codering voor elk van uw harde schijven en partities. U kunt BitLocker instellen om de schijven automatisch te decoderen of met behulp van een sleutel. Hier is een artikel over Bitlocker in Windows.
Houd uw firewall actief
U krijgt een gratis firewall wanneer u Windows OS installeert. Standaard is de Windows-firewall actief en worden uw gegevens beschermd. Als u Windows 10/8/7 gebruikt, moet deze firewall voldoende zijn om een beveiligingslaag voor uw gegevens te creëren. Als u een ander besturingssysteem of een Windows-versie gebruikt dan Vista, kunt u ZoneAlarm- of Comodo-firewalls downloaden en installeren. Beide zijn goed en gratis te gebruiken. Ik raad ZoneAlarm aan als je niet zo van computerterminologie houdt en als je zeker weet wat verschillende meldingen betekenen, kun je kiezen voor de Comodo-firewall..
Lezen: Hoe gratis overal wifi op een laptop of telefoon te krijgen.
Houd een oogje op toegangspunten
Toegangspunten zijn de punten die uw computer gebruikt om verbinding te maken met internet. In gevallen waarin verschillende netwerken elkaar overlappen, ziet u mogelijk verschillende toegangspunten. U moet weten of u verbinding maakt met de juiste, zodat uw gegevens niet op een onbekend netwerk worden afgelegd. Als u Windows 10/8/7 gebruikt, waarschuwt het besturingssysteem u zodra het een nieuw netwerk vindt - u wordt gevraagd of u het wilt gebruiken en een naam wilt geven. Als u het netwerk kent, kunt u het een naam geven en een categorie instellen voordat u het gebruikt. Als u het netwerk niet kent, kunt u het negeren. Dit betekent dat u zich geen zorgen hoeft te maken als u Windows 7 of hogere versies van Windows gebruikt. Als u een ander besturingssysteem gebruikt, raadpleegt u de bijbehorende documentatie voor informatie over het detecteren van toegangspunten.
Schakel Printer en bestandsdeling UIT
Voor thuisgroepen in Windows is Printer en bestandsdeling standaard ingeschakeld. Als u zich op een openbare plaats bevindt, moet u de printer en het delen van bestanden uitschakelen. Dit kunt u doen door Public Network te selecteren wanneer u wordt gevraagd om de Wi-Fi-hotspot toe te voegen aan uw lijst met draadloze netwerken. Als dit dialoogvenster u niet heeft gevraagd om te bevestigen of u het nieuwe netwerk wilt toevoegen aan de startgroep of de openbare groep, kunt u het delen van bestanden en printers handmatig controleren en uitschakelen..
- Open in Windows 7/8/10 Configuratiescherm
- Klik op Netwerk en internet
- Klik op Netwerkcentrum
- Klik in het linkerdeelvenster op Geavanceerde opties voor delen wijzigen
- Als u ziet dat Bestands- en printerdeling is ingeschakeld, klikt u op UIT

Veilig surfen gewoonten
Zoals eerder gezegd, gebruikt u browsers om uw e-mail en andere taken te controleren. Browsers verminderen het risico van gegevensdiefstal door een gecodeerde verbinding tussen uw computer en de servers van serviceproviders aan te bieden. De meeste websites hebben een HTTPS-optie en u moet er een gewoonte van maken om de beveiligde versies van websites te gebruiken.
Gebruik aanvullende beveiliging indien beschikbaar
U dient geen toegang te hebben tot bankdiensten en andere financiële instellingen terwijl u zich op een openbare plek bevindt. Als het dringend is, overweeg dan de veiligheidsmaatregelen die door uw banken worden aangeboden. Sommige banken sturen een pincode naar uw mobiele telefoon die u moet invoeren voordat u online toegang tot uw accounts heeft. Bekijk van tevoren welke beveiligingsopties beschikbaar zijn, zodat u later niet vastloopt zonder beveiliging.
En tot slot, vergeet niet om wifi uit te schakelen als je het niet gebruikt.
Dit waren enkele tips voor veilig gebruik van wifi. Bekijk nu hoe u beveiligingslekken in het openbare en thuisnetwerk kunt oplossen. Als je er meer over hebt, laat het dan achter in de comments sectie, en we kunnen het toevoegen aan het artikel.
U kunt dit bericht ook bekijken over hoe u uw gegevens kunt beschermen wanneer u openbare Wi-Fi of onbeveiligde draadloze netwerken gebruikt.