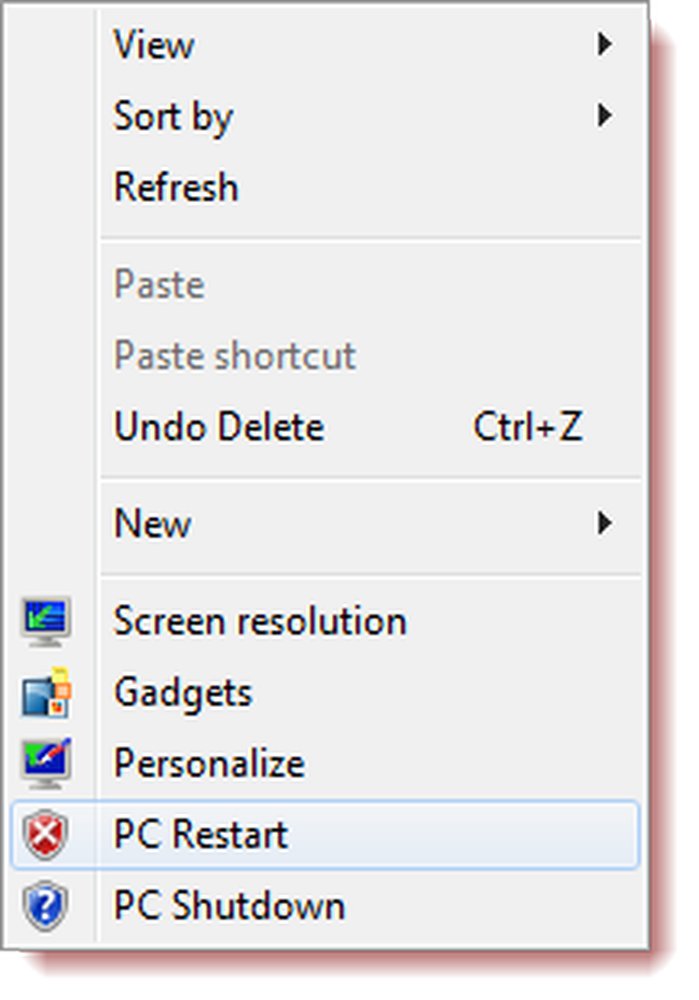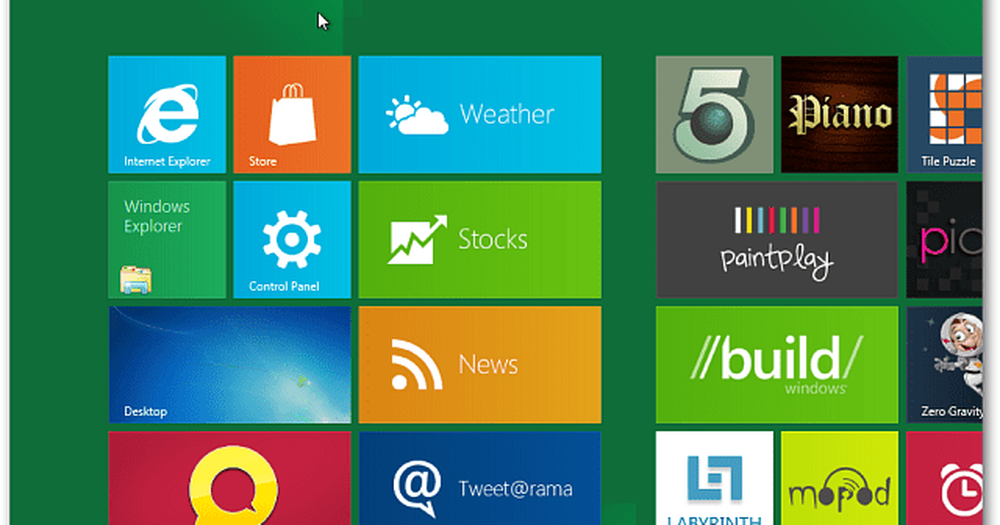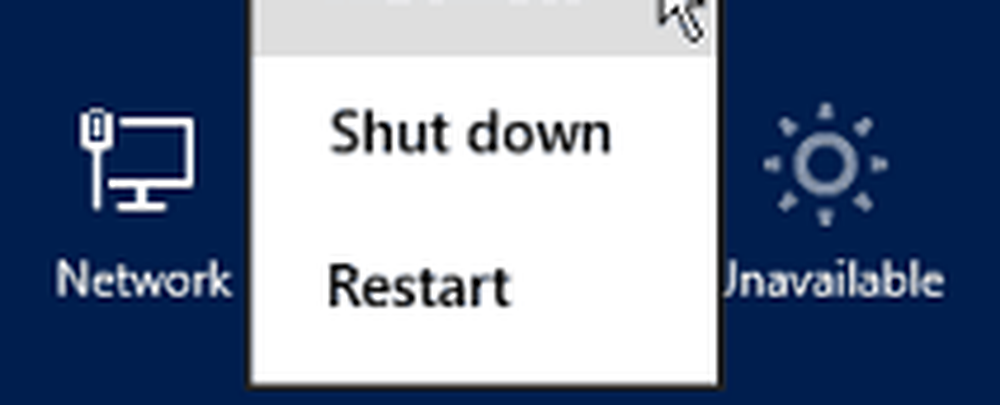Windows 8 Veiligheidsinstellingen
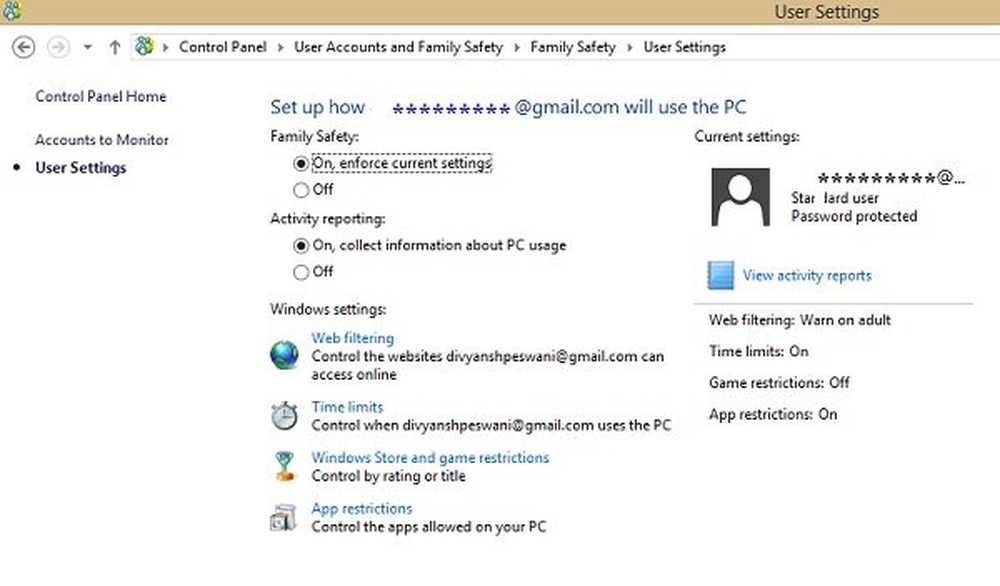
Met de toenemende invloed van internet in ons leven, wordt online veiligheid en privacy een zeer belangrijk onderwerp om over na te denken. Het is essentieel om de privacy online te houden, vooral wanneer we zoveel van onze persoonlijke gegevens op het web delen.
Gelukkig is Windows 8 voorzien van een aantal schitterende veiligheids- en privacyopties om Windows te beveiligen, die ons beschermen tegen online bedreigingen en risico's. Met Windows 8-veiligheids- en privacytools beschermt u uw online privacy en de veiligheid van uw kinderen online.
Windows 8 Veiligheidsinstellingen
1] Privacy-instellingen
Ga naar de pc-instellingen vanuit de 'Charms-balk'. U kunt de Charms-balk openen door uw muisaanwijzer naar de rechterrand van het scherm te brengen of door op de sneltoets Win + C te drukken.
Ga naar het gedeelte 'Privacy' en bepaal of de apps je locatie, naam en afbeelding kunnen gebruiken.
U kunt de details krijgen bij Privacy-instellingen en opties in Windows 8.1.
2] Gezinsveiligheid
Met de Family Safety-functie van Windows 8 kunt u de rapporten opvragen van alle activiteiten die uw kinderen op uw pc hebben uitgevoerd. Bovendien kunt u de tijdslimieten voor hen instellen om online te zijn, beperkingen toe te passen voor bepaalde apps en nog veel meer.
Als u Family Safety wilt toepassen op uw kind of iemand in het gezin, moet u eerst een account voor hen maken.
Ga naar het controlepaneelàGebruikersaccount en gezinsveiligheid ™ Stel gezinsveiligheid in voor alle gebruikers.
Terwijl u een nieuw account voor een nieuwe gebruiker maakt, vinkt u het vakje aan om de gezinsveiligheid in te schakelen. Als u dit selectievakje inschakelt, wordt het account automatisch gecontroleerd.
U kunt de instellingen nu aanpassen. Stel de tijdslimieten, webfiltering, gebruikte apps en games enz. In. U kunt ook bepaalde websites, apps en games voor deze nieuwe gebruiker beperken in de Family Safety-instellingen.
Zie in detail hoe u Family Safety kunt instellen en gebruiken in Windows 8 om uw kinderactiviteiten te volgen.
3] Bescherm uw pc tegen malware
Microsoft is altijd zeer persoonlijk geweest over de bescherming tegen malware. Windows 8 wordt geleverd met een aantal zeer goede technologieën die uw pc beschermen tegen dergelijke schadelijke software en hackpogingen. Functies zoals Windows Firewall, Windows Defender en Windows SmartScreen maken uw pc veiliger en veiliger.
Windows Firewall is standaard ingeschakeld. Microsoft raadt aan de firewall zelfs een paar minuten niet uit te schakelen, omdat dit uw computersysteem kan blootstellen aan malware - tenzij u natuurlijk een firewallsoftware van derden gebruikt. Ontdek hoe u uw Windows Firewall kunt beheren.
Windows Defender: Het wordt aanbevolen om Windows Defender ingeschakeld te houden omdat het uw computer beschermt tegen malware, spyware of virussen die online worden verspreid. Het is niet standaard gedraaid en je moet de instellingen handmatig aanpassen.
Als Windows Defender op uw pc is uitgeschakeld, ziet u mogelijk een bericht dat dit aangeeft Defender is uitgeschakeld en beschermt uw computer niet.
Ga naar het actiecentrum om de instellingen aan te passen. Druk op Win + C en open de Charms-balk en zoek naar het Action Center. Nadat u de functie hebt ingeschakeld, wordt Windows Defender automatisch op de achtergrond uitgevoerd en wordt u gewaarschuwd als er malware wordt geprobeerd op uw systeem te installeren. Het gebruikt rode, gele en groene kleuren om de beveiligingsstatus van uw computer te tonen. Bovendien kunt u hiermee uw systeem scannen om te controleren of er malware op uw pc is terechtgekomen. U kunt de gedetecteerde bedreigingen in de scan verwijderen.
Bekijk dit bericht als Windows Defender is uitgeschakeld en niet werkt.
U kunt desgewenst ook een gratis antivirussoftware van derden of een Internet Security Suite gebruiken.
Windows SmartScreen
Dit is de nieuwe veiligheidsfunctie toegevoegd aan Windows 8 die uw computer beschermt tegen elke vorm van spyware. Microsoft heeft een eigen database met apps en Windows SmartScreen, als deze is ingeschakeld, kunt u geen app downloaden totdat de reputatie is geverifieerd. U kunt de SmartScreen-instellingen vanuit het actiecentrum aanpassen.
Als uw persoonlijke gegevens worden gedeeld met de websites voor sociaal netwerken en de online verkopers, wordt het erg belangrijk om het belang van online privacy te begrijpen en de veiligheidsinstellingen dienovereenkomstig aan te passen.
Blijf veiliger: bekijk beveiligings- en veiligheidsinstellingen voor Internet Explorer en zorg ervoor dat u de tips in dit artikel over internetbeveiliging volgt.