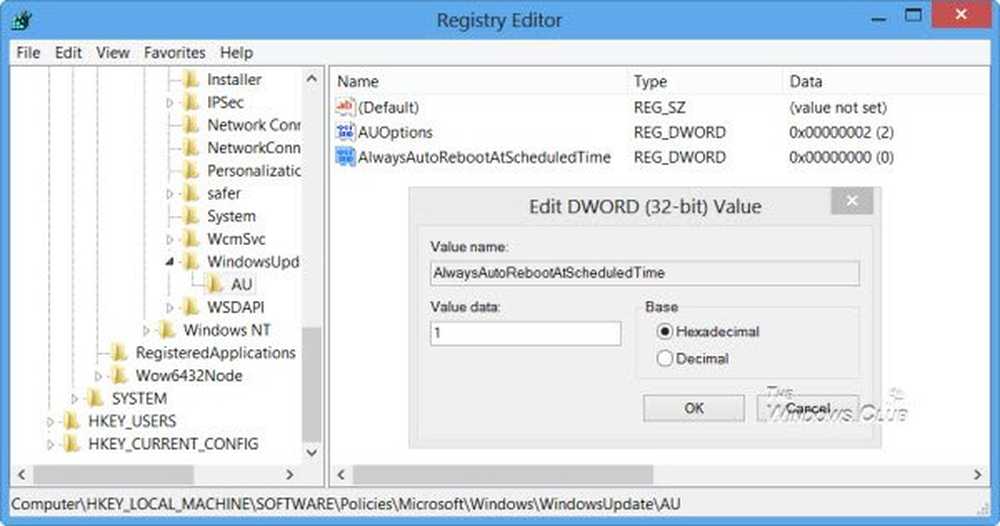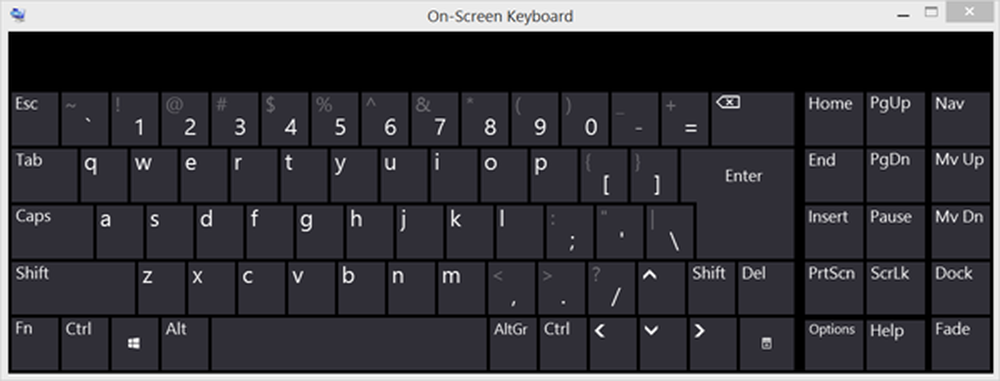Windows Password Recovery Herstel verloren, vergeten Windows-wachtwoord
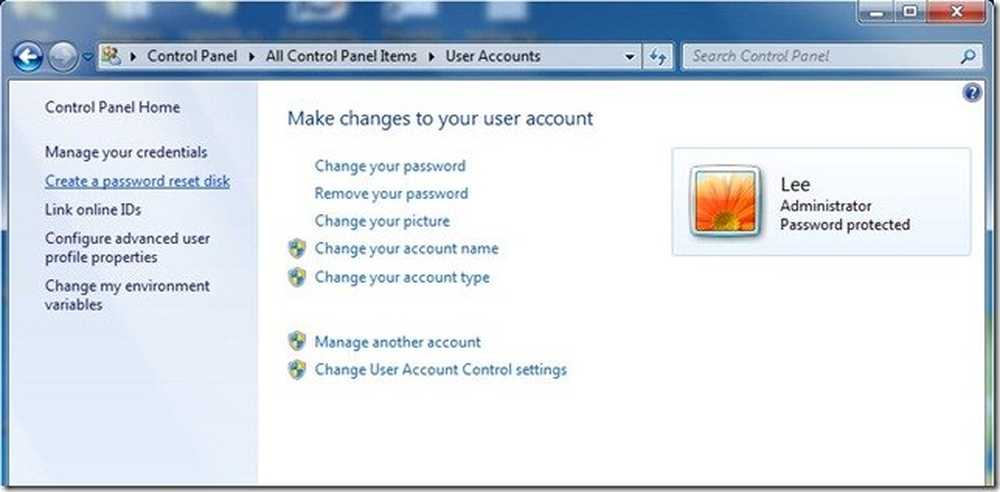
De laatste tijd lijkt het erop dat hoe meer Windows-computers ik werk, hoe meer gebruikers hun wachtwoord vergeten zijn, of dat ze me het wachtwoord niet hebben verteld, en als ik ze niet kan bereiken, zit ik niet met de computer Maak het. Meestal ondernamen ze geen stappen om zichzelf te beschermen tegen zichzelf uitsluiten van hun eigen account.
We hebben gezien hoe verloren of vergeten Windows-wachtwoorden kunnen worden hersteld met behulp van ingebouwde Windows-tools zoals Password Hint en de Reset Disk of met andere gratis tools voor wachtwoordherstel. We hebben ook gezien hoe u uw Windows-wachtwoord opnieuw kunt instellen als uw computer zich in een domein bevindt of als het een werkgroep betreft.
Vandaag zullen we zien hoe u een ander hulpmiddel kunt gebruiken om uw wachtwoord opnieuw in te stellen.
Ik heb een gratis freeware-hulpprogramma gebruikt Offline NT Password & Registry Editor om een gebruikerswachtwoord opnieuw in te stellen om hen toegang tot hun account te geven. Zolang de computer kan worden opgestart vanaf CD of USB, is dit kleine hulpprogramma van onschatbare waarde.
In alle gevallen waarin ik heb geverifieerd dat de computer inderdaad toebehoorde aan de gebruiker die zijn wachtwoord was vergeten en iemand daarvan op de hoogte had gesteld en dit van tevoren had laten weten. Ik zou het nooit aanraden om dit op iemands computer te gebruiken zonder hun medeweten, OOIT!
Windows Password Recovery
Stel het offlinewachtwoord en de Register-editor in en gebruik het om uw wachtwoord opnieuw in te stellen
Windows-besturingssysteem slaat de gebruikersinformatie, inclusief de gecodeerde versies van de wachtwoorden, op in een bestand met de naam sam, meestal gevonden in \ Windows \ system32 \ config map. Dit bestand is een onderdeel van het register, in een binair formaat zonder papieren en niet gemakkelijk toegankelijk. Het offline wachtwoord- en register-editor kan u hier helpen.
Offline wachtwoord & register-editor instellen:
- Download de Bootable CD Image of de USB-bestanden vanaf de startpagina.
- Om een opstartbare CD te maken, gebruikt u gewoon de software van uw keuze die het schrijven van ISO-images ondersteunt.
- Om een opstartbare USB-drive te maken, Pak het gedownloade USB-bestand uit en kopieer alle bestanden naar uw USB-apparaat.
- Open een opdrachtprompt als beheerder en voer de volgende opdracht uit: X: syslinux.exe -ma X: (vervang X door de stationsletter die aan uw USB-apparaat is gegeven).
- Het USB-apparaat zou nu Opstartbaar moeten zijn, maar als u hier problemen mee heeft, kunt u het USB-opstartbaar handmatig maken of een van de nummers van opstartbare USB-gereedschappen gebruiken die online beschikbaar zijn.
Hoe de Offline wachtwoord & Register-editor:
- Opstarten met de schijf ingestoken of USB-apparaat geplaatst.
Mogelijk moet u naar uw BIOS gaan en uw opstartapparaatprioriteit instellen als u problemen ondervindt om het te laden. Raadpleeg de fabrikant over hoe u dit moet doen.
- Als je eenmaal bent opgestart en het hulpprogramma is geladen met het introductiescherm, druk je op Enter.
- Je krijgt een aantal stuurprogramma's, kernelinformatie, enzovoort te zien. Als dit eenmaal is gebeurd en je hebt de drive \ -partitie gevonden waarop Windows is geïnstalleerd als je maar één Drive \ Partition hebt, klik je op Enter om verder te gaan. Als u meer hebt, selecteert u het nummer voor de schijf \ Partitie waarop Windows is geïnstalleerd en klikt u op Enter.
- U krijgt een bericht te zien waarin om het pad naar het register wordt gevraagd. Zolang alles klopt, zou je niets anders moeten doen dan op Enter drukken.
- Vervolgens krijg je drie keuzes te zien, 1 voor wachtwoordherstel, 2 voor Herstelconsole en q voor afsluiten, selecteer optie 1 voor wachtwoordreset.
- Vervolgens krijg je vijf keuzes te zien, 1 voor wachtwoord bewerken, 2 voor Syskey, 3 voor herstelconsole, 9 voor register-editor en q voor stoppen, selecteer optie 1 voor bewerken van gebruikersgegevens en wachtwoord.
- Nu worden alle gebruikers op de lokale computer weergegeven. Kies voor welke gebruiker u probeert het wachtwoord opnieuw in te stellen.
- Sommige informatie wordt weergegeven over Gebruikersaccount en u krijgt 5 opties te zien, 1 om Wachtwoord wissen, 2 Wachtwoord bewerken, 3 Gebruiker Promoveren, 4 om Gebruikeraccount te ontgrendelen en Inschakelen en q om te Sluiten, meestal selecteer ik optie 1 om het wachtwoord en omgaan met het instellen van een nieuw wachtwoord zodra ik ben aangemeld.

- Als alles in orde is, moet je je wachtwoord laten wissen!
- Druk vervolgens op de! (Uitroepteken) toets op uw toetsenbord en wanneer het teruggaat naar het hoofdmenu, raakt u q aan.
- Zodra je op q hebt gedrukt, krijg je de melding om het bestand (en) terug te schrijven! Doe het? Y of N. selecteer Y om de wijzigingen op te slaan en je kunt nu inloggen op het account.
OPMERKING: Ik heb een paar keer gevallen gehad waarin het niet meteen werkte en het proces een paar keer moest doorlopen, maar altijd met succes. Aangezien dit het SAM-bestand bewerkt, moet u altijd voorzichtig zijn voordat u deze methode uitprobeert.
Het proces verloopt redelijk snel, duurt maar een paar minuten en als je het eenmaal ziet draaien, is het voor de meeste gebruikers redelijk gemakkelijk te begrijpen.
Er is een vrij uitgebreide walk-through en ook pagina's met veelgestelde vragen beschikbaar op de startpagina van de offline wachtwoordherstel- en register-editor hier.
Houd er rekening mee dat als uw computer is verbonden met een domein, u geen wachtwoordhersteldiskette \ USB kunt maken. U moet contact opnemen met uw beheerder om uw wachtwoord opnieuw in te stellen.
Lezen: Windows Password Recovery Review.
Windows Password Reset Disk
Om jezelf te beschermen tegen uitsluiting van je gebruikersaccount als je je wachtwoord bent vergeten. Windows bevat een handige functie om u terug te helpen naar uw account met behulp van a Wachtwoord Reset schijf \ USB.
Om een wachtwoordhersteldiskette te maken \ USB:
- Plaats de schijf of het USB-apparaat in uw computer.
- Navigeer naar Start Menu \ Configuratiescherm \ Gebruikersaccounts en selecteer links, Maak een wachtwoordherstelschijf.
- Dit opent de wizard Vergeten wachtwoord die u helpt bij het maken van een wachtwoordhersteldiskette \ USB.

Gebruik de wachtwoordhersteldiskette \ USB om uw wachtwoord te herstellen:
- Start Windows normaal op.
- Plaats uw Disk \ USB Device zodra u het Aanmeldingsscherm bereikt.
- Selecteer de optie Reset wachtwoord die u helpt bij het opnieuw instellen van uw wachtwoord. Als de optie om wachtwoord opnieuw in te stellen niet wordt weergegeven, drukt u op de Enter-toets of selecteert u de knop Enter om de wachtwoordresetoptie weer te geven.
Als uw computer is verbonden met een domein, kunt u geen wachtwoordhersteldiskette \ USB maken. U moet contact opnemen met uw beheerder om uw wachtwoord opnieuw in te stellen.
Zie ook hoe u het Administrator-wachtwoord in Windows kunt herstellen met behulp van Sticky Keys. Als u op zoek bent naar betaalde software om vergeten Windows-wachtwoorden opnieuw in te stellen, lees dan onze Windows Password Key-beoordeling.
Nu lezen: Hoe inloggen als u het Windows-wachtwoord bent vergeten.