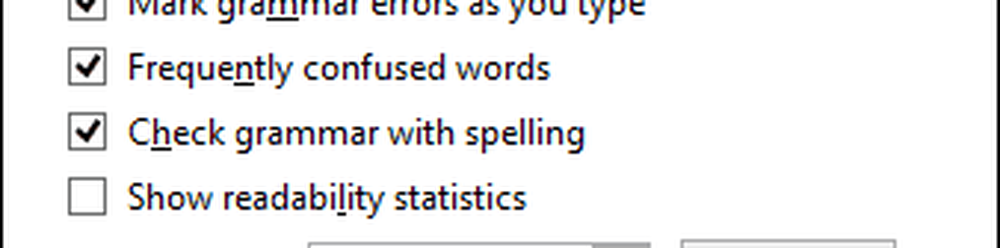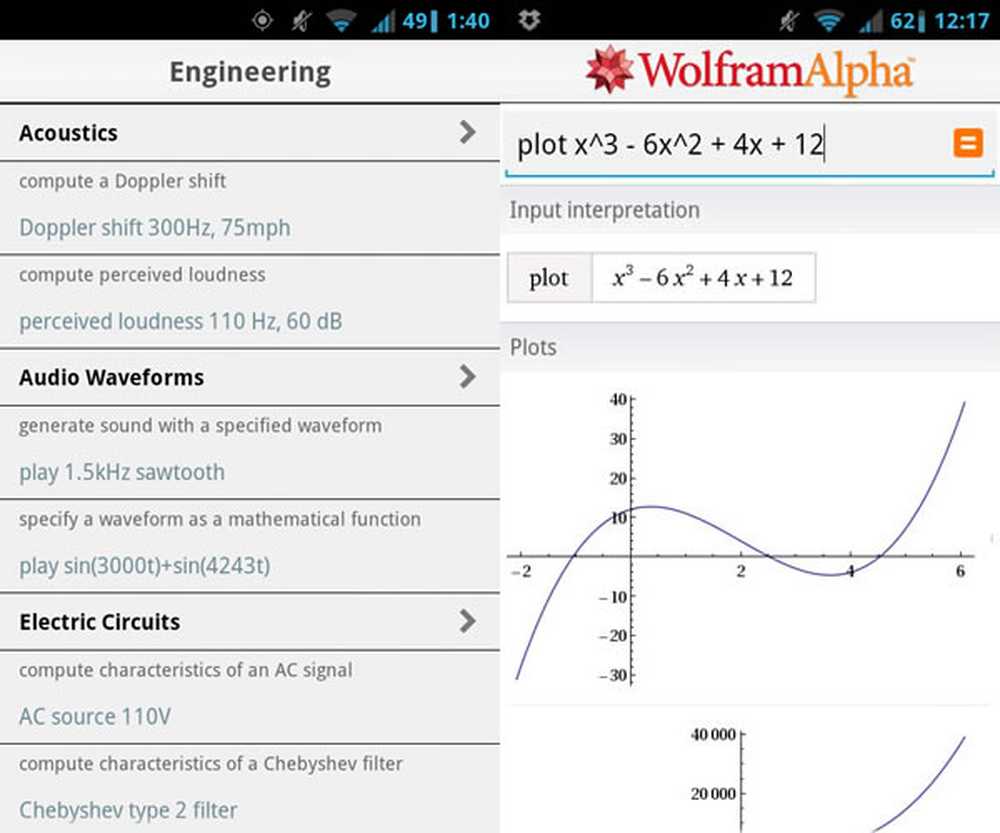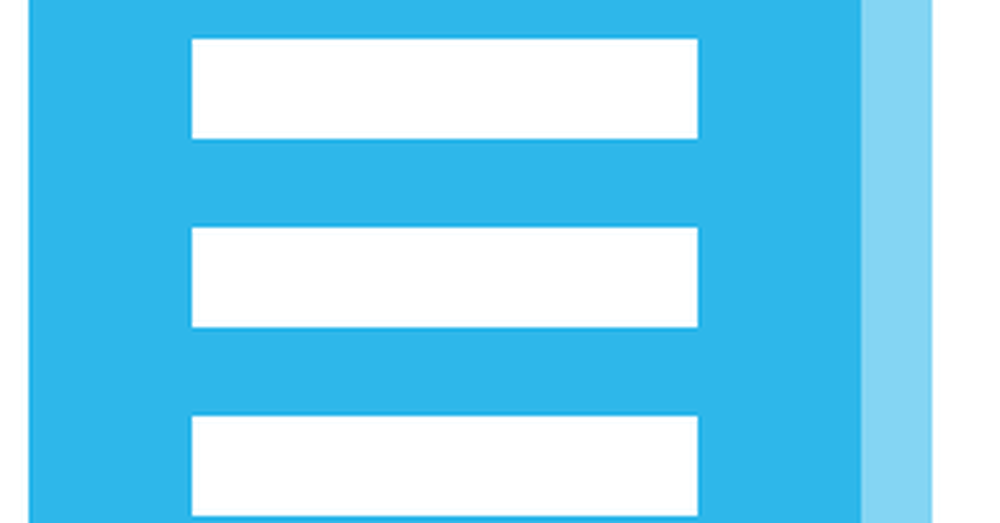Wondershare PDFelement 6 Review Een betaalbaar, volledig uitgelicht Adobe Acrobat-alternatief

Als u vaak PDF-bestanden maakt, bewerkt, annoteert en converteert, heb ik goed nieuws voor u. In plaats van elk jaar veel geld uit te geven aan een Adobe Acrobat-abonnement, moet je jezelf Wondershare PDFelement 6 geven.
PDFelement 6 is betaalbaarder, maar ook volledig functioneel, krachtig en gebruiksvriendelijk. Hiermee kunt u PDF-bestanden maken van verschillende bestandsindelingen, PDF-bestanden snel bewerken en annoteren, PDF-formulieren maken en invullen, contracten ondertekenen en optische tekenherkenning (OCR) gebruiken om gescande PDF-bestanden om te zetten in bewerkbare tekst..
Misschien bent u een professional die PDF-bestanden moet beheren voor uw baas, collega's of klanten, of u maakt een PDF-bestand van een document om te delen met familie of vrienden. We gebruiken allemaal PDF-bestanden om allerlei redenen. En PDFelement kan u helpen met PDF-bestanden te werken zonder de bank te verbreken.
Er zijn twee versies van PDFelement, Standard en Professional. De standaardversie is het waard om te kopen voor alle functies die het heeft. Maar de professionele versie heeft een paar extra functies waarvan ik denk dat ze het extra geld waard zijn.
Laten we eens kijken naar de functies die beschikbaar zijn in beide versies van PDFelement 6 en de functies die alleen beschikbaar zijn in de professionele versie. Voordat we beginnen, download en installeer de proefversie van PDFelement 6.
Maak PDF-bestanden
Met PDFelement 6 kunt u eenvoudig een PDF-bestand maken van elk type afdrukbaar bestand. Sleep het bestand naar het programmavenster PDF-element, als het open is, of naar het pictogram PDFelement op het Windows-bureaublad of de taakbalk..

PDFelement converteert het bestand automatisch naar een PDF-bestand en opent het. U kunt vervolgens andere acties in het PDF-bestand bewerken, annoteren, ordenen en uitvoeren en opslaan.

U kunt ook snel professioneel ogende PDF-bestanden maken met behulp van de bibliotheek met sjablonen en formulieren in PDFelement.

Bewerk tekst in PDF-bestanden
Tekst bewerken in een PDF-bestand gaat snel en eenvoudig met PDFelement.
Open of maak een PDF-bestand, klik op de Bewerk tabblad en klik vervolgens op Bewerk aan de linkerkant van de Bewerk toolbar.
Selecteer de tekst die u wilt wijzigen of plaats de cursor op de plek waar u tekst wilt invoegen, net als in een tekstverwerker zoals Microsoft Word. U kunt tekst in blokken bewerken met Paragraafmodus of in afzonderlijke, enkele regels tekst gebruiken Lijnmodus.
Verander eenvoudig het lettertype, de tekengrootte en de stijl in uw PDF-bestanden.
U kunt ook de indeling van een PDF-bestand herschikken. Verplaats een blok tekst in beide modi door op de rand van het tekstblok te klikken en deze te verslepen. Gebruik de Ctrl toets om meerdere blokken tekst te selecteren om alles tegelijk te verplaatsen.

Afbeeldingen toevoegen en bewerken in PDF-bestanden
U kunt afbeeldingen toevoegen aan een PDF-bestand. Ik heb bijvoorbeeld het tekstblok verplaatst Paragraafmodus naar beneden om plaats te maken voor een afbeelding.
Toen klikte ik Voeg afbeelding toe op de Bewerk werkbalk en een afbeeldingbestand geselecteerd om in te voegen.
Ik zou het beeld kunnen slepen om het precies daar te plaatsen waar ik het wil hebben. Ik kan het ook roteren en bijsnijden.

U kunt ook afbeeldingen bewerken die al in uw PDF-bestand staan. Klik gewoon op Bewerk op de Bewerk werkbalk en selecteer de afbeelding die u wilt bewerken.
Klik vervolgens met de rechtermuisknop op de afbeelding om toegang te krijgen tot opties om de afbeelding te kopiëren, plakken, draaien, uitpakken, vervangen of delen.

Pagina's ordenen in PDF-bestanden
Het invoegen, verwijderen en opnieuw rangschikken van pagina's in een PDF-bestand is een veel voorkomende taak. En met PDFelement is dit eenvoudig te doen.
Klik op de Pagina tab om alle pagina's in uw PDF-bestand als miniaturen weer te geven. Dan kun je dingen doen als:
- Verplaats de miniaturen rond om de pagina's opnieuw in te delen.
- Verwijder snel een pagina door er met de muis overheen te bewegen en op het prullenbakpictogram te klikken.
- Voeg een lege pagina of een of meer pagina's uit een ander PDF-bestand in.
- PDF-bestanden in meerdere bestanden splitsen.
- Vervang pagina's in een PDF-bestand.
- Paginaniketten toepassen (paginanummering).
- Roteer pagina's.
U kunt uw PDF-bestanden naar eigen inzicht indelen met behulp van PDFelement 6.

Maak invulbare PDF-formulieren
Met PDFelement 6 kunt u invulbare PDF-formulieren maken met behulp van allerlei interactieve bedieningselementen, zoals selectievakjes, vervolgkeuzelijsten en keuzerondjes.
Zeer handig als u PDF-formulieren tegenkomt die u elektronisch wilt invullen, maar die geen formuliervelden heeft, zoals sommige van de IRS-belastingformulieren. Je kunt ze zelf toevoegen.

Annotaties en opmerkingen toevoegen aan PDF-bestanden
Als u samen met anderen aan documenten werkt, kunt u de Commentaar tab om PDF-bestanden te annoteren met plaknotities, tekstvakken, gebiedshoogtepunten en stempels. U kunt zelfs bijlagen toevoegen aan een PDF-bestand.
PDFelement biedt ook een aantal tekenhulpmiddelen op de Commentaar tab. En u kunt geselecteerde tekst markeren, tekst doorhalen, tekst onderstrepen met een rechte of kronkelige lijn en een karaat invoegen.
Rode voering en markeren van documenten is nu nog eenvoudiger met PDFelement.

Voeg achtergronden, watermerken, kopteksten en voetteksten toe aan PDF-bestanden
Gebruik de Bewerk werkbalk in PDFelement 6 om een gekleurde of afbeeldingsachtergrond of een watermerk aan uw PDF-bestand toe te voegen. U kunt ook een nieuwe kop- en voettekst maken of bestaande kop- en voetteksten bijwerken of verwijderen.

PDF-bestanden converteren naar verschillende indelingen
Hoewel PDFelement 6 vele manieren biedt om PDF-bestanden te bewerken, wilt u misschien toch een PDF-bestand converteren naar een ander formaat om eenvoudig toegang te krijgen tot de inhoud. Misschien moet je een document dat je hebt ontvangen als PDF-bestand volledig herschrijven en wil je een deel van de originele inhoud gebruiken.
De Huis werkbalk kunt u een PDF-bestand converteren naar Microsoft Word, Excel of PowerPoint. U kunt ook een PDF-bestand converteren naar verschillende andere indelingen met behulp van de Aan anderen knop.

Bescherm en onderteken PDF-bestanden
Soms moet u gevoelige informatie in uw PDF-bestand beveiligen met een wachtwoord of beperken wat gebruikers kunnen doen met het document.
Om uw PDF-bestand met een wachtwoord te beveiligen, klikt u op Beschermen tab en klik vervolgens op Wachtwoord om de te openen Wachtwoordbeveiliging dialoog venster.
Met PDFelement 6 kunt u voorkomen dat gebruikers het PDF-bestand zonder wachtwoord openen. En u kunt een wachtwoord gebruiken om te voorkomen dat gebruikers de beveiligingsinstellingen van het PDF-bestand wijzigen. Afdrukken, het wijzigen van het document en het kopiëren van tekst, afbeeldingen en andere inhoud is ook verboden.
Met PDFelement kunt u ook het type codering kiezen dat op het PDF-bestand moet worden toegepast.

U kunt PDFelement 6 ook gebruiken om PDF-bestanden met digitale handtekeningen elektronisch te ondertekenen met behulp van een digitale ID.

Deel PDF-bestanden
Eerder had ik het over het toevoegen van annotaties en opmerkingen aan PDF-bestanden bij het samenwerken aan documenten met anderen. PDFelement maakt het ook gemakkelijk om uw PDF-bestanden te delen met anderen, zoals klanten, collega's of vrienden en familie.
Open het PDF-bestand dat u wilt delen (of converteer een bestand naar PDF). Klik op de het dossier tab en klik vervolgens op Delen.
U kunt Email gebruiken om het PDF-bestand naar iemand te verzenden. Of u kunt het PDF-bestand uploaden naar uw Dropbox- of Google Drive-account en het delen met anderen via uw cloudaccount.
Misschien wilt u het PDF-bestand naar uw Evernote-account verzenden om het op te slaan met andere gerelateerde opmerkingen.

U kunt ook een PDF-bestand delen met Evernote, Dropbox of Google Drive door er met de rechtermuisknop op te klikken en naar te gaan Delen. Met deze methode kunt u alle geopende PDF-bestanden in PDFelement naar Dropbox of Google Drive verzenden in plaats van alleen het actieve bestand.

PDF's scannen en optische tekenherkenning (OCR) uitvoeren (alleen professionele versie)
Als u alleen een document in gedrukt formaat hebt, kunt u met de professionele versie van PDFelement 6 OCR gebruiken om gescande tekst naar doorzoekbare en bewerkbare tekst om te zetten.
U kunt uw afgedrukte document scannen naar een PDF-bestand en vervolgens OCR uitvoeren op het PDF-bestand om het te converteren naar tekst die u kunt doorzoeken en bewerken.
Wanneer u een gescand PDF-bestand in PDFelement opent, wordt gedetecteerd dat het document is gescand en wordt u gevraagd dit te doen Voer OCR uit ben ermee bezig.

De eerste keer dat u de OCR-functie in PDFelement gebruikt, wordt u gevraagd om de OCR-component te downloaden. De OCR-functie is alleen beschikbaar met PDFelement Professional. Maar het kan worden gebruikt in de proefversie van PDFelement, dus u kunt het uitproberen.
Zo, Klik om te downloaden. Het OCR-onderdeel wordt automatisch gedownload en geïnstalleerd.

Zodra het onderdeel is geïnstalleerd, de Optical Character Recognition (OCR) dialoogvenster verschijnt. Selecteer of u een wilt maken Doorzoekbare tekstafbeelding (niet bewerkbaar) of Bewerkbare tekst.
Dan klikken OK.

Het gescande document wordt geconverteerd naar bewerkbare tekst (als dat is wat u hebt gekozen). En u kunt met de tekst werken zoals u dat in andere PDF-bestanden kunt doen.

Batchproces PDF-bestanden (alleen professionele versie)
Kreeg u veel documenten in PDF-indeling die u moet gebruiken om een rapport of ander document te schrijven? U kunt elk PDF-bestand afzonderlijk naar Word of een andere bestandsindeling converteren. Of je kunt ze allemaal tegelijk converteren.
Met de professionele versie van PDFelement kunt u PDF-bestanden naar andere indelingen converteren, gegevens uit PDF-bestanden extraheren, Bates-nummers toepassen op juridische documenten en een watermerk in batch toevoegen.
Klik op de Huis knop aan de linkerkant onder de werkbalk om naar de Huis scherm.

Klik Batch-proces op de Huis scherm.

Op de Batch-proces dialoogvenster, selecteer of u wilt batcheren Converteren, Data Extract, van toepassing zijn Bates-nummering, of voeg een toe Watermerk.
Sleep vervolgens de bestanden die u in batch wilt verwerken naar het dialoogvenster en selecteer ze. Specificeer de Output map en andere opties voor het batchproces aan de rechterkant en klik vervolgens op Begin.
Wanneer het proces is voltooid, klikt u op Af hebben. De Output map met het verwerkte bestand wordt automatisch geopend in Verkenner.
De Batch-proces dialoogvenster sluit niet automatisch. Dus klik op de X in de rechterbovenhoek om het te sluiten.

Formuliergegevens direct naar Excel exporteren (alleen professionele versie)
Over batchbewerkingen gesproken, een andere belangrijke functie in de Pro-versie is de mogelijkheid om snel gegevens uit PDF-formulieren te halen en ze rechtstreeks in Excel neer te zetten, waar u de gegevens kunt consolideren en analyseren. Dit kan een enorme tijdbesparing opleveren, vooral als u te maken heeft met meerdere formulieren die u moet analyseren.

Optimaliseer de grootte van PDF-bestanden (alleen professionele versie)
Met PDFelement 6 Professional kunt u PDF-bestanden optimaliseren om hun grootte te verkleinen. Een handige functie als u vaak te maken krijgt met grote PDF-bestanden of gescande PDF-bestanden geconverteerd naar tekst met behulp van OCR.
Als u een PDF-bestand wilt optimaliseren, opent u het bestand in PDFelement, klikt u op het dossier, dan klikken Optimaliseer.
Selecteer een niveau van optimalisatie:
- Web gereed: Optimaliseert PDF-bestanden voor weergave op het scherm.
- Klaar voor kantoor: Optimaliseert PDF-bestanden voor afdrukken naar standaard thuis- of kantoorprinters.
- Klaar voor afdrukken: Optimaliseert PDF-bestanden voor afdrukken naar professionele printers.
- Aangepast: Hiermee kunt u de optimalisatieopties handmatig configureren om aan uw behoeften te voldoen. Misschien gaf je baas of cliënt je specifieke instellingen om te gebruiken.
Klik Optimaliseer, specificeer een Bestandsnaam (als u de standaardbestandsnaam niet wilt gebruiken), kiest u een locatie voor het geoptimaliseerde bestand en klikt u op Opslaan.

Ik heb bijna 1 MB bespaard door mijn gescande PDF-bestand te optimaliseren. Dat lijkt misschien niet veel, maar het komt na verloop van tijd op.

Ondersteuning voor PDF / A en redactie (alleen professionele versie)
De professionele versie van PDFelement 6 biedt ondersteuning voor PDF / A-documenten, een type PDF-bestand dat specifiek is bedoeld voor het archiveren en bewaren van elektronische documenten voor de lange termijn. Sommige functies die niet geschikt zijn voor archivering op lange termijn, zoals het koppelen van lettertypen en codering, zijn uitgeschakeld in PDF / A-documenten.
U kunt ook gevoelige inhoud in PDF-bestanden in PDFelement 6 Professional bewerken.
Open het PDF-bestand met de gevoelige inhoud. Klik op de Beschermen tab en klik vervolgens op Markeren voor redactie. Er verschijnt een dialoogvenster met de stappen om tekst te redigeren.
Selecteer de inhoud die moet worden geredigeerd. U kunt meerdere, afzonderlijke stukjes inhoud selecteren. Wanneer u alles hebt geselecteerd dat u wilt corrigeren, klikt u op Redactions toepassen.

U ziet het volgende waarschuwingsvenster.
Klik OK om te stoppen met het redigeren van de tekst, als je zeker weet dat je dat wilt.

Als u hetzelfde stuk tekst in het document redigeert, gebruikt u de Zoeken & Redacten knop in plaats van de Markeren voor redactie knop.
De Zoeken paneel verschijnt aan de linkerkant. Voer de tekst in die u wilt corrigeren en selecteer of u dat wilt Match case en Overeenkomen met het hele woord. Klik vervolgens op de zoekknop (vergrootglas).
De resultaten worden weergegeven in een lijst met selectievakjes. Vink de selectievakjes aan voor de exemplaren die u wilt corrigeren. Als u ze allemaal wilt corrigeren, vinkt u het selectievakje aan de bovenkant aan naast de zoekterm waarnaar u zocht.
Klik Alle markeringen toepassen om de redacties toe te passen.
Klik op om de zoekresultaten te wissen Wis resultaten. Dit wist alleen de resultaten op de Zoeken ruit. Het maakt de geredigeerde tekst niet ongedaan.

Een investering die de moeite waard is
Ik ben onder de indruk van PDFelement 6. Het heeft alle functies die ik nodig heb om met PDF-bestanden te werken en het is snel en gemakkelijk te gebruiken. En het prijskaartje is veel gemakkelijker te slikken dan de kosten van Adobe Acrobat.
U kunt de proefversie van PDFelement gebruiken om een idee te krijgen van het programma en te kijken of dit voor u werkt. Het volgende zijn de beperkingen van de proefversie:
- Het voegt automatisch een proefwatermerk toe aan alle uitvoerbestanden.
- De functie PDF-conversie converteert slechts de helft van de pagina of maximaal 5 pagina's in totaal.
- De functie voor batchgegevensextractie is beperkt tot slechts twee bestanden.
- De OCR-resultaten kunnen alleen worden weergegeven in plaats van worden uitgevoerd.
U zult snel ontdekken dat het de moeite waard is om ten minste de standaardversie van PDFelement te kopen. Ik ben dol op de extra functies die horen bij de professionele versie, zoals OCR, batchverwerking en het optimaliseren van PDF-bestanden. Ze bieden een tabel waarin de versies worden vergeleken, zodat u kunt zien welke versies de gewenste functies bevatten.
Momenteel is de standaardversie voor Windows $ 59,95 en de professionele versie voor Windows is momenteel te koop voor $ 89,95 (normaal $ 99,95) voor één pc. Er zijn ook kortingen voor het kopen van de professionele versie voor meerdere pc's.
Speciale korting voor groovyPostlezers
Zoals ik aan het begin van het artikel al zei, sponsort Wondershare dit artikel en willen ze alle groovyPost-lezers tot 40% korting bieden op de normale prijs voor zowel de standaard- als de professionele versie. Gebruik de volgende link om een licentie te bemachtigen tegen de gereduceerde prijs - https://pdf.wondershare.com/cooperation/2018-special-offer-groovypost.html