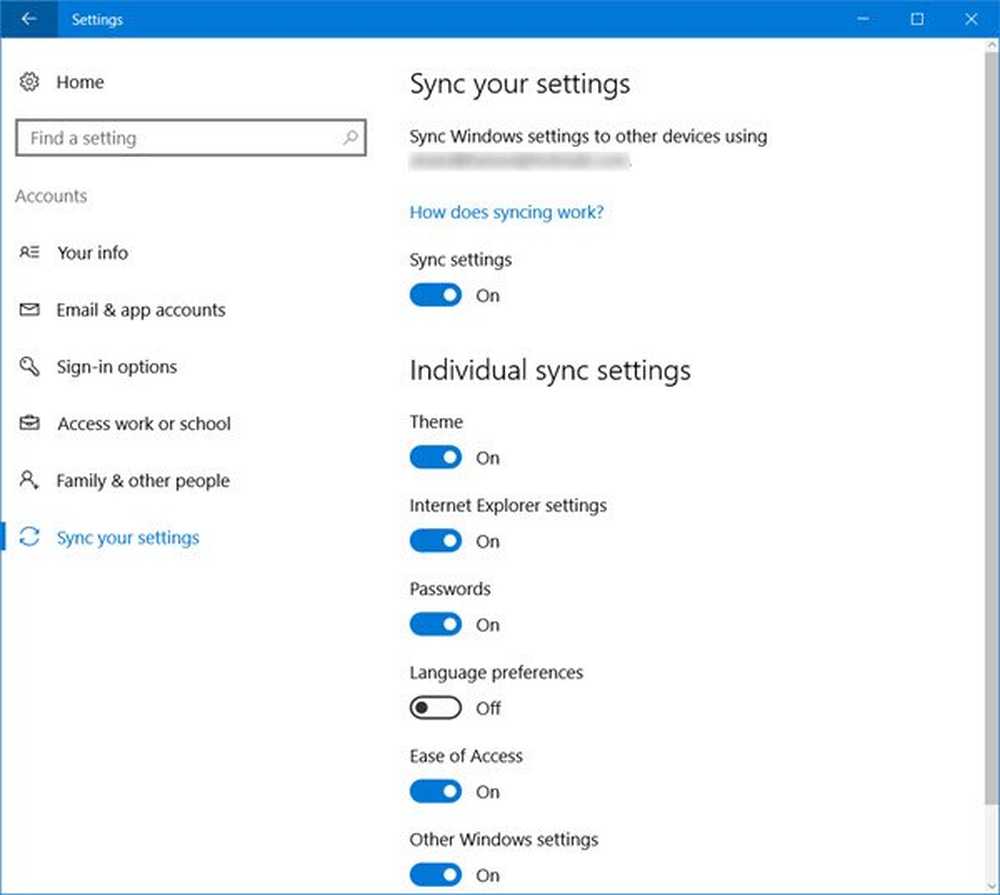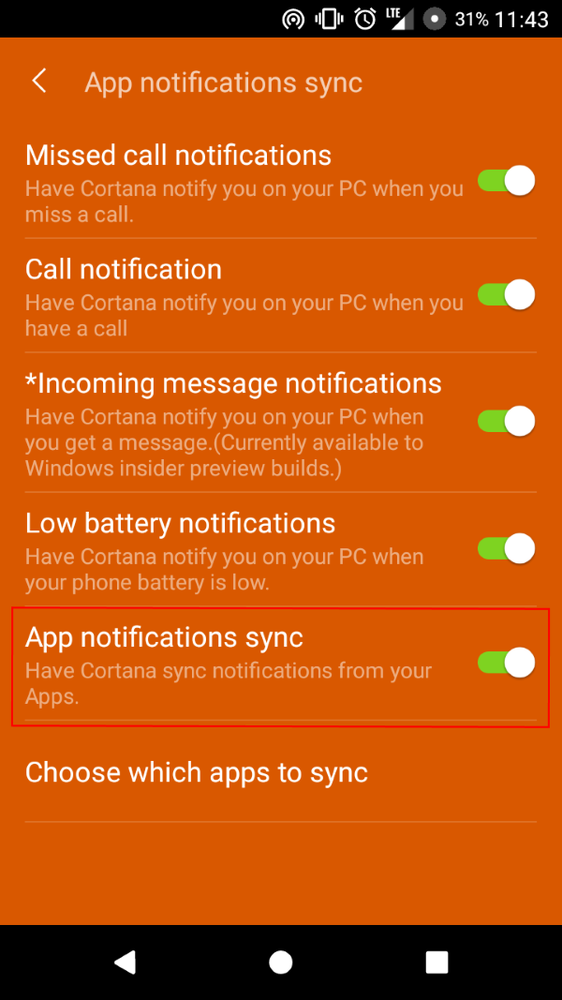Hoe foto's te synchroniseren met Google Drive via FolderSync

Omdat de cameralens en sensor-specificaties steeds indrukwekkender worden, zijn Android-apparaten gemakkelijk onze keuze voor point-and-shoot camera's. Foto's op onze telefoons worden steeds beter, maar het gaat erom deze waardevolle herinneringen naadloos over te zetten en te back-uppen.
De beste plaats voor het automatisch opslaan van foto's is in de cloud, zodat we ze altijd en overal kunnen openen. Veel apps en services bieden deze optie, maar met slechts heel weinig vrije ruimte - 2 GB is belachelijk gezien de hogere resolutie-sensoren op camerafoons - en dure extra ruimte. Google+ maakt een back-up van foto's zonder opslaglimiet, behalve dat dit wordt tegengegaan door de afbeeldingsresolutie te verkleinen. Zou het niet perfect zijn als we die foto's zouden kunnen back-uppen naar ons Google Drive-account, goed gebruik maken van de gratis ruimte die wordt aangeboden met de redelijk geprijsde extra opslagruimte? Welnu, er is een eenvoudige app genaamd FolderSync om dat te doen.
Vind je het artikel leuk? Je moet je abonneren en volg ons op Twitter.
FolderSync wordt gratis geleverd in een Lite-versie in de Play Store die alles doet wat we nodig hebben om onze automatische fotoback-ups in te stellen. De interface kan op het eerste gezicht lastig lijken als je niet begrijpt hoe het werkt, dus laten we een stap voor stap doorlopen om het hele proces uit te leggen.
Stap 1: Maak kennis met wat een synchronisatie tot stand brengt
Er zijn drie verschillende delen waaruit een synchronisatie bestaat: de oorspronkelijke bestandslocatie, een cloudopslagaccount (in dit geval Google Drive-account) en een mappaar. In de volgende stappen zullen we elk van de delen doornemen en al snel zul je zien hoe eenvoudig het is om ze samen te laten werken.
Stap 2: een cloudopslagaccount instellen
Foldersync ondersteunt een geweldige lijst met accounts die u kunt instellen, van Dropbox en Skydrive helemaal tot uw eigen FTP-server. Omdat we willen profiteren van onze beschikbare Google Drive-ruimte, kiezen we die optie.
Op het startscherm ziet u de navigatie-opties waar u Accounts kunt kiezen.

Foldersync startscherm
Zodra u naar het scherm Accounts gaat, ziet u een kleine cloudknop in de linkerbenedenhoek met een klein plusteken erop. Als u hierop tikt, krijgt u de cloudservices waaruit u kunt kiezen. Kies gewoon Google Drive.
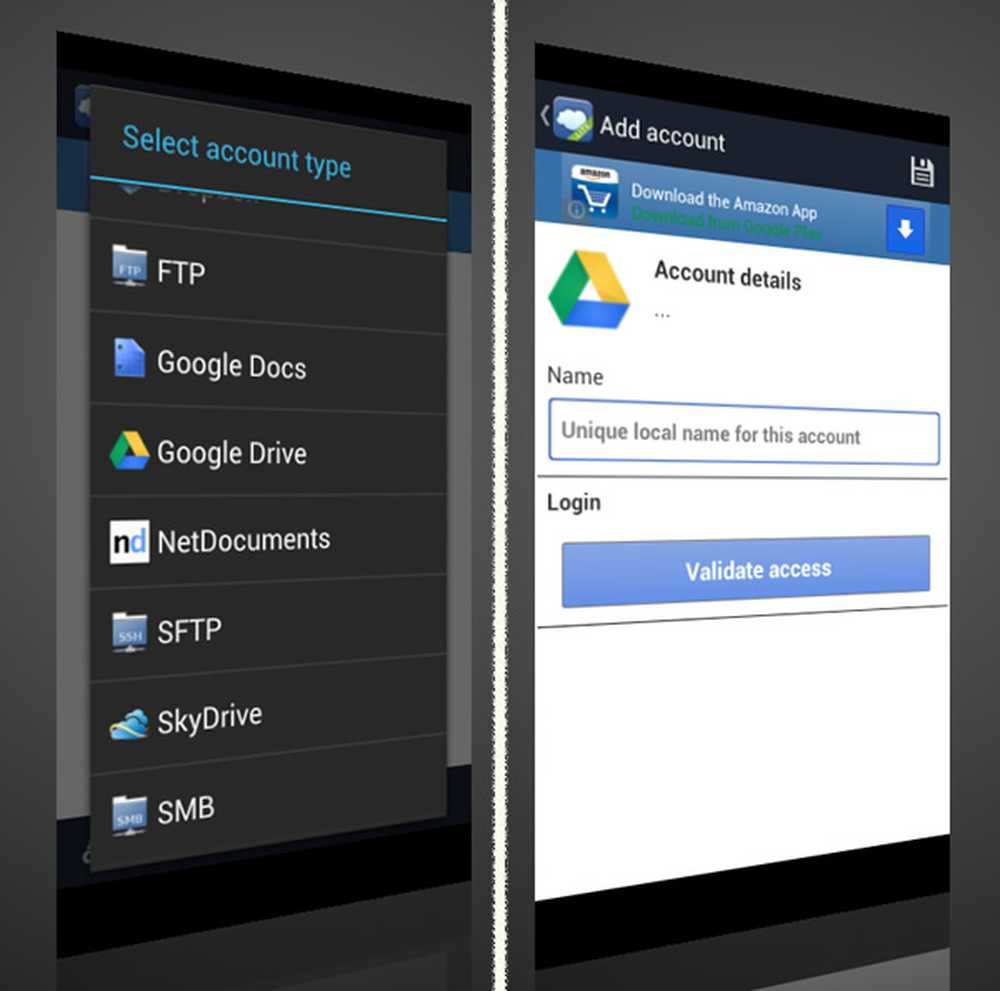
Een Google Drive-account instellen
Het koppelen van uw Google Drive-account is net zo eenvoudig als het volgen van de stappen om in te loggen en het te valideren. Als u dit eenmaal heeft gedaan, controleert u of u op de knop Opslaan in de rechterbovenhoek van het scherm tikt om het op te slaan.
Stap 3: Stel een mappaar in
Als u een mappair instelt, vertelt u gewoon aan de app welke map op uw telefoon u wilt synchroniseren met de cloudservice die u zojuist hebt ingesteld. U kunt meerdere mappen in één keer synchroniseren met verschillende services. Wat we willen doen, is een back-up maken van onze foto's op ons Google Drive-account, en er zeker van zijn dat er geen worden gemist.
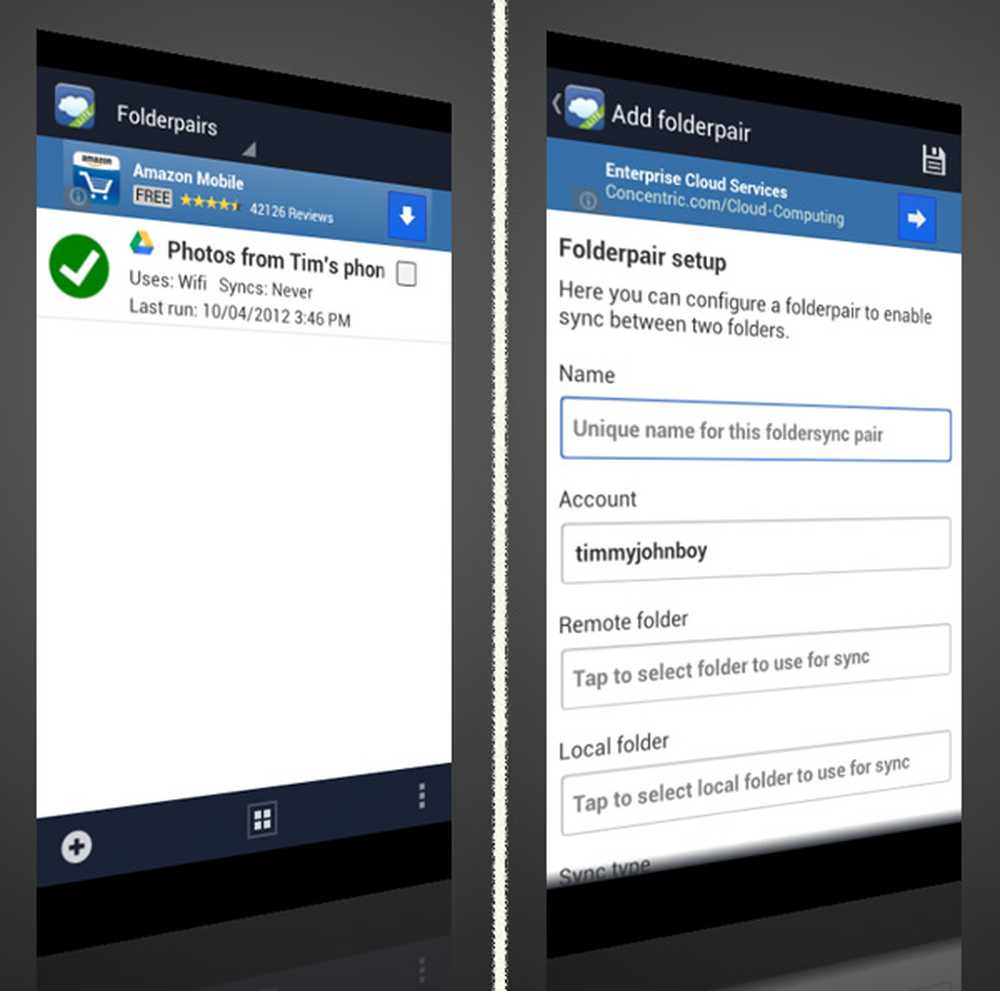
Instelling mappaar
Kies Mappairs in het vervolgkeuzemenu. Tik op de kleine plusknop in de linkerbenedenhoek om een nieuwe map toe te voegen. De meeste velden hier zijn vrij eenvoudig te achterhalen, maar laten we een doorloop maken.
- Naam: dit is eenvoudigweg om vast te stellen wat dit mappaar doet als u ervoor kiest om er meer dan één op te zetten. Je kunt het zoiets noemen als "foto's van de telefoon" of iets dergelijks.
- Account: deze ruimte moet het Google-account zijn dat we zojuist hebben ingesteld.
- Externe map: het zou waarschijnlijk goed zijn als je een specifieke map in je Google Drive-account installeert voordat je de foto's ergens plaatst, dus noem het iets dat je zult onthouden als "foto's van de telefoon" en kom hier dan terug en kies dit nieuwe map.
- Lokale map: dit is voor de map op uw telefoon waarvan u een back-up wilt maken. De meeste Androids hebben een map op de SD-kaart - of het nu een fysieke of een interne virtuele is - genaamd DCIM. Om veilig te zijn dat al uw foto's de back-upsessie maken, kiest u de hele map.
- Synchronisatietype: kies de optie "naar externe map".
- Planning: dit is geheel aan jou. Kies wanneer u de back-up wilt laten plaatsvinden.
- Synchronisatieopties: let hier op, want u krijgt fouten of u mist enkele foto's als u een aantal hiervan verkeerd in of uitschakelt. Ik negeer meestal de eerste twee vakken, maar de rest is noodzakelijk.
- Zorg ervoor dat "Synchronisatiesubmappen" is aangevinkt, zodat alle foto's in de mappen onder de DCIM-map worden gesynchroniseerd.
- Zorg ervoor dat het selectievakje "Verborgen bestanden synchroniseren" is uitgeschakeld of dat er fouten optreden. U hebt hoe dan ook geen verborgen bestanden nodig om een back-up van uw foto's te maken.
- Tenzij u wilt dat de foto's worden verwijderd van uw telefoon terwijl ze worden gesynchroniseerd, zorgt u ervoor dat de optie 'Bronbestanden verwijderen na synchronisatie' niet is aangevinkt.
- Ik controleer meestal de optie "Do not sync deletions", omdat ik niet per ongeluk een gewenste foto van mijn telefoon wil verwijderen en dan de back-up automatisch ook laat verwijderen - alleen een beveiliging.
Als u synchronisatiefilters wilt instellen, moet u ervoor kiezen om de volledige versie te kopen, maar dat is voor een andere dag. Zorg er tenslotte voor dat u op de knop Opslaan in de rechterbovenhoek tikt om deze wijzigingen op te slaan.
Stap 4: Start uw eerste synchronisatie
Kies Synchronisatiestatus in het vervolgkeuzemenu om een geschiedenis van uw synchronisaties te bekijken. Aangezien dit de eerste keer is, zal er geen lijst zijn, maar kunt u uw eerste synchronisatie starten.
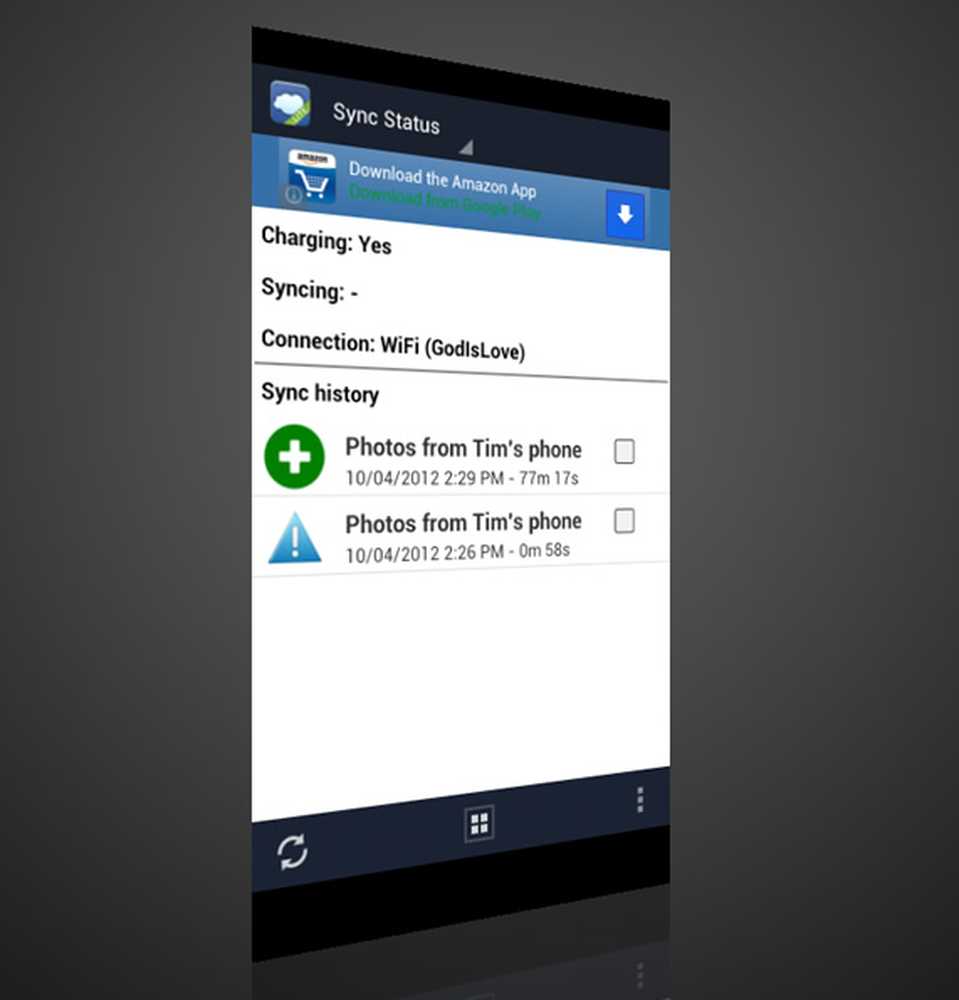
Synchronisatiestatus
Als u de synchronisatie wilt starten, tikt u eenvoudig op de synchronisatieknop in de linkerbenedenhoek van het synchronisatiescherm. De eerste synchronisatie duurt waarschijnlijk enige tijd, ervan uitgaande dat u veel foto's en video's hebt die gereed zijn om een back-up te maken. Zodra dit is voltooid, moeten de volgende synchronisaties sneller zijn omdat alleen de bestanden worden toegevoegd die sinds de laatste keer zijn toegevoegd of bijgewerkt.
Conclusie
Hoewel het leuk zou zijn als er een ingebouwde functie met Google Drive was om automatisch een back-up te maken van foto's met een volledige resolutie, bestaat die nog niet en vult Foldersync de leemte heel goed. U kunt nu op twee verschillende manieren een back-up maken van foto's naar uw Google-opslagruimte. U kunt Google+ de versie met een lagere resolutie laten verzenden zonder dat dit meetelt voor uw gratis opslagruimte, of u kunt Foldersync gebruiken om de afbeeldingen op ware grootte te synchroniseren en veilig te houden.