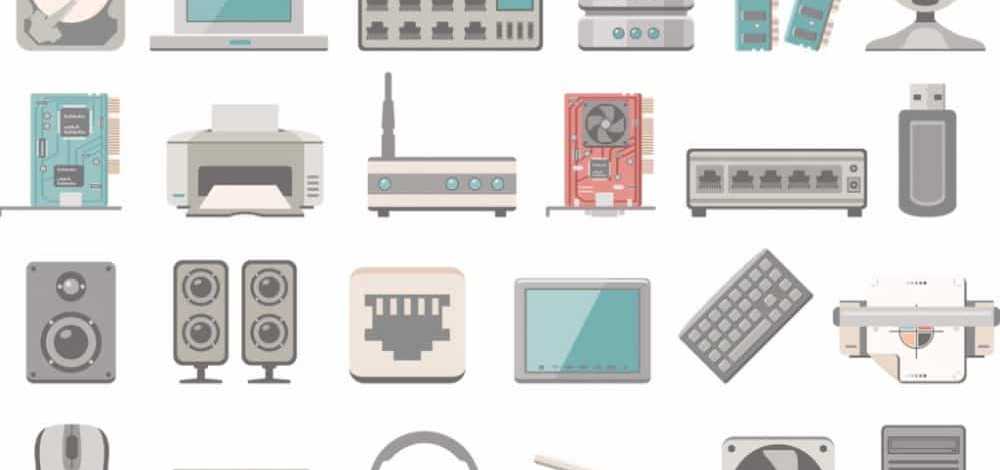groovyTip PDF's in macOS combineren met Voorvertoning

PDF's samenvoegen op een Mac met behulp van een voorbeeld
Er zijn twee eenvoudige manieren om PDF's samen te voegen in Voorvertoning om een PDF met meerdere pagina's te maken. Ik zal het jullie beiden laten zien.
Methode 1: Miniaturen omzetten en neerzetten om PDF's te combineren
Als u een pagina aan een PDF wilt toevoegen, opent u de eerste PDF in Voorbeeld en klikt u vervolgens op Uitzicht en dan thumbnails om de zijbalk te onthullen.

Open een andere PDF in een ander voorbeeldvenster. Als u dit nog niet hebt gedaan, bekijkt u de zijbalk door op te klikken Uitzicht en dan thumbnails. Sleep nu een miniatuur van een pagina van een PDF naar de zijbalk van de andere PDF. U kunt ook een opdracht vasthouden om meerdere miniaturen te selecteren om naar de andere PDF te slepen.
Gedaan! U hebt nu een gecombineerde PDF. Sla uw nieuwe PDF op om de wijzigingen te behouden. Klik op de bestandsnaam bovenaan het venster om een nieuwe naam te kiezen en de locatie op te slaan.

Methode 2: Pagina invoegen vanuit bestand
Open een PDF in Voorvertoning. Klik Bewerk dan invoegen en dan Pagina uit Bestand... 
Kies het bestand dat u wilt invoegen. Je kunt ze opnieuw rangschikken in de zijbalk.

En dat is alles! Klik op de bestandsnaam om uw PDF op te slaan onder een nieuwe naam en locatie.
Conclusie
Het combineren van PDF's in Voorvertoning is best handig als je geen andere PDF-editor hebt en je een gratis oplossing wilt. Gebruik methode 2 voor het combineren van twee PDF-bestanden in hun geheel. Als u slechts één pagina uit een PDF of een subset van pagina's uit een PDF wilt gebruiken, gebruikt u Methode 1.
Zelfs als u een ander PDF-programma heeft dat overweg kan met het combineren van PDF's, is Preview een snelle en gratis manier om de klus te klaren heel eenvoudige taken. Iets voorbij 2 of 3 pagina's begint een beetje onhandig te worden in Voorvertoning.
Wat gebruikt u voor snelle PDF-bewerkingstaken? Deel uw tips in de comments!