40+ tips en trucs om het meeste uit Android te halen
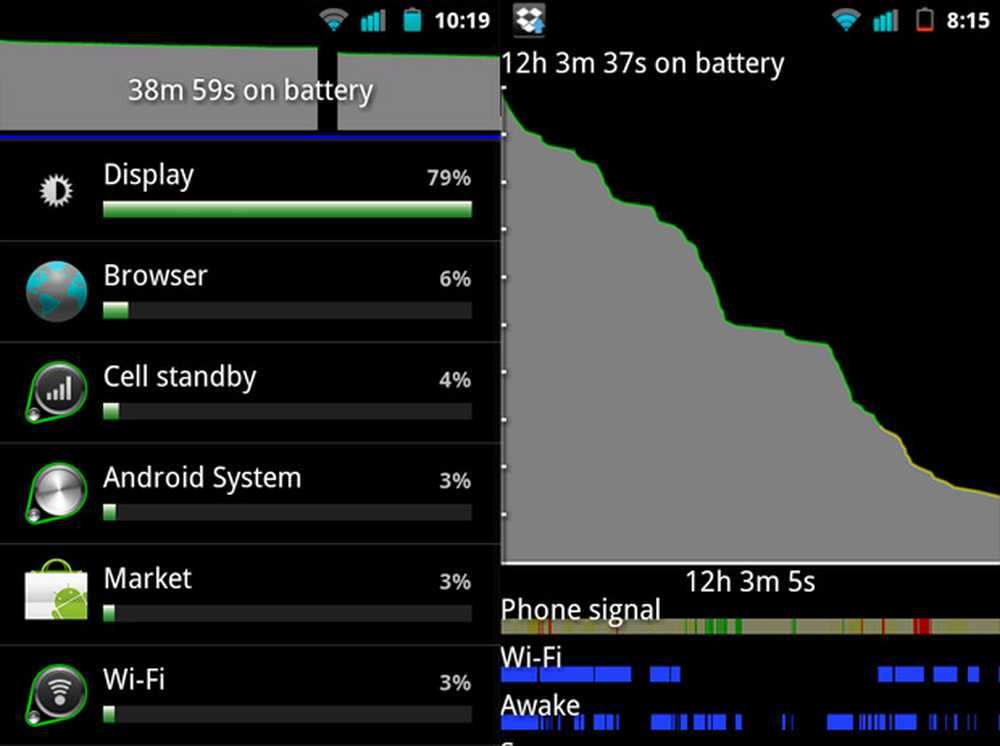
De afgelopen maanden hebben we hier bij Android.AppStorm onze beste tips, trucs, functies en snelkoppelingen verzameld. Sommige zijn nuttig, sommige zijn nerds, sommige gewoon voor de lol.
Zoals met al dergelijke lijsten, bent u waarschijnlijk al op de hoogte van enkele van deze tips - maar ik wed dat u ze niet allemaal kent! Wist je dat je in één keer je sms-berichten, Kindle-boeken en tweets kunt doorzoeken? Of dat CyanogenMod 7 u tweederde van de LED's op uw scherm uitschakelt om de batterij te sparen? Of dat u websites kunt dwingen om u de volledige versie van hun site te laten zien, ook al bevindt u zich in een mobiele browser? Lees verder voor meer informatie ...
Minder-dan-voor de hand liggende menu's en schermen
Deze menu's, schermen en instellingen zijn niet precies verborgen, maar ze zijn gemakkelijk te missen.
1. Extra Wi-Fi-instellingen
In het Wi-Fi-instellingenmenu, raak je Menu> Geavanceerd aan voor extra instellingen en om je MAC- en IP-adressen te vinden. Dit is ook de plaats waar u het Wi-Fi-slaapbeleid kunt wijzigen (het punt waar het terugschakelt naar 3G).
2. Meer camera-opties
Het kleine kookwekkerpictogram in de Camera-app verbergt een heleboel opties: meetmodus, ISO, kleureffecten ... het is niet alleen voor focus- en belichtingsinstellingen!
3. Grotere batterijgrafiek
Ga naar voor een gedetailleerde analyse van hoe uw telefoon de batterij verliest Instellingen> Over de telefoon> Gebruik van de batterij en tik op de grafiek boven aan het scherm. Het scherm dat verschijnt bevat een visuele tijdlijn van de signaalsterkte, wifi-verbinding, slaapstatus en oplaadstatus van de telefoon sinds de laatste keer dat de telefoon voor 100% was opgeladen.
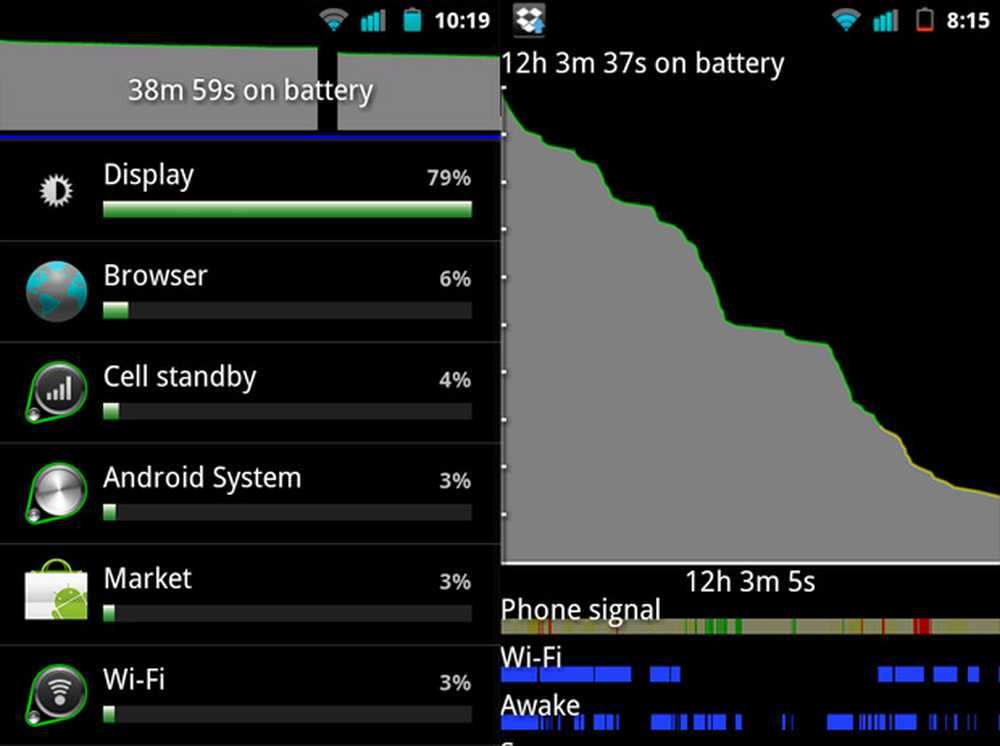
Grotere grafiek voor batterijgebruik
Als u bijna leeg bent met de batterij dan verwacht, bekijk dan ons artikel Hoe de levensduur van de batterij van uw telefoon te verbeteren.
4. Standaardapps wijzigen
Als u een toepassing hebt ingesteld als standaard voor een bepaalde actie - bijvoorbeeld, een bepaalde browser is de standaard voor het openen van webpagina's - u kunt dit wijzigen. Zoek de app op Instellingen> Toepassingen beheren, tik vervolgens op Clear Defaults.
Dit geldt ook voor draagraketten. Als je een andere wilt proberen, verwijder dan je huidige selectie als standaard; telkens wanneer u op Home drukt, kunt u kiezen tussen alle launchers die u hebt geïnstalleerd, totdat u een nieuwe standaard selecteert.
5. Verkrijg de datum met een tik, overal
U kunt snel de dag van de week en de maand zien door op de meldingenbalk te tikken en deze vast te houden, zonder deze naar beneden te hoeven trekken.
6. Krijg toegang tot uw contacten op de computer
Ervan uitgaande dat u uw telefoon hebt gekoppeld aan een Google-account, kunt u alle telefooncontacten (met hun nummers, e-mailadressen en andere informatie die u over hen heeft) bekijken op google.com/contacts.
(Dit was erg handig toen ik mijn telefoon een paar dagen had laten repareren! - Vert.)
7. Zet het belsignaal stil
Wanneer iemand u belt, kunt u het belsignaal van de inkomende oproep dempen zonder op te hangen of de oproep aan te nemen door op de volumeknop te drukken.
Op HTC-handsets kunt u openen Instellingen> Geluid en weergave en schakel 'Stille beltoon bij pick-up' in om het te laten vervagen tot stilzwijgen zodra u het oppakt.
Ijs Sandwich
Android 4.0 (zoals te vinden op de Galaxy Nexus) is nog steeds vrij nieuw, en ik weet zeker dat we de komende maanden meer tips zullen verzamelen, maar dit is wat we nu hebben.
8. Tweak Your Home Screens
Als u uw handset hebt geroot, kunt u Trebuchet Launcher gebruiken om de blijvende zoekbalk te verwijderen en het aantal homescreens aan te passen.
Als alternatief kunt u Nova Launcher gebruiken, die geen root vereist. U kunt echter zonder rooten geen widgets in de app-lade bekijken.
9. Schakel Near Field Communications in
Schakel NFC in door te openen Instellingen> Draadloos en netwerken> Meer, controleer dan NFC. En als je je afvraagt waarom, lees dan deze uitleg over de technologie.
10. Houd toezicht op uw gegevensgebruik
Controleer uw gegevensgebruik door naar Instellingen> Draadloos en netwerken> Gegevensgebruik. U ziet een overzicht van alle gegevensoverdrachten en u kunt op elke app tikken om te zien hoeveel gegevens die specifieke app gebruikt.
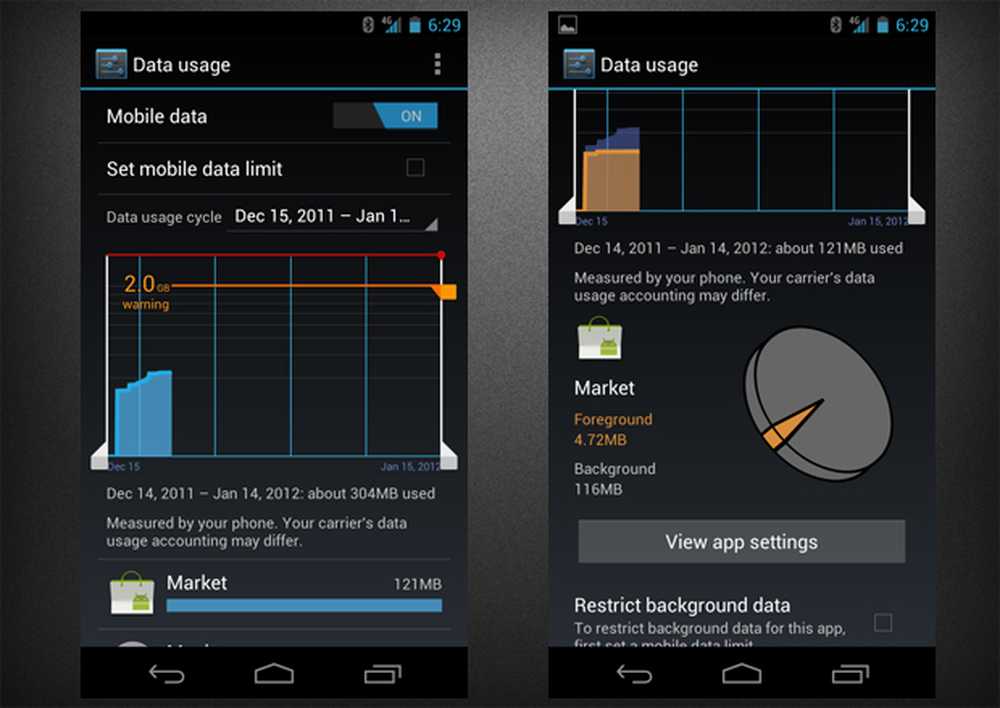
De gegevensbeheerder
U kunt hier ook een 3G-limiet instellen; na dit punt worden 3G-gegevens automatisch uitgeschakeld - handig voor iedereen met een beperkt abonnement.
11. Gemakkelijk mappen maken
Maak op elk startscherm een map door de ene app boven op de andere te slepen en neer te zetten. Om de map te hernoemen, tikt u erop en tikt u op de naam.
12. Verklein je Widgets
Voor widgets die het formaat wijzigen ondersteunen, kunt u lang op de widget op uw startscherm drukken om besturingselementen weer te geven; sleep deze om de breedte en hoogte te veranderen.
13. Gebruik de Audio Equalizer
Er is een audio-equalizer ingebouwd in de stockmuziekspeler. Gewoon raken Nu aan het spelen> Geluidseffecten om het te openen.
browser
De browser is misschien de app die u het meest gebruikt, dus hier zijn een paar tips om u te helpen het programma beter te gebruiken.
14. Wijzig de User Agent
Sommige websites zullen u automatisch een mobielvriendelijke versie van hun site van dienst zijn, als ze ontdekken dat u een telefoon gebruikt. Maar deze versies kunnen soms ernstig versneden versies van de hoofdsite zijn, met veel minder functies.
U kunt websites laten zien dat zij uw desktopversies dienen door de User Agent-instelling van de browser te wijzigen in Linux Desktop of Mac Desktop. Als alternatief kunt u iPhone, iPad, verschillende versies van Android of zelfs IE6 selecteren.
15. Wijzig de standaardzoom
Wanneer u een pagina opent, wordt standaard uw zoomniveau ingesteld op Gemiddeld. U kunt dit wijzigen in Ver of Sluiten door de optie "Standaardzoom" in de instellingen te wijzigen.
De andere instelling die hierop van invloed is, is "Open pagina's in overzicht", waardoor nieuwe pagina's openzoomen helemaal ingezoomd wanneer aangevinkt.
16. Krijg snel toegang tot de adresbalk
In plaats van helemaal terug naar de bovenkant van de pagina te scrollen, kun je gewoon op Menu drukken om de adresbalk weer te geven.
Op apparaten die zijn ontworpen voor Ice Cream Sandwich, die geen menuknop hebben, kunt u een 'pull-down'-gebaar maken om hetzelfde te bereiken.
Toetsenborden
Er zijn veel toetsenborden om uit te kiezen, elk met hun eigen tricks; hier zullen we alleen een paar tips bekijken die van toepassing zijn op alle toetsenborden in het algemeen.
17. Schakel snel van toetsenbord
In plaats van te duiken via het menu Instellingen om van toetsenbord te veranderen, kun je dat doen vanuit elke app: druk gewoon lang op een tekstveld en tik op "Invoermethode", kies dan je nieuwe toetsenbord uit de lijst.
18. Alternatieve symbolen
Sommige toetsen kunnen meer dan één symbool weergeven: u kunt lang op de toets drukken en naar één van de symbolen vegen om deze in te voegen. Tik bijvoorbeeld lang op "c" en u kunt een "ç" invoegen. Op het standaardtoetsenbord (en enkele andere) hebben de letters die extra symbolen verbergen een ellips ("...") in de hoek.
De meeste toetsenborden hebben ook een hele reeks alternatieve toetsen die toegankelijk zijn door op een toets met de markering "? 123" of "ALT" of iets dergelijks te drukken. HTC Sense heeft twee menu's, maar het is gemakkelijk om de tweede te missen: deze wordt geopend door op een toets met de markering "1/2" te drukken, wat sommige mensen natuurlijk veronderstellen dat het een "half" symbool betekent!
19. Verberg het toetsenbord
U kunt het toetsenbord bijna altijd wisselen door lang op de menutoets te drukken. Op Ice Cream Sandwich, dit zal niet werken, maar de meeste toetsenborden laten je ze afdoen door er in te vegen. (Eén uitzondering is Swype, om voor de hand liggende redenen.)
Waarom zou je dit willen doen? Welnu, soms activeren tekstvelden het toetsenbord wanneer u niet wilt dat dit de helft van het scherm bedekt, en soms verschijnt het toetsenbord niet automatisch wanneer u het wel wilt
- dit gebeurt vaak met webpagina's die tekstinvoer vereisen, maar die geen tekstvakken bevatten.
20. Snelle contracties
De autocorrectie van het standaard toetsenbord is over het algemeen goed, maar er zijn omstandigheden waarin het niet kan raden wat je zegt. In het bijzonder kan het niet automatisch "ziek" veranderen in "ik zal" of "goed" in "we zullen", wat frustrerend maar begrijpelijk is. Echter, het zullen automatisch "il" in "I'll" en "wel" in "we'll" veranderen (tenzij u "il" en "wel" in het woordenboek hebt opgeslagen), dus als u dit onthoudt, kunt u tijdens het typen in flow blijven.
Het lijkt er ook op dat "iys" en "thays" worden veranderd in respectievelijk "it's" en "that's".
LED
Sommige telefoons hebben geen melding-LED's (of trackballs), maar ze zijn zeker in de minderheid. Ervan uitgaande dat u er een hebt, zijn hier een paar dingen die u moet weten.
21. HTC oplaadlampje
Op HTC-handsets, wanneer deze is aangesloten en wordt opgeladen, betekent een groene LED niet dat de telefoon volledig is opgeladen; het betekent dat het voor 90% opgeladen is of meer. (U kunt het huidige laadniveau in de Klok-app zien als u daarvoor geen widget hebt.)
22. Krijg meer controle over de LED
De app Light Flow biedt u veel meer controle over uw LED: u kunt instellen welke soorten meldingen het licht activeren, de LED automatisch 's nachts uitschakelen en verschillende kleuren toewijzen aan verschillende soorten meldingen.
Met deze kleine wijzigingen kunt u gemakkelijker zien wanneer u een belangrijke melding in één oogopslag heeft, zonder dat u de telefoon hoeft aan te raken.
screenshots
We hebben besproken hoe je eerder schermafbeeldingen op Android kunt maken, zowel met als zonder root (en met en zonder dat je deze op een computer hoeft aan te sluiten). Een paar telefoons bieden echter verschillende manieren om dit te doen.
23. Samsung Galaxy-telefoons
Samsung Galaxy-telefoons bieden een snelkoppeling waarmee je meteen een screenshot kunt maken, zonder te hoeven rooten. Op de meeste apparaten is die snelkoppeling Terug + Menu; op de Galaxy S II is het Home + Power. In beide gevallen wordt de opname opgeslagen in een map met de naam "ScreenCapture" op de SD-kaart.
24. Ice Cream Sandwich
Een van de nieuwe functies in Android 4.0 voegt dezelfde soort functie toe aan alle telefoons: druk op Power + Vol Down om een foto van het scherm te maken.
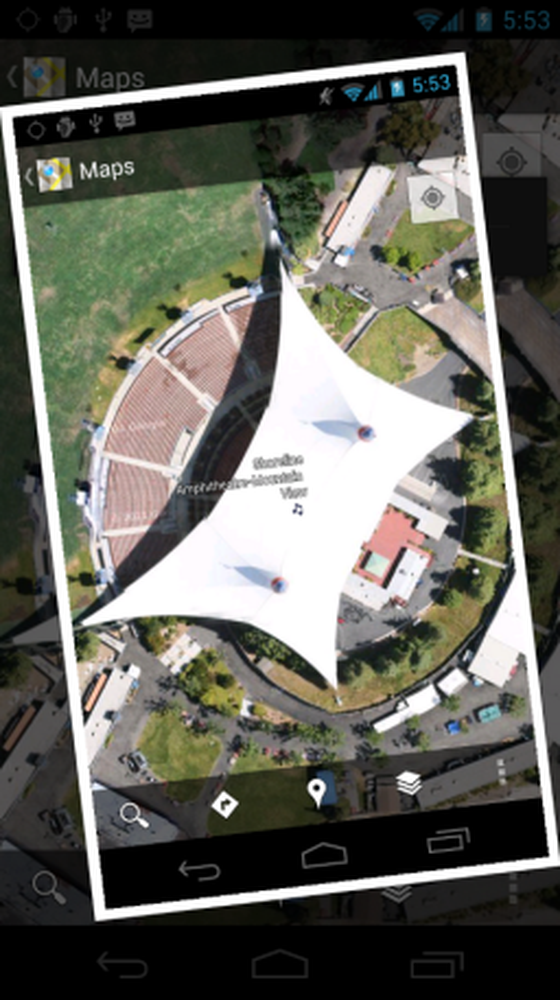
Een screenshot maken op ICS
Zoeken
U zult misschien niet verbaasd zijn dat de Zoek-app van Google iets meer doet dan alleen op internet zoeken.
Opmerking: op 11 januari is een nieuwe versie van de app uitgebracht, met een schonere interface.
25. Zoeken naar apps, teksten en meer
Naast Google kun je ook zoeken in je SMS-geschiedenis en muziektracks, evenals elke app die dit ondersteunt (je Kindle-boeken, je Evernote-notities, je Twitter-tweets, enzovoort).
Druk vanuit de app op Menu> Zoekinstellingen> Doorzoekbare items, en kies de apps en gebieden die u wilt doorzoeken. In de zoekresultaten worden Google-vermeldingen bovenaan weergegeven en onderaan andere resultaten.
(In de vorige versie van Zoeken kunt u hetzelfde doen door op het logo in de linkerbovenhoek te tikken en de kleine knop te selecteren.)
26. Automatisch aanvullen
Wanneer u een zoekopdracht typt, verschijnt er een lijst met automatische aanvullingen. Druk op woorden om direct naar een zoekopdracht voor de geselecteerde query te gaan; druk op pijl aan de rechterkant om gewoon de woorden aan uw zoekopdracht toe te voegen, zodat u meer kunt typen.
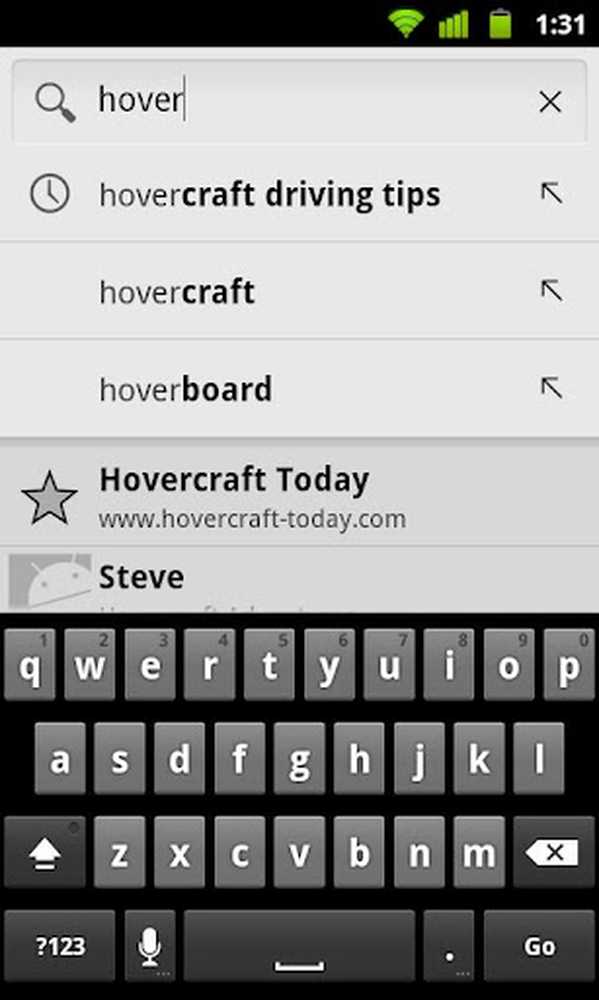
Zoekgeschiedenis, pijlen automatisch invullen, bookmark-zoekopdracht en contact zoeken.
27. Verwijder items uit uw zoekgeschiedenis
Voor resultaten in uw zoekgeschiedenis (die met een kleine klok aan de linkerkant), druk lang op een om een optie te krijgen om deze uit uw geschiedenis te verwijderen.
28. Ken een app toe aan de zoekknop
Met bepaalde apps kunt u een lange druk op de zoekknop toewijzen als een snelkoppeling om ze uit te voeren. Voice Search is de standaard, maar u kunt ook Screenshot Now toewijzen om een schermafbeelding te maken, of SoundHound om de song te identificeren, bijvoorbeeld.
Verwijder de momenteel geselecteerde app als standaard (uitgelegd in een eerdere tip) en druk vervolgens lang op Zoeken om een nieuwe app te selecteren.
CyanogenMod 7
CyanogenMod 7 is het favoriete ROM voor het grootste deel van het Android.AppStorm-team - en als je niet zeker weet waarom, kijk dan eens naar het artikel van Rita El Khoury, 10 redenen waarom je CyanogenMod 7 niet zou moeten proberen. Het is geen wonder dat we er een paar hebben CM-specifieke tips dan.
29. Gebruik gebaren in het scherm
U kunt vergrendelingsschermen inschakelen waarmee u snel naar een app kunt springen of een taak rechtstreeks vanuit het vergrendelscherm kunt uitvoeren. Deze kunnen worden ingeschakeld en aangepast vanuit Instellingen> CyanogenMod-instellingen> Lockscreen.
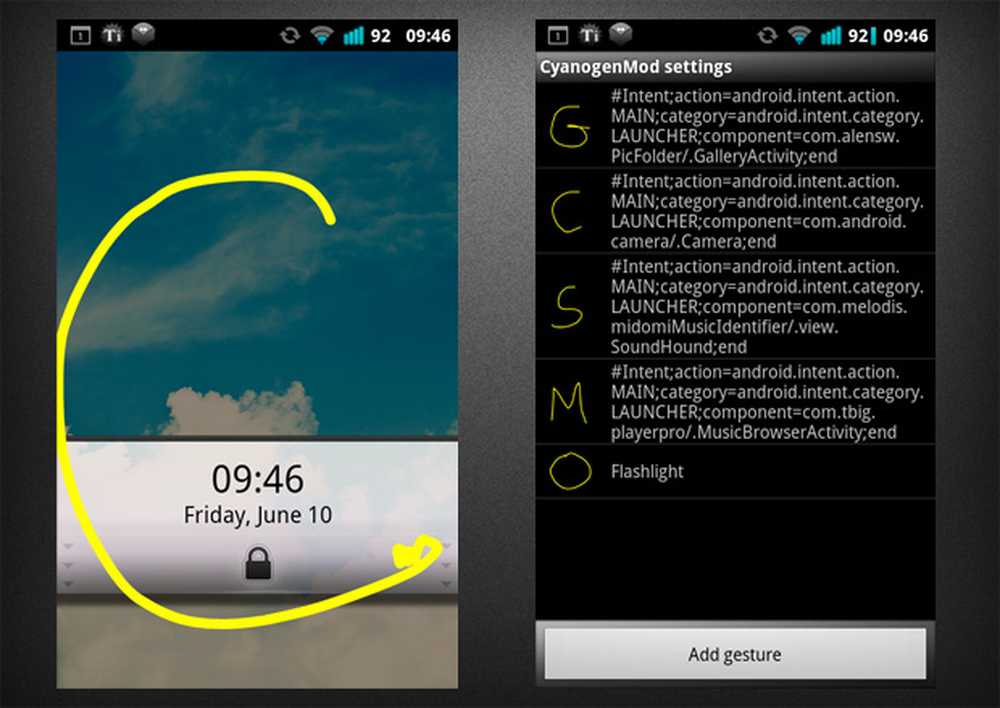
Blokkeren van het scherm
30. Annuleer snel elke afzonderlijke melding
Veeg in het meldingenvenster naar rechts op een melding om deze te verwijderen. (Dit is sindsdien geïntroduceerd als een stock-functie in Ice Cream Sandwich.)
31. Wijzig aantal recente apps
Weet je dat je in Android 2.x lang op de 'Home'-knop op je telefoon kunt drukken voor een lijst met recentelijk gebruikte apps? In CM7 kunt u het aantal apps in deze lijst wijzigen: open Instellingen> CyanogenMod-instellingen> Invoerinstellingen> Druk lang op de thuisinstellingen, en verander "Aantal recente apps".
32. Force-kill-apps met de knop Terug
In Instellingen> Toepassingen> Ontwikkeling, er is een optie genaamd "Stop app via long-press", die, wanneer aangevinkt, je toestaat om de huidige voorgrond applicatie te force-kill door lang op de terug knop te drukken. Handig als u regelmatig een app gebruikt die een beetje schilferig is, maar pas op: sommige apps gebruiken de knop Vorige lang als een snelkoppeling voor een andere functie (bijvoorbeeld de geschiedenis in de standaardbrowser).
33. Bespaar energie door monochroom te gaan
U kunt RenderFX gebruiken om een enkele kleur in te stellen voor het display - bijvoorbeeld, kies rood en u elimineert het groene en blauwe pixelgebruik, waardoor energie wordt bespaard. De optie is in CyanogenMod-instellingen> Interface> Render-effect.
34. Beëindig een gesprek met een knop Druk op
U kunt een optie inschakelen waarmee u een oproep kunt beëindigen door op de aan / uit-knop te drukken in plaats van op het scherm te tikken. De instelling kan worden ingeschakeld in Menu> Instellingen> Toegankelijkheid, en wordt "Power Button ends call" genoemd.
35. Volume wijzigen zonder ontgrendelen
U kunt uw beltoonvolume snel wijzigen, terwijl uw telefoon is vergrendeld, door op Power te tikken om het display in te schakelen, vervolgens op Power te drukken om het power-menu te openen en vervolgens de volumetoetsen te gebruiken om het volume aan te passen.
(Dit geeft u ook een snelle manier om over te schakelen naar de stille modus of de telefoon opnieuw op te starten vanaf het vergrendelscherm.)
36. Notificatie wijzigen Power Widget-knoppen
Boven de meldingen, wanneer u de balk omlaag veegt, staat een reeks pictogrammen voor het schakelen tussen wifi, de stille modus, enzovoort. Je kunt kiezen wat je hier in laat zien Instellingen> Interface> Melding Power Widget> Widgetknoppen.
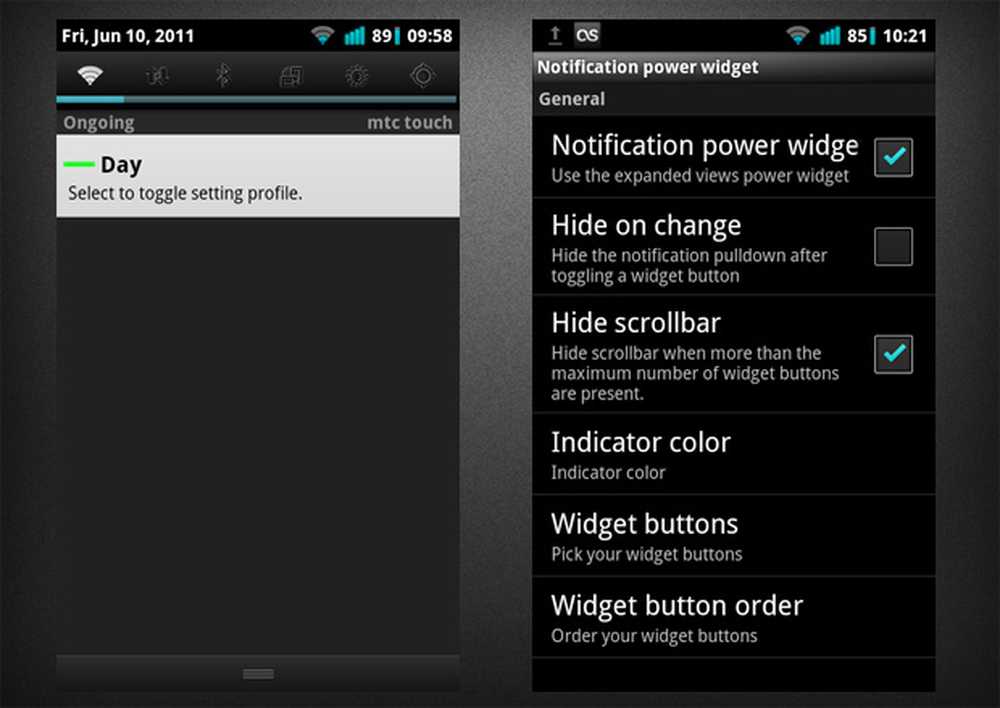
Meldingsbalk Power Widget
Ik vind het handig om de fakkel in deze bar te hebben, voor snelle toegang.
Als u op een aantal van deze pictogrammen drukt, vult u extra opties in of opent u de bijbehorende app.
37. Toon batterijlading in meldingsgebied
U kunt het vage krachtpictogram vervangen door een pictogram met het percentage in Instellingen> Interface> Knoppen aan de statusbalk> Batterijpercentage.
Lastige advertenties?
Heeft u ooit een advertentie in uw meldingen gezien? Dit is te danken aan een dienst genaamd AirPush, die ontwikkelaars kunnen gebruiken in hun apps. Wat irritant is, AirPush-advertenties geven niet aan van welke app ze afkomstig zijn.
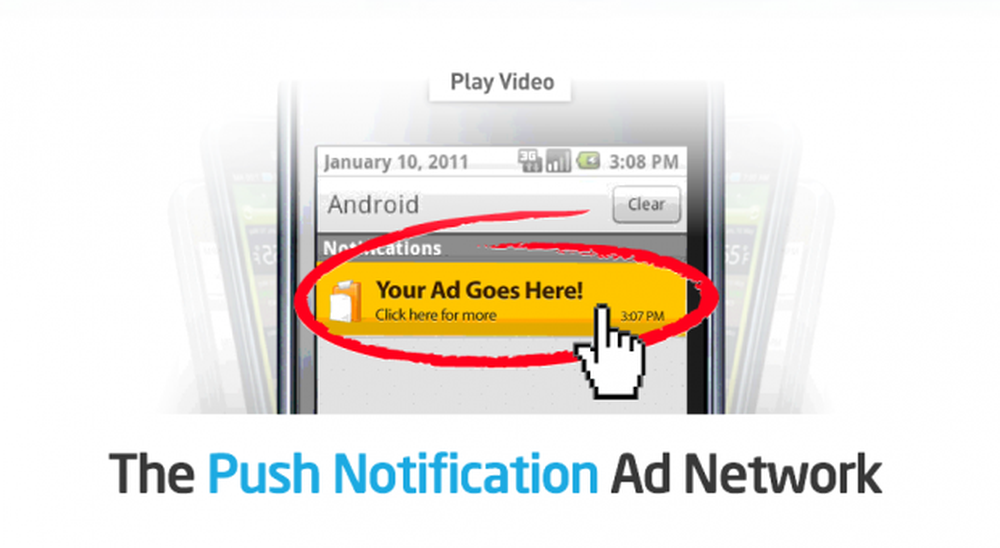
Een advertentie voor AirPush met een AirPush-advertentie.
38. Ontdek welke apps AirPush gebruiken
U kunt AirPush Detector gebruiken om de app te vinden die verantwoordelijk is voor het plaatsen van advertenties in uw meldingen.
Ik was verrast toen ik ontdekte dat 45% van de lezers tevreden was met het idee om meldingen te gebruiken voor andere doeleinden dan ... nou, notificatie.
Google Maps
Google Maps is een van de Killer Apps van Android. Het is geweldig aan de oppervlakte, maar nog beter als je er wat meer van weet.
39. Transit navigatie
Transit Navigation voegt ondersteuning toe voor openbaar vervoer: bussen, treinen, enzovoort. Het vertelt u niet alleen welke routes u moet nemen, maar waarschuwt u ook wanneer het tijd is om uit te stappen bij de volgende halte.
40. Deel uw locatie
Tik op je locatie op de kaart (je kunt rechtsboven op de knop klikken om de weergave naar deze te pannen) en druk vervolgens op de pop-up "Mijn locatie" die verschijnt. Vanaf hier kunt u de locatie naar andere mensen verzenden via sms, e-mail, Facebook of een andere methode in het menu Delen.
41. Labs inschakelen
Raken Menu> Instellingen> Labs om extra functies te vinden die je kunt inschakelen.
De meest bruikbare is, naar mijn mening, "Precache-kaartgebied", waarmee je elk deel van de kaart van tevoren kunt downloaden.
Specifieke apps
Of: "het spul dat we niet in een ander gedeelte konden passen".
42. Problemen met YouTube oplossen
Als je problemen hebt met het bevriezen van YouTube tijdens het afspelen of als je de video niet vernieuwt, ga je naar Instellingen> Toepassingen> Toepassingen beheren> YouTube, en druk op Force Stop gevolgd door Clear Cache en ten slotte Clear Data. Hiermee wordt YouTube effectief gereset.
De volgende keer dat u de app opent, meldt u zich gewoon opnieuw aan met uw Google-inloggegevens en bent u klaar om te gaan. Dit lost de meeste problemen met het afspelen van video op.
43. ADW Dockbar met oneindige apps
In ADW Launcher, evenals het 1-, 3- of 5-pictogram docking station, kun je een "dockbar" inschakelen die zoveel snelkoppelingen kan opslaan als je wilt (naar links en rechts vegen om er doorheen te bladeren). Veeg gewoon omhoog vanaf de onderkant van het startscherm om het zichtbaar te maken en sleep eventuele snelkoppelingen erop. Veeg naar beneden om het te verbergen en laat het standaarddok opnieuw zien.
44. Ga Launcher Ex Tips
U kunt een app configureren die moet worden gestart wanneer u naar beneden veegt op uw startscherm (in Menu> Voorkeuren> Bewerkingsinstellingen> Actie glijden omlaag). Je kunt ook de actie voor dia's instellen.
U kunt ook veegacties instellen voor dokpictogrammen. Ik heb het app-ladesymbool in mijn dock ingesteld om de instellingen voor swipe te openen.
Als u niet tevreden bent met de tekstlabels voor startschermpictogrammen die de ruimte overrompelen, kunt u ze uitschakelen Menu> Voorkeuren> Scherminstellingen.
45. Tips voor Chrome to Phone
Dit kan meer doen dan alleen links op afstand openen in een browser: Google Map-pagina's worden geopend in de Kaarten-app en YouTube-video's worden geopend in de YouTube-app. Als u tekst kopieert, wordt deze ook naar het klembord verzonden; telefoonnummers worden automatisch in de kiezer ingevoerd, klaar om te bellen. Lees meer in dit artikel.
U kunt ook de eigenlijke app op uw telefoon openen om een lijst te krijgen van alle dingen die in het verleden zijn verzonden, gesorteerd op datum.
Als u Chrome voor Android gebruikt, gebruikt u Chrome to Mobile in plaats van Chrome to Phone.
Voor de lol
Eindelijk een paar tips die nutteloos, maar ook leuk zijn.
46. Bekijk het paasei
Dit werkt op de meeste Android-apparaten: open Instellingen> Info, tik vervolgens herhaaldelijk op "Android-versie". Het resultaat is afhankelijk van de versie van Android die u gebruikt.
47. Los Sudoku op met uw camera
De Google Goggles-app kan Sudoku-puzzels oplossen. Maak een foto en geef deze een paar seconden.
(En als je van Sudoku houdt, bekijk dan onze verzameling koffiepuzzelspellen. - Ed)
Op zoek naar meer?
Als je dit leuk vond, bekijk dan enkele van onze andere bumper-ronden:
- 50+ apps en bronnen om uw Android-homescreen aan te passen
- 60 mooie wallpapers voor je Android-telefoon
- 35 Android-apps om gebruiksstatistieken te controleren en systeemhulpprogramma's te tweaken
- Pas elk aspect van uw Android-ervaring aan (dialers, toetsenborden, Lockscreens en meer)
En volg ons op Twitter, Facebook en Google+ om onze nieuwste updates te ontvangen.




