Android-assistent uw persoonlijke procesmanager
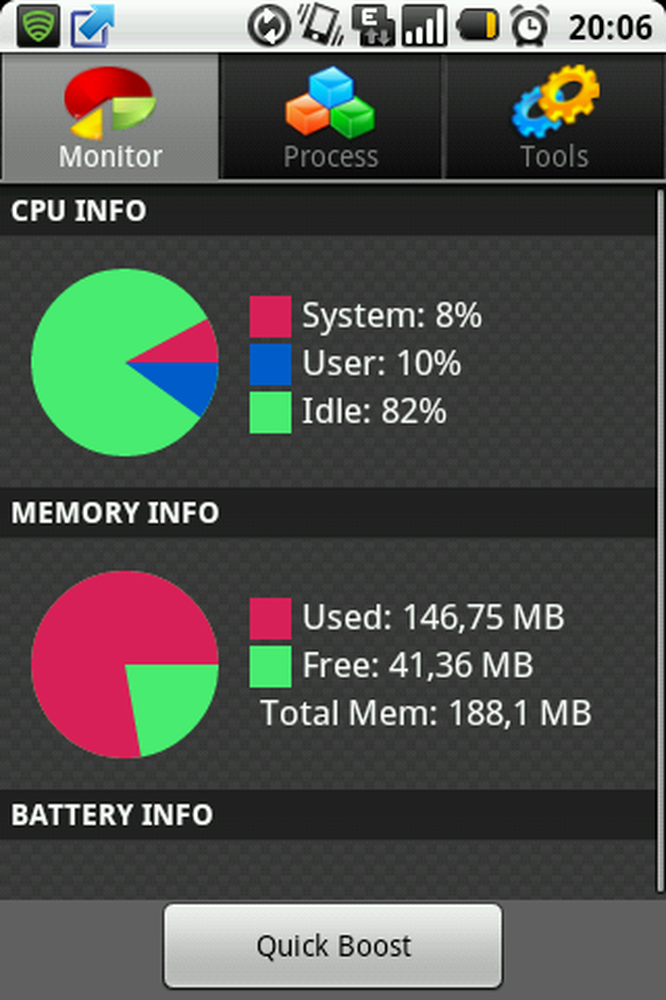
Heb je je ooit afgevraagd wat er in je telefoon gebeurt? Welke apps gebruiken uw RAM of CPU? Vroeg ik me af, totdat ik Android Assistant vond, die mij al deze informatie en nog veel meer geeft, zelfs inclusief enkele functies voor RAM-release, batch-verwijdering en statistieken over het batterijgebruik.
Laten we de app zien. Wanneer u het opstart, ziet u drie tabbladen: Monitor, Proces en Tools.
Monitor
Wanneer u het tabblad Monitor opent, ziet u drie verschillende grafieken die voortdurend worden vernieuwd. Bovenaan zie je je CPU-info waar het constant in een cirkeldiagram aangeeft hoeveel van je CPU-capaciteiten je gebruikt. Deze CPU-informatie is onderverdeeld in drie aspecten: uw systeem, wat aangeeft hoeveel CPU-capaciteit het systeem op dit moment gebruikt; jij als gebruiker, wat betekent hoeveel van de CPU de apps zijn die je hebt geïnstalleerd; en, ten slotte, het idle-percentage, wat betekent dat de CPU-capaciteit op dit moment vrij is.
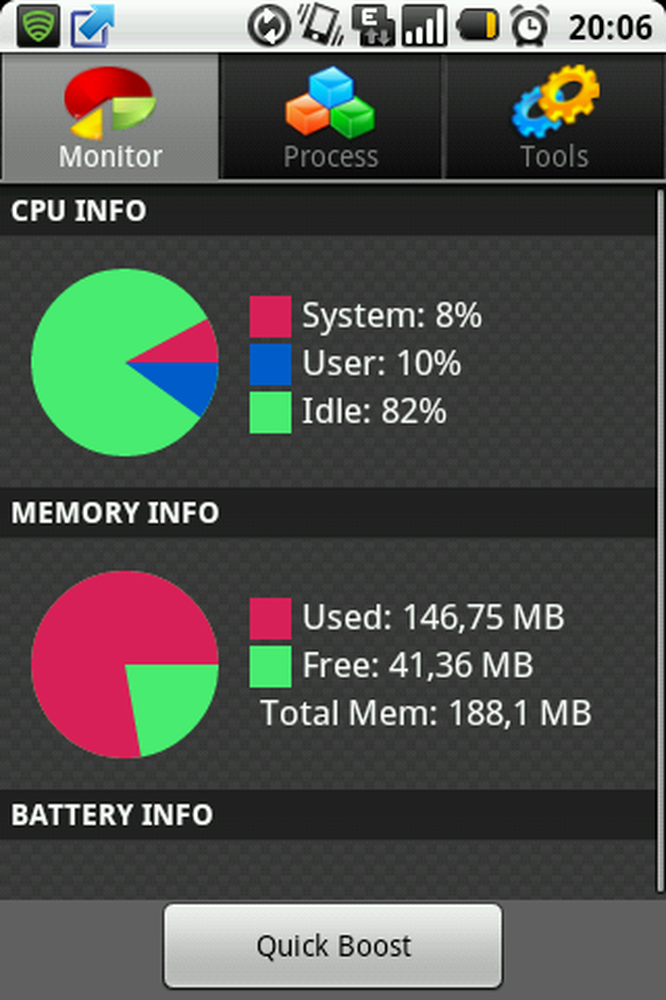
Monitor 1
Daaronder ziet u de geheugeninformatie die verwijst naar de RAM-status. Je ziet opnieuw een cirkeldiagram, dit keer met twee voortdurend bewegende stukken van de taart die groeien en samentrekken. Dit is vrij eenvoudig: in rood zul je zien hoeveel van je geheugen je gebruikt en in het groen zul je zien hoeveel gratis is; dit is constant in beweging omdat er apps zijn die constant gebruik maken van en geheugen vrijmaken. En hieronder ziet u hoeveel geheugen uw telefoon heeft. Dit verandert niet, omdat je, zoals je weet, je RAM niet kunt vergroten zoals op een laptop of pc.
En tot slot ziet u onder aan het scherm uw batterijgegevens op een batterijdiagram verdeeld in vier onderwerpen:
- Niveau, dat het percentage van uw batterijcapaciteit laat zien dat u nog over hebt,
- Temp, waar u een schatting van de temperatuur van uw batterij vindt (dit is belangrijk omdat, wanneer het warmer wordt, de batterij sneller leegloopt),
- Voltage, in mV, om aan te geven of uw batterij de telefoon voldoende energie geeft (u moet zoeken naar de juiste mV van uw telefoon),
- Gezondheid, wat een algemene conclusie is van de batterijstatus; wanneer u een batterij heeft die erg heet wordt en zijn gezondheid verliest, wordt deze als slecht weergegeven en moet u een vervanging plannen.
Als bonus heb je onderaan het scherm een knop met de tekst "Quick Boost"; wanneer je hierop drukt, is dit een snelle appmoord voor geheugen en CPU-realease, redelijk handig als je niet van de gebruikelijke task killer-apps houdt.
[Noot van de redactie: we raden af om task killers te gebruiken; ze zouden niet nodig moeten zijn op Android-handsets.]
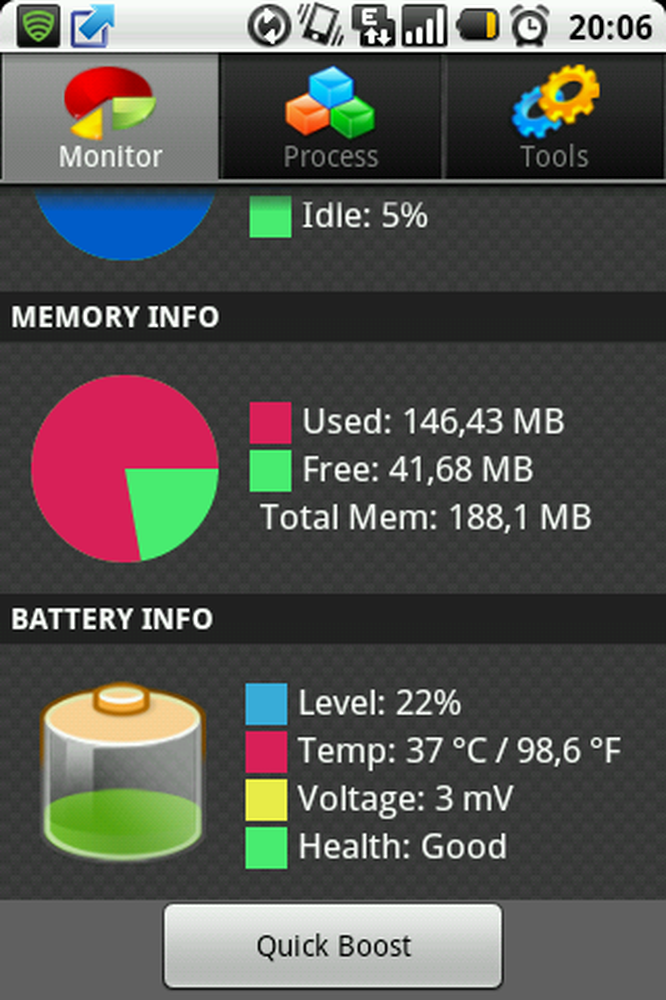
Monitor 2
Werkwijze
Het middelste tabblad is Process; hier ziet u een lijst met de apps die momenteel op uw telefoon worden uitgevoerd, die worden aangeduid met vier gekleurde categorieën: in grijs heeft u de belangrijkste apps die van vitaal belang zijn voor het systeem zodat de telefoon correct werkt; in het wit heb je een "launcher" met een overzicht van het opstartprogramma dat je gebruikt (bijvoorbeeld ADW, Go Launcher); in blauw heb je de widgets die op je bureaublad staan; in paars heb je de apps die worden uitgevoerd als services; en in groen heb je alle andere apps.
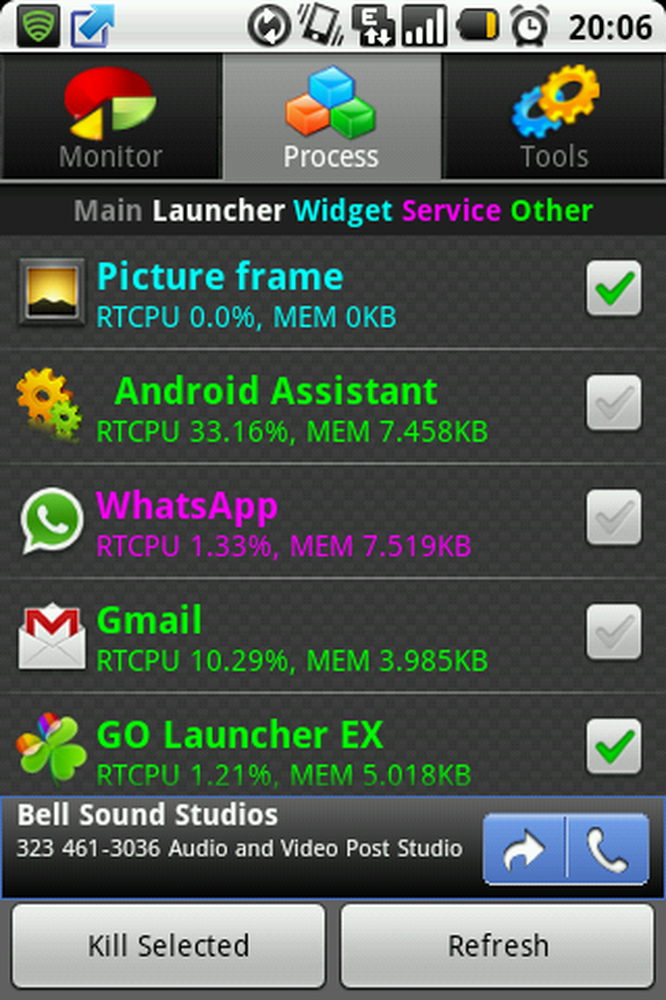
Werkwijze
Aangezien u de lijst met apps ziet, ziet u mogelijk hoeveel CPU en geheugen deze apps nodig hebben, en ziet u het CPU-verbruik als een percentage van de CPU-capaciteit en het geheugengebruik in kB.
Daarnaast heb je de mogelijkheid om sommige apps te selecteren en ze meteen te doden met een tik onderaan op het scherm. Naast de knop "Geselecteerde kill" heb je ook een knop "Vernieuwen" om de nieuwste informatie te krijgen.
Hulpmiddelen
Ten slotte bevat het derde tabblad enkele hulpmiddelen voor de gebruiker:
- Volumeregeling, waar u kunt definiëren met een percentage van het belvolume (en hetzelfde voor meldingen, media, alarm, spraakoproepen en systeemgeluiden).
- Ringer, waar op een klein scherm je telefoon kunt instellen op stil (geen geluid of trillingen), alleen trillen, alleen geluid of geluid en trillingen.
- Cache Cleaner, waar u kunt zien hoeveel cache wordt ingenomen door apps en wordt omgeleid naar het scherm waar u de cache kunt opschonen.
- Systeem schoon, waar u de geschiedenis van uw laatste gebruik op de telefoon kunt opschonen (hiermee wist u wat u op de telefoon hebt gezocht en niet uw gebruikersgegevens).
- Batch verwijderen, waar je alle apps kunt zien die je hebt geïnstalleerd en naar het scherm wordt doorgestuurd waar je ze kunt de-installeren.
- Bestandsbeheer, voor het beheren van de bestanden op de SD-kaart.
- Bespaar batterij-instellingen, waar u een batterij kunt sparen door Wi-Fi en Bluetooth uit te schakelen, de helderheid van het scherm te verminderen, enzovoort.
- Startup Manager, waar je de apps kunt zien die met je systeem beginnen en vertel wat om dit niet te doen, waardoor je sneller kunt opstarten.
- Batterij gebruik, waar je ziet hoeveel batterij de apps verbruiken (naast die welke nodig zijn om het systeem te laten werken) en wordt omgeleid naar een scherm waarop het systeem dezelfde informatie analyseert met alle apps.
- Systeeminformatie, wat erg handig is om de kenmerken van je systeem te zien, zoals platforminformatie, elementaire hardware-info en je sensorinformatie.
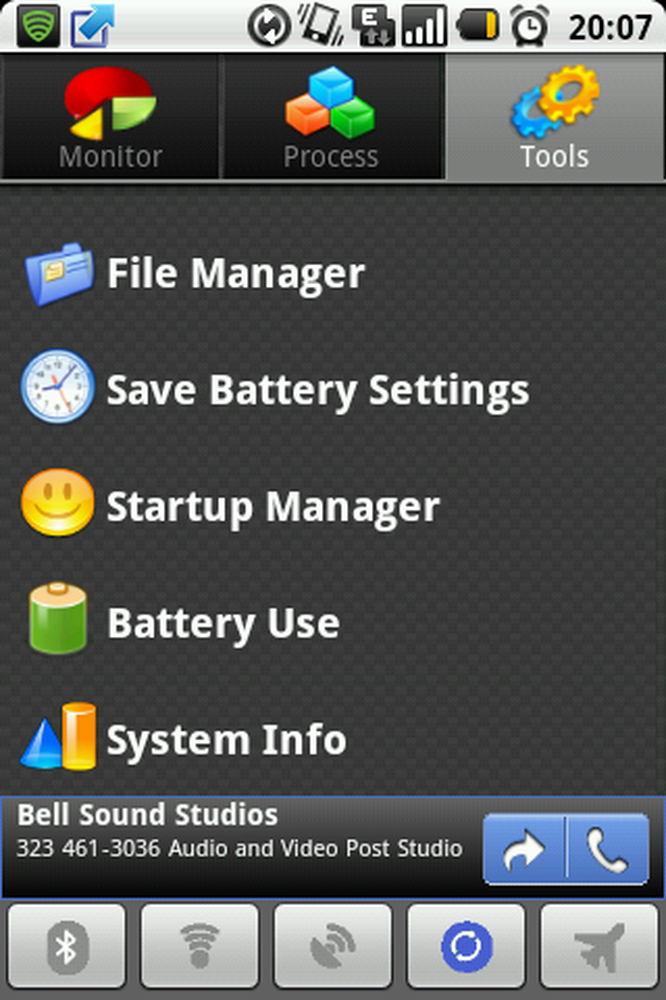
Hulpmiddelen
Mijn eigen ervaring
Ik heb Android Assistant al lang op mijn telefoon geïnstalleerd. Ik blijf er 24/7 naar kijken, maar ik heb het niet verwijderd omdat het erg handig en vol met informatie is, wat erg handig is als je moet weten wat er met je telefoon gebeurt. Wanneer u bijvoorbeeld net een aantal apps hebt geïnstalleerd en uw batterij binnen enkele uren leeg raakt, kunt u met de Android-assistent zien waarom dit is.




