Gemist het! Krijgt u een melding over al uw toepassingen
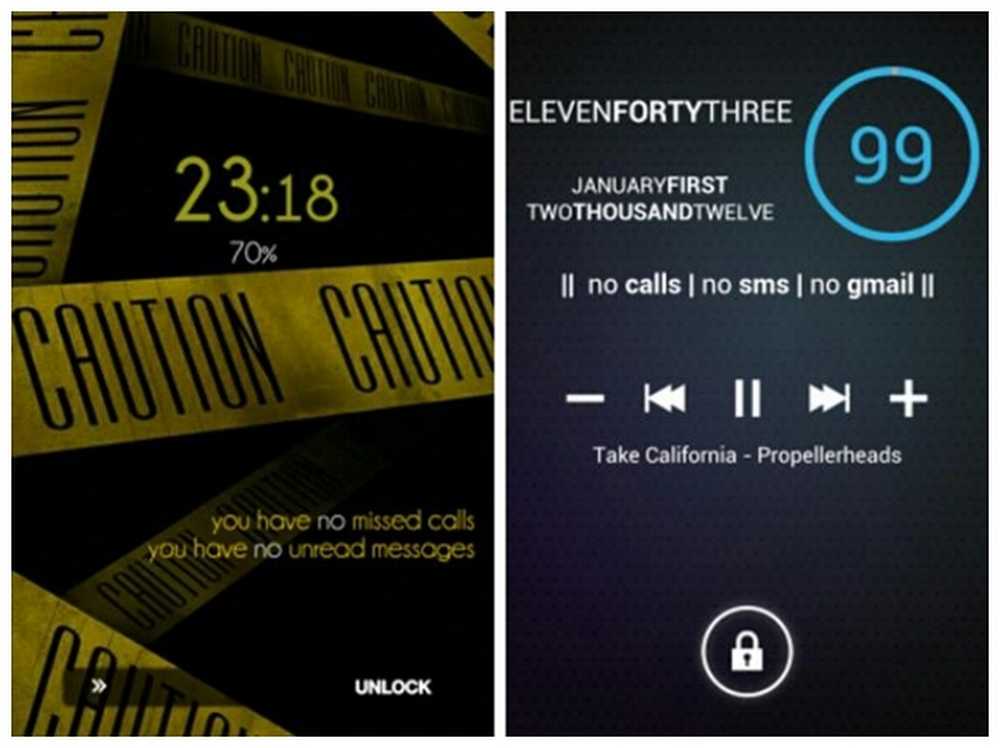
Het is maatwerkmaand op Android. Een schok! In maart zijn we van plan om al onze tips, trucs, apps en bronnen met u te delen om u te helpen uw telefoon- of tabletervaring te verbeteren en ze bij uw stijl te laten passen.
Uzelf op de hoogte houden en op de hoogte houden, is een essentieel onderdeel van het onderhouden van een uitgebalanceerde workflow bij het werken met uw smartphone. De meeste smartphonegebruikers die graag unieke toepassingen verkennen, vertrouwen ongetwijfeld op hun smartphone voor productiviteit. Gemist het! maakt dit gemakkelijker omdat het u controle geeft over meldingen, zodat u ze kunt afstemmen op uw specifieke voorkeur. Dit aspect is cruciaal omdat maatwerk misschien wel een van de belangrijkste functies van Android is en een van de belangrijkste redenen waarom sommige mensen dit besturingssysteem verkiezen boven concurrenten.
Vind je het artikel leuk? Je moet je abonneren en volg ons op Twitter.
Ermee beginnen
Nadat je Missed It! Hebt gekocht en gedownload, kun je beginnen met het instellen van de meldingen met specifieke applicaties. De toepassing zelf wordt feitelijk weergegeven als een widget. Dit is redelijk gemakkelijk omdat het startscherm van elk apparaat altijd de beste plaats is om informatie te verzamelen. Het heeft ook zijn voordelen omdat er geweldige methodes zijn waarmee je widgets op je vergrendelingsscherm kunt plaatsen. In feite hebben alle apparaten met Android 4.2 deze mogelijkheid al ingebouwd. Het plaatsen van deze specifieke widget op je vergrendelscherm zal nog functioneler zijn, omdat het waarschijnlijk alle informatie bevat die je nodig hebt als je naar je telefoon kijkt.
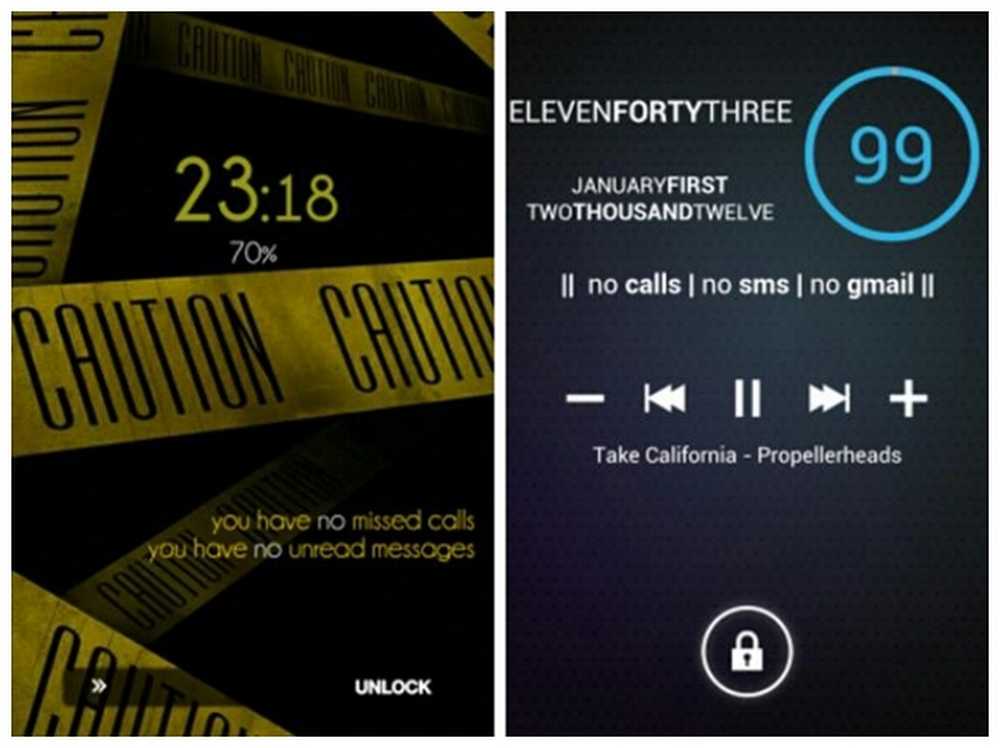
Voorbeeld van mogelijke lay-outs
Bewaakte elementen
Het eerste dat je een keer wilt doen, is Missed It! is geïnstalleerd, stelt u het gedeelte "gecontroleerde elementen" van de widget in. In dit gedeelte moet je alles op je telefoon plaatsen waarvan je op de hoogte wilt worden gesteld. Dit kan variëren van een gemiste oproep of een nieuw sms-bericht helemaal tot sociale acties op Google+ en Facebook. U kunt ook op de hoogte worden gesteld van nieuwe voicemails, nieuwe e-mails, agenda-evenementen en nog veel meer. Alles wat u kunt bedenken dat meestal in uw berichtenbalk verschijnt, kan in dit gedeelte worden geplaatst. Deze app ondersteunt native Gmail- en K-9 Mail-accounts en biedt u de mogelijkheid om te kiezen welk label of welke map u wilt controleren.
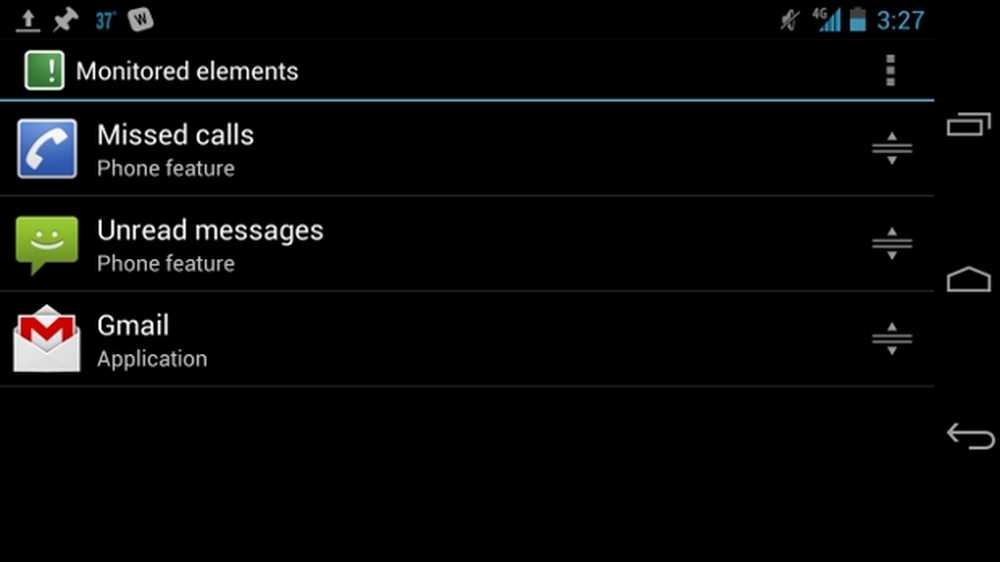
Potentieel gecontroleerde elementen
Nadat u hebt besloten welke acties u in de widget wilt uitvoeren, kunt u ze vervolgens verder bewerken in de lijst. Door op een element te tikken, kun je de specifieke details bewerken, die we later zullen bespreken. Bovendien zal lang drukken op het element u een bewerkingsoptie geven - hetzelfde als tikken op het element - en een verwijderoptie. U kunt altijd terugkeren naar dit gedeelte van de applicatie om uw bestaande elementen aan te passen of nieuwe elementen toe te voegen.
Naast het gedeelte Bewaakte elementen is er ook een gedeelte Gedeelde elementen. Wanneer u elementen in dit gedeelte plaatst, worden de meldingen gedeeld door alle applicaties van derden die dit ondersteunen. Als u bijvoorbeeld een e-mailmelding instelt, krijgt deze e-mails van al uw e-mailtoepassingen, ongeacht welk account u gebruikt.
Toepassingen bewaken
Zodra u al uw gewenste elementen hebt, kunt u beginnen met het daadwerkelijke proces van het controleren van uw geselecteerde applicaties. Om ervoor te zorgen dat de meldingen succesvol zijn, moet u het gemist hebben! ingeschakeld in het toegankelijkheidsmenu. Op de meeste Android-apparaten kun je het toegankelijkheidsmenu openen door naar Instellingen te gaan en naar beneden te bladeren onder de categorie Systeem. Er zou een aparte optie moeten zijn met de titel Missed It! Schakel dit gewoon in en je bent klaar om te gaan. Als u het toegankelijkheidsmenu niet kunt vinden op uw telefoon, gaat u naar het Help-tabblad in de toepassing en selecteert u Toegankelijkheidsinstellingen controleren. Deze optie biedt een snelkoppeling naar de instelling die u moet aanpassen.
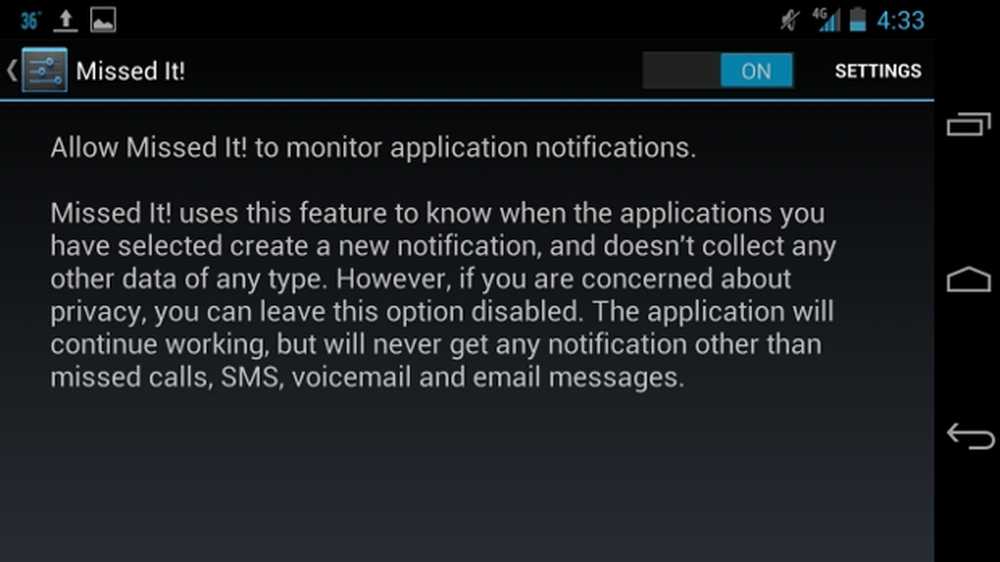
Toegankelijkheidsschakelaar en beschrijving
Het is belangrijk om te benadrukken dat dit type monitoringsysteem alleen werkt met de applicaties die in staat zijn om meldingen in de meldingenbalk te presenteren. Deze app biedt op magische wijze geen meldingsmogelijkheden voor apps die deze niet zelf ondersteunen. De reden achter deze beperking is omdat Gemist het! beschouwt elke gebeurtenis die naar uw berichtenbalk is verzonden als een acceptabele gebeurtenis die in de widget wordt weergegeven. Dus als er vanuit een bepaalde toepassing geen gebeurtenissen naar uw berichtenbalk worden verzonden, wordt deze toepassing niet ondersteund.
De melduitgang aanpassen
Naarmate je meer en meer gewend raakt aan hoe gemist het! geeft informatie weer, u kunt ervoor kiezen om het uiterlijk van de werkelijke meldingen aan te passen. Tik eenvoudig op een element in het gedeelte Bewaakte elementen en u krijgt een verscheidenheid aan verschillende opties. Met deze opties kunt u het label van het element wijzigen, zodat u gemakkelijk kunt bepalen welke instellingen van toepassing zijn op welke meldingen. U kunt ook kiezen hoe de melding verschijnt wanneer het een enkelvoudige actie is en wanneer het een meervoudige actie is. In uw e-mailmelding bijvoorbeeld, kan 'E-mail' uw unieke uiterlijk zijn, terwijl 'E-mails' uw meervoudige uiterlijk kan zijn.
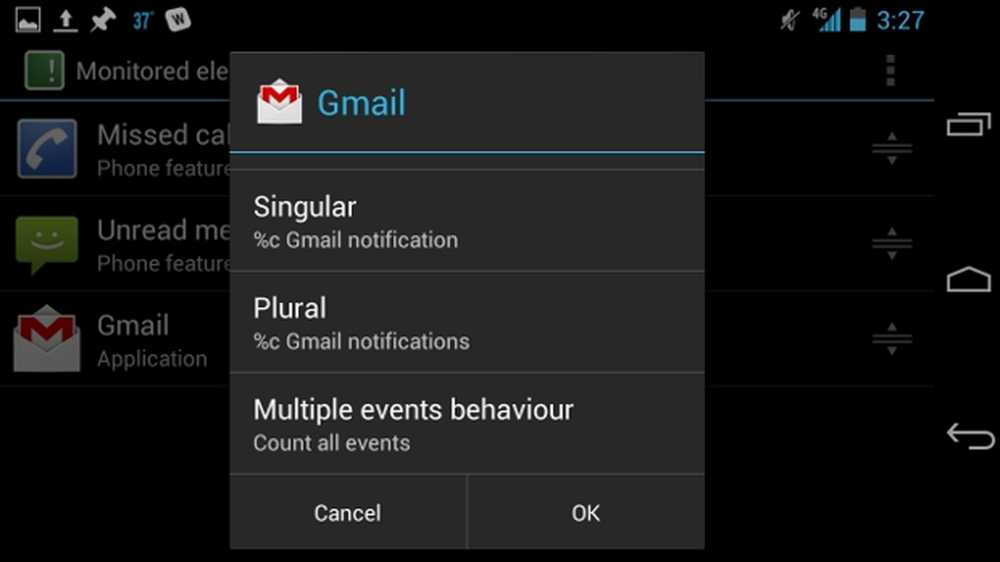
Venster als gevolg van het tikken op een element
Meerdere evenementen
Terwijl u doorgaat met het controleren van uw toepassingen, heeft u misschien de wens om te wijzigen hoe de widget met meerdere gebeurtenissen omgaat. U kunt dit wijzigen met behulp van hetzelfde bewerkingsmenu dat hierboven is beschreven; tik eenvoudig op Gedrag meerdere gebeurtenissen. Dit aspect kan misschien het meest verwarrend zijn, vooral als je blindelings opties selecteert, dus ik zal Gmail als een concreet voorbeeld gebruiken.
- Standaard wordt de optie "Alle gebeurtenissen tellen" gecontroleerd. Met deze optie worden alle nieuwe gebeurtenissen weergegeven, ongeacht welke melding er net is binnengekomen. Stel dat u in Gmail 10 nieuwe berichten heeft die u niet wilt lezen. Als u een nieuwe e-mail ontvangt, vertelt de widget u dat u 11 nieuwe berichten hebt in plaats van 1 nieuw bericht.
- Een andere optie is de optie "tellen als enkele gebeurtenis". Laten we zeggen dat je 10 nieuwe e-mails hebt en je Gmail-teller op 0 e-mails hebt ingesteld. Wanneer u een nieuwe e-mail ontvangt, vertelt de widget u dat u slechts 1 nieuwe e-mail hebt in plaats van 11 nieuwe e-mails.
- De laatste optie is de optie "gebruiken als nieuwe tellerwaarde". Laten we zeggen dat u momenteel 10 ongelezen e-mails heeft en dat u een nieuwe ontvangt. De widget zal je vertellen dat je 11 ongelezen e-mails hebt. Als u de nieuwe leest, wordt de teller teruggezet naar 0 e-mails, maar zodra u er een ontvangt, wordt er maximaal 11 e-mails teruggestuurd.
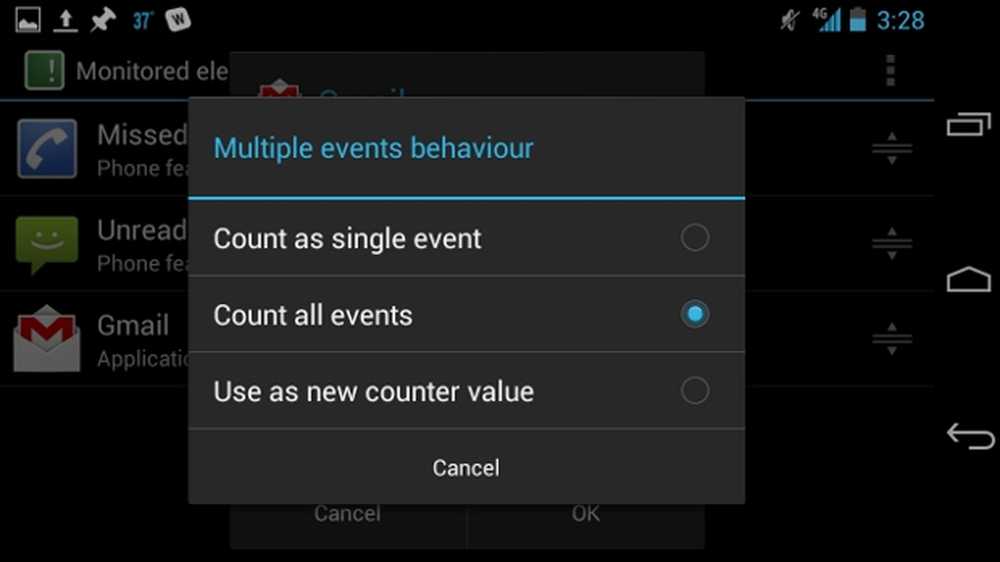
Opties die resulteren uit het klikken op "gedrag van meerdere gebeurtenissen"
Verschijning
Het uiterlijk van uw widget aanpassen is misschien wel het belangrijkste aspect van hoe de widget wordt weergegeven. Gelukkig is het proces van extreem ongecompliceerd. Om bij de bewerkingssectie te komen, tikt u eenvoudig op de widget die u wilt bewerken en tikt u vervolgens op uiterlijk. Dit geeft je een venster met een breed scala aan aspecten die je kunt veranderen. U kunt ook het uiterlijk van een widget aanpassen door op de lay-outoptie rechtstreeks onder het weergavemenu te tikken.
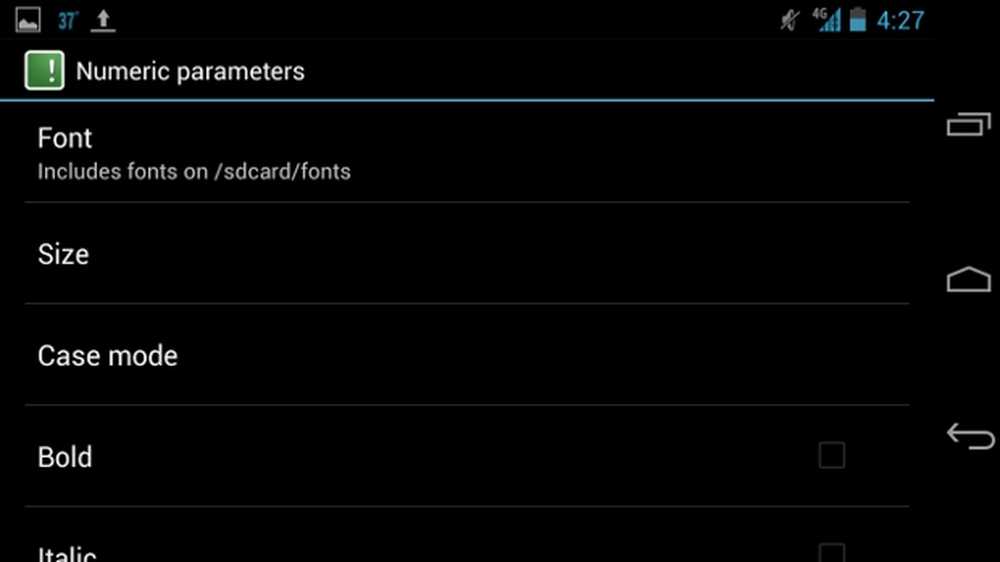
Specifieke lettertype-aanpassingen voor numerieke waarden
Eenmaal in het uiterlijk-menu hebt u bijna elk visueel aspect van de widget. In het gedeelte met stijlen van de instellingen kunt u verschillende uiterlijken voor numerieke waarden en normale tekstwaarden onderscheiden. Hierdoor wordt er een verschil gemaakt tussen uw meldingsteller en het daadwerkelijke meldingslabel. U kunt met name de lettertypestijl, -kleur en -grootte van elke categorie wijzigen. Je kunt dan direct de achtergrondkleur bewerken, hoe de hoeken van de widget eruit zien en de schaduw die het afgeeft.
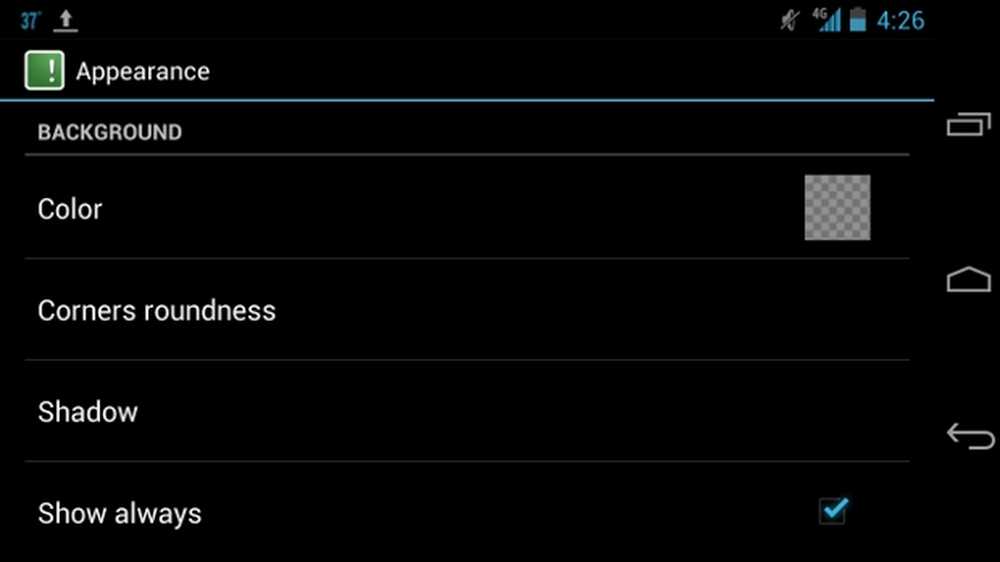
Specifieke aanpassingen aan de achtergrond van de widget
presets
U krijgt ook een verscheidenheid aan presets die kunnen worden gebruikt. Voorinstellingen zijn in feite thema's en lay-outs die al specifiek zijn ontworpen voor Gemiste it !. Binnen een voorinstelling kunt u de lay-out en het uiterlijk van de voorinstelling wijzigen, zodat deze fungeren als sjablonen voor later gebruik. Het is aan jou om al je presets te maken en ze te ontwerpen op een manier die voor jou logisch is, en vervolgens opgeslagen op je SD-kaart voor snelle toegang in de toekomst.
Conclusie
Als u de beschreven stappen hebt gevolgd, bent u goed op weg om meldingen in te stellen voor elke toepassing die deze ondersteunt. Het is belangrijk om te benadrukken dat Gemist het! zal uw telefoon eigenlijk geen extra functionaliteit geven. Het is alleen bedoeld om een meer praktische manier te bieden om de meldingen te bekijken die doorgaans een overzicht van uw berichtenbalk vormen.
Misschien is het grootste voordeel van het gebruik van deze app dat u uw meest voorkomende meldingen kunt laten weergeven, terwijl u uw meldingsbalk achterlaat om diegenen af te handelen die een beetje meer uniek zijn of andersom. Iedereen die zijn smartphone voor het grootste deel van zijn productiviteit en communicatie gebruikt, kan enorm profiteren van het feit dat dit een effectief meldingssysteem is.




