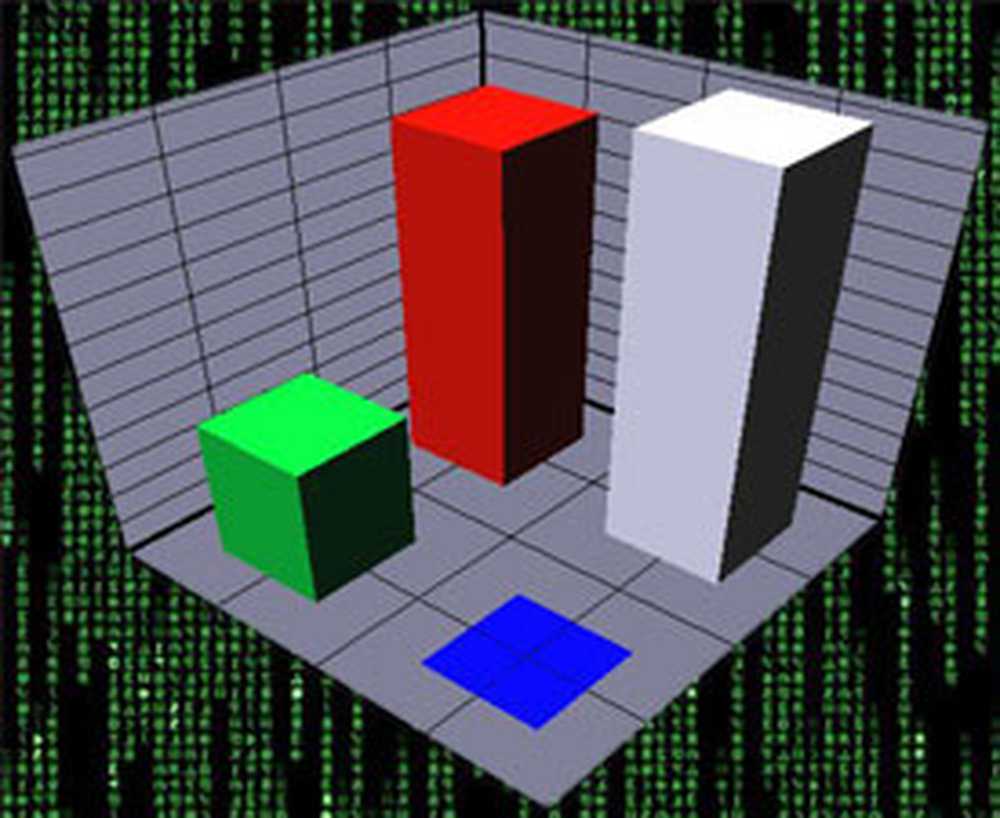7 manieren om opdrachtprompt in Windows 10 te openen of te starten
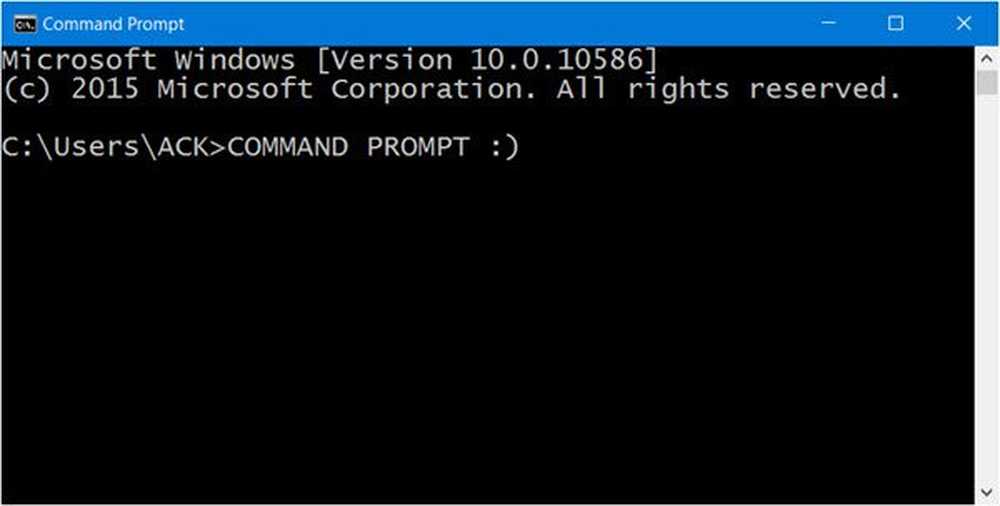
Veel mensen weten dit misschien niet, maar er zijn verschillende manieren om dit te doen open of start de opdrachtprompt (CMD) in Windows 10. Het is zo gemakkelijk om dat te doen, zelfs als een pasgeborene het zou kunnen doen. OK, misschien overdrijven we hier, maar dat betekent nog niet dat de processen niet ronduit eenvoudig zijn. Geloof ons niet? Dat is prima, want we gaan dit zonder veel gedoe met u delen.
Allereerst moet u Windows 10 of een andere versie van Windows hebben. Hiervoor gaan we ons richten op Windows 10, zodat sommige aspecten van het openen van de opdrachtprompt enigszins kunnen afwijken vanwege het nieuwe Startmenu en andere dingen.
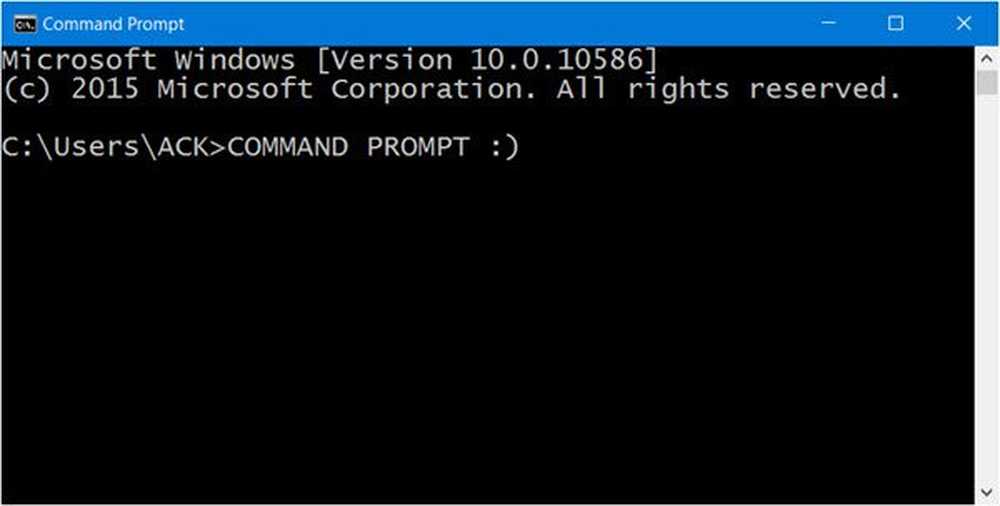
Start de opdrachtprompt in Windows 10
1] Lokaliseren van de CMD in het app-menu
Klik op de Start-knop en ga naar "Alle apps."Wacht tot het is geladen en scroll vervolgens naar de Windows System-map. Vanaf daar moet de opdrachtpromptsoftware zichtbaar zijn. Houd er rekening mee dat als u niet wilt scrollen, u gewoon op de letter "A" en vervolgens op "W" klikt voor snellere toegang.
2] Start de bedieningsprompt vanuit de adresbalk van de Explorer
Wedden dat je geen idee had dat dit mogelijk was, toch? Om dit te doen, schuif je gewoon het gebied in door de bestandsverkenner te starten. Verplaats de cursor naar de zoekbalk. Typ 'CMD' en klik op zoeken, de opdrachtprompt moet direct daarna worden gestart.
Lezen: Manieren om de opdrachtprompt te openen in een map in Windows.3] Start de opdrachtprompt vanuit Task Manger
Als u een normale gebruiker van Taakbeheer bent, is er een coole manier om de CMD te openen zonder dat u zich van de tool verwijdert. Open Taakbeheer. Druk nu gewoon op en houd CTRL ingedrukt terwijl je op Bestand> klikt Nieuwe taak uitvoeren. Dat is het, de CMD zou nu zichtbaar moeten zijn.
4] Start CMD met Win + X-sneltoets
Deze optie is een van de gemakkelijkste manieren om de klus te klaren. Klik gewoon op WinKey en X. Zoek daarna naar de woorden Opdrachtprompt en klik erop. Makkelijk toch? Wij zijn het daarmee eens. Deze optie maakt het ook mogelijk om de CMD als beheerder op te starten.
5] Open de opdrachtprompt via het menu Start + Win + X
Klik met de rechtermuisknop op de knop Start en selecteer Opdrachtprompt!
6] Start de opdrachtprompt met Cortana
Start Cortana vanuit de Windows-taakbalk, zoek vervolgens naar "CMD" en de tool zou meteen moeten verschijnen. Dit is een van de snelste manieren om de opdrachtprompt vanaf elke plek op uw bureaublad te starten.
7] Start de opdrachtprompt vanuit de bestandsverkenner
Als alles wat we hierboven hebben opgemerkt niet werkt, ga dan direct naar waar het bestand zich bevindt. Open uw Verkenner en ga naar de volgende sectie: C: \ Windows \ System32. Het CMD.exe-bestand is daar, dus klik met de rechtermuisknop en klik op "Openen".
Er zijn andere manieren om de CMD te openen, maar wij denken dat dit de beste manieren zijn om het te doen. Hier is een interessante geeky truc die je laat zien hoe je een verhoogde opdrachtprompt opent met een CMD.
Nu lezen: Hoe de opdrachtprompt als een beheerder uit te voeren.