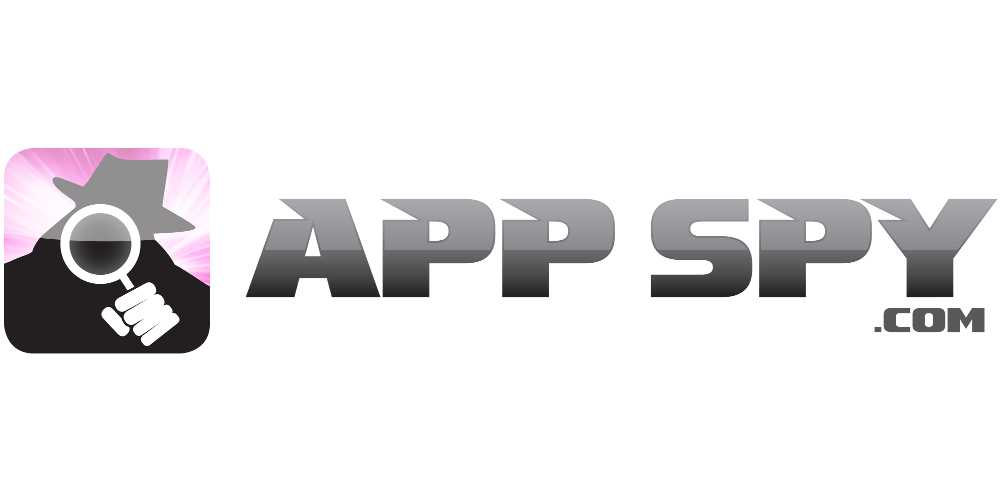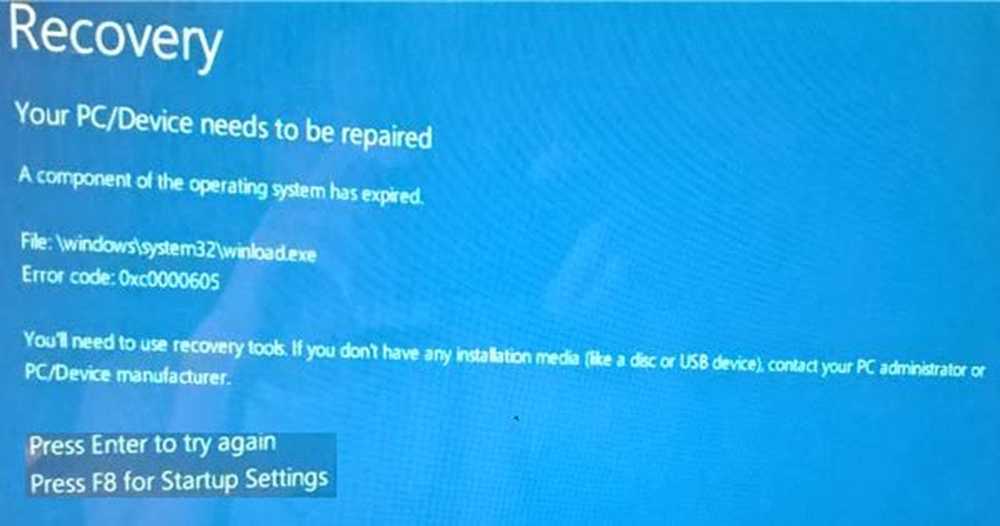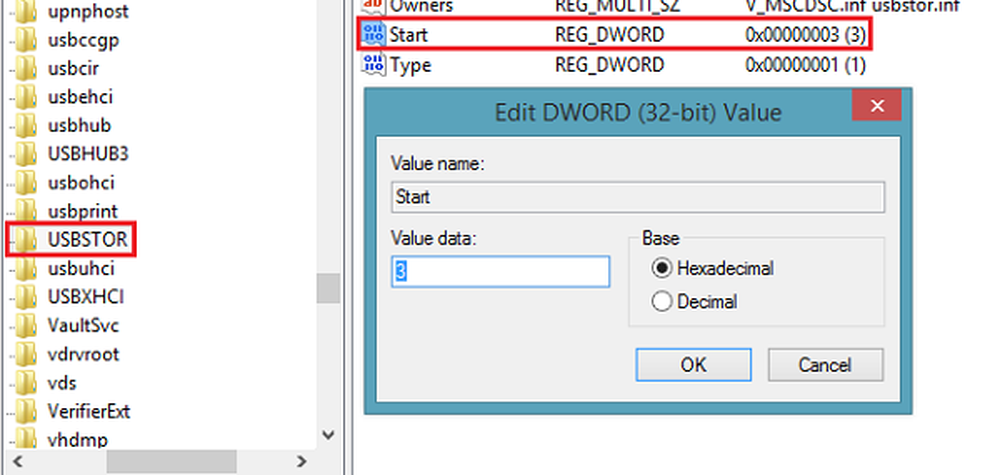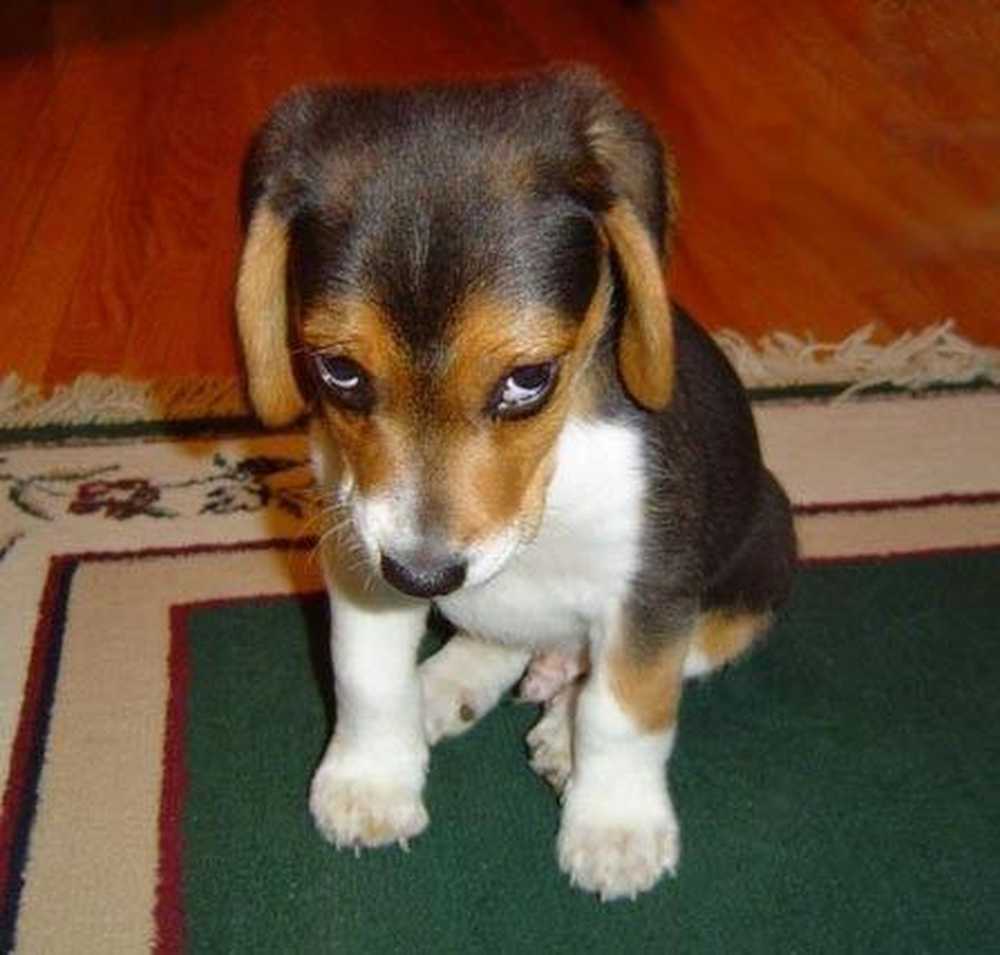Er is een schijfleesfout opgetreden. Druk op Ctrl + Alt + Del om opnieuw te starten
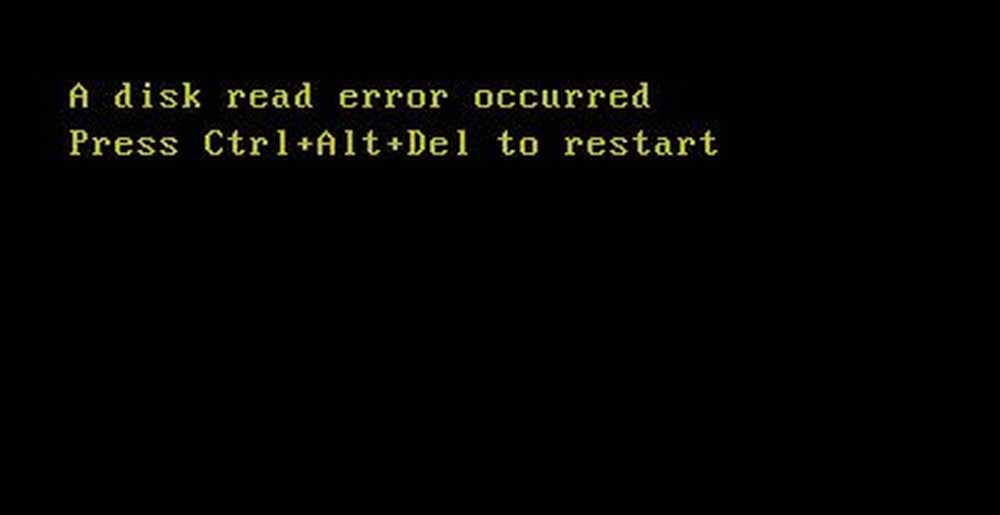
Als u bij het opstarten van uw Windows-systeem vaak de foutmelding krijgt - Er is een schijfleesfout opgetreden, druk op Ctrl + Alt + Del om opnieuw te starten Hier zijn een paar dingen die u zou kunnen proberen om het probleem op te lossen.
Het eerste dat u hoeft te doen, is op Ctrl + Alt + Del drukken en zien. Als u echter op Ctrl + Alt + Del drukt en u bij het opnieuw opstarten bent, brengt het systeem u terug naar hetzelfde foutscherm en dit gaat in een lus, u moet mogelijk nog meer problemen oplossen. Als deze fout gepaard gaat met een vreemde ruis die duidt op een hardwareprobleem.
Er is een schijfleesfout opgetreden
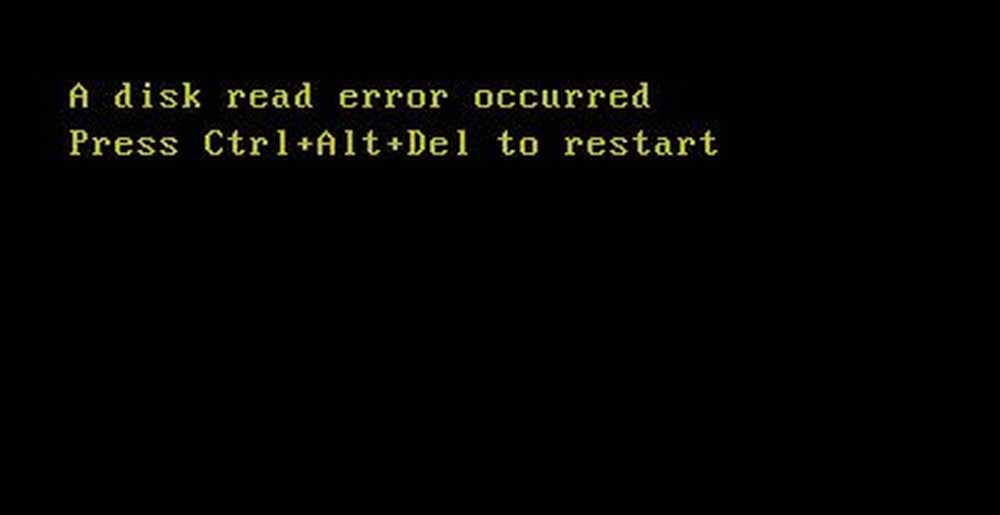
De oorzaken van de fout kunnen veel zijn, maar we kunnen ze tot drie eenvoudige beperken:
- Onjuiste MBR-configuratie: de meest voorkomende redenen voor onjuiste MBR-configuratie zijn schrijffouten en virusaanvallen. In grote mate is het oplosbaar door probleemoplossing op softwareniveau zonder de harde schijf te veranderen.
- Foutief geconfigureerde partitietabel: als de partitietabel niet juist is geconfigureerd, kan dit probleem nog op softwareniveau worden opgelost.
- Het probleem zou kunnen zijn met de fysieke harde schijf zelf.
1] Voer Check Disk uit vanaf de opdrachtprompt
Omdat de computer niet zal opstarten, moeten we het probleem oplossen met behulp van Geavanceerde opties.
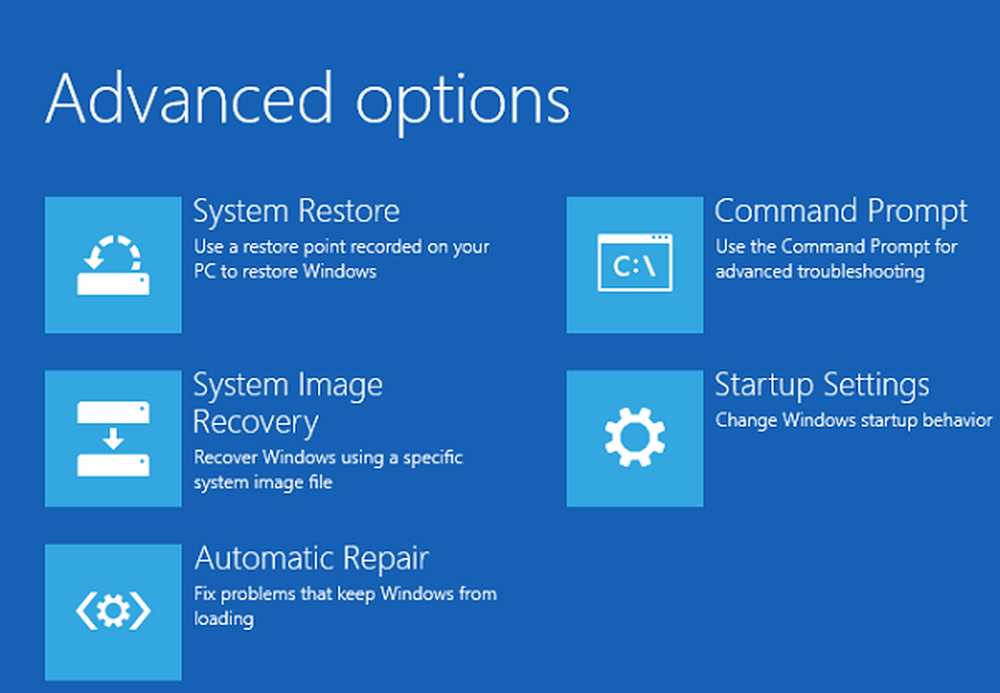
Nadat het opdrachtpromptscherm is geopend, voert u de volgende opdracht uit:
chkdsk C: / f / x / r
In dit pad is C uw rootdrive. Het kan worden veranderd als het anders is.
Als het de problemen opmerkt en verhelpt, krijgt u een melding van de fouten. Als dit niet het geval is, wordt het bericht weergegeven Windows heeft het bestandssysteem gescand en geen problemen gevonden. Ga in dat geval naar de volgende stap.
2] Master Boot Record repareren
Aangezien de vorige case is geïsoleerd, is het probleem mogelijk met de Master Boot Records (MBR). Soms kunnen de Master Boot Records beschadigd raken. Hoewel dit een serieus probleem is, kan het worden verholpen. U moet het Master Boot Record repareren.
3] Werk het BIOS van het systeem bij
Nu, dit is lastig, en je bent er niet bekend mee, probeer het niet. Het BIOS bijwerken kan problemen veroorzaken als het verkeerd wordt gedaan - maar tegelijkertijd is bekend dat het dergelijke problemen oplost. Dus update de BIOS van uw Window-systeem. Mogelijk moet u het BIOS downloaden van de website van de fabrikant en een media-cd / dvd maken voor het proces. Als het probleem aanhoudt ondanks het updaten van het BIOS, kunnen we veilig aannemen dat het probleem bij de hardware zit.
4] Controle van de hardware
Dit kan tijdelijke verwijdering van de harde schijf vereisen en moet worden gedaan door iemand geluid met computerhardware.
- Verwijder de harde schijf en sluit deze aan op een ander systeem. Controleer of u toegang hebt tot de bestanden en mappen. Als het systeem de harde schijf leest, scan het dan met herstelhulpmiddelen en voer een viruscontrole uit.
- Mocht u redenen hebben om aan te nemen dat de harde schijf goed werkt wanneer u verbonden bent met een ander systeem, dan kunt u overwegen de kabels van de harde schijf te vervangen of misschien zelfs de verbindingspoorten.
- Vervang het RAM. Of als u 2 RAM-modules in het systeem heeft, probeer dan hun slots uit te wisselen. Veeg ook het stof van die chips weg, voor het geval het interfereert.
- In geval van oververhitting van rook van de hardware, moet u de machine onmiddellijk naar een hardwaretechnicus brengen.
Als de bovengenoemde oplossingen niet werken, moeten we het systeem mogelijk voor reparatie naar een hardwaretechnicus sturen.
Al het beste!