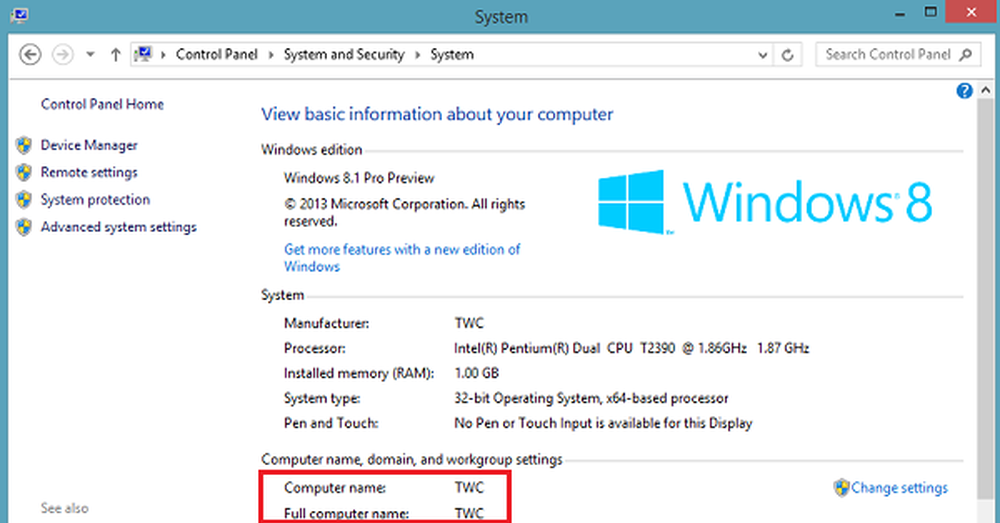Voeg netwerklocatie toe, wijs FTP-station toe in Windows 10/8/7

Als u op zoek bent naar een manier om een netwerklocatie toe te voegen of een FTP-station te mappen en toegang te krijgen tot bestanden en mappen op een FTP-server, in Windows, dan kan dit bericht u misschien helpen. Met de Windows Verkenner kunt u eenvoudig met één muisklik toegang krijgen tot uw bestanden op netwerklocaties.

FTP-station toewijzen
U kunt een schijf rechtstreeks vanuit Windows naar uw FTP-site maken of toewijzen. Open hiervoor File Explorer> Computer (deze pc). Klik met de rechtermuisknop en selecteer Map Network Drive.

Typ in het vak dat wordt geopend de FTP-adres of het pad naar jouw Netwerkstation of blader ernaar met behulp van de Blader knop. Uw mapeigenschappen moeten zijn ingesteld op gedeelde om het in kaart te brengen als een netwerkstation. U krijgt de instelling onder Eigenschappen> Tabblad Delen> Geavanceerd delen> Controleer de Deel deze map keuze.
Controleer de Opnieuw verbinden bij inloggen optie om de toewijzing permanent te maken. Als u van plan bent om inloggegevens van de netwerkcomputer te gebruiken om toegang te krijgen tot de gedeelde map, vinkt u het selectievakje aan Maak verbinding met verschillende inloggegevens optie en klik op OK. U wordt gevraagd om de gebruikersnaam en het wachtwoord in te voeren Volgende.

U moet nu de inloggegevens voor het gebruikersaccount invoeren, met behulp van de volgende indeling in het veld voor de gebruikersnaam, zodat uw systeem weet met welke netwerkcomputer het verbinding zal maken - Computer \ Gebruikersnaam. Blader naar uw netwerkmap voor toewijzing en klik op OK.
Zodra u dit hebt gedaan, kunt u het in Verkenner zien.
Om een FTP-site in kaart te brengen, klikt u op de Maak verbinding met een website die u kunt gebruiken om uw documenten en afbeeldingen op te slaan link om het te openen Voeg netwerklocatie toe tovenaar.
Hier moet je een aangepaste netwerklocatie kiezen en de locatie van je website opgeven, de benodigde aanmeldingsreferenties opgeven en het toegewezen FTP-station een naam geven.
Voeg netwerklocatie toe
Als u een netwerklocatie wilt toevoegen, selecteert u met de rechtermuisknop op Mijn pc (zie de eerste afbeelding) Voeg een netwerklocatie toe. In het vak Map-FTP-station kunt u ook de link onderaan selecteren, Maak verbinding met een website die u kunt gebruiken om uw documenten en afbeeldingen op te slaan. De wizard Netwerklocatie toevoegen wordt geopend. Klik op Volgende en kies vervolgens een aangepaste netwerklocatie. Klik nogmaals op Volgende. Geef nu het internet- of netwerkadres of de browser op naar de locatie. Klik volgende.
Haal het vinkje weg Log in voor anoniem en geef de gebruikersnaam en het wachtwoord. Klik op Volgende. Geef desgevraagd een naam aan de netwerklocatie. Klik nogmaals op Volgende. Selecteer nu Open deze netwerklocatie wanneer ik op Voltooien klik.
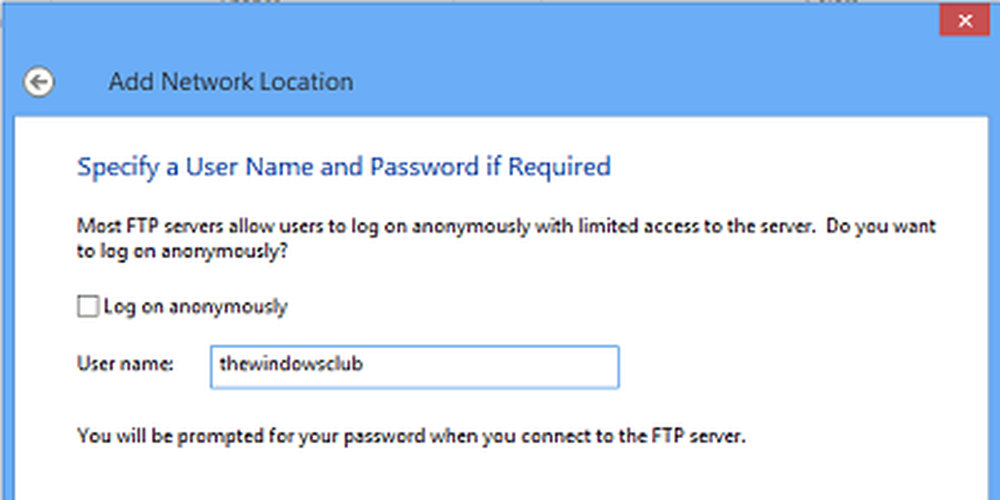
U wordt gevraagd om uw inloggegevens in te voeren, en zodra u dit doet, wordt u verbonden met uw netwerkstation of uw FTP-station of uw website.

Dit is erg handig als u uw computers moet verbinden om bestanden te delen, online bestanden op te slaan of een website te gebruiken.
Breng een netwerkdrive in kaart met behulp van de opdrachtregel
Als u netwerkstations wilt toewijzen met behulp van de opdrachtregel, moet u in een verhoogde opdrachtprompt de volgende opdracht uitvoeren:
net use x: \\ server \ share / persistent: ja
Hier X is de stationsletter en de parameter / persistent: yes maakt deze permanent.
U kunt meer lezen over de Netto gebruik opdracht, waarmee u een computer kunt verbinden met een gedeelde bron op Technet.
Breng een netwerkdrive in kaart met PowerShell
Om Network Drives toe te wijzen met behulp van Powershell, moet je de volgende opdracht uitvoeren:
New-PSDrive -Name x -PSProvider FileSystem -Root \\ server \ share -Persist
U kunt meer lezen over Nieuw-PSDrive, die u helpt bij het maken van toegewezen netwerkstations op MSDN.
OPMERKINGEN:
- De mappen die u in kaart brengt, moeten worden ingesteld op DELEN voordat u ze via stationsletters kunt openen
- Als u probeert toegang te krijgen tot een schijf vanaf een andere computer, moet deze zijn ingeschakeld en actief zijn; zelfs als de computer slaapt, hebt u geen toegang tot dat station
- U moet de referenties kennen van de map, computer of website die u wilt toewijzen of verbinden als een netwerkstation
- Download de FTP Drive-tool van KillProg.com. Het maakt verschillende dingen, waaronder het toevoegen van een stationsletter eenvoudiger
- Misschien wilt u ook FtpUse bekijken, een gratis hulpmiddel waarmee u een FTP-server kunt toewijzen als een lokale schijf.
- Gebruik Network Drive Control om te zorgen dat Windows netwerkstations automatisch toewijst aan netwerknaam wanneer u zich aanmeldt
- Visual Subst is een gratis tool waarmee je eenvoudig virtuele schijven voor je mappen en map Cloud Storage kunt maken als virtuele schijven.
Zie ook:
- Hoe OneDrive als Network Drive te mappen
- Mapping OneDrive voor bedrijven als een netwerkdrive
- Open de FTP-server met de Windows-opdrachtprompt
- Toegang krijgen tot FTP-server met Kladblok++.
Als u wilt, kunt u ook een van deze gratis FTP-clients voor uw Windows-pc downloaden en gebruiken. Hoe SIP Server op Windows te installeren en te gebruiken, kan ook sommigen van u interesseren.
Gepost van WVC en bijgewerkt