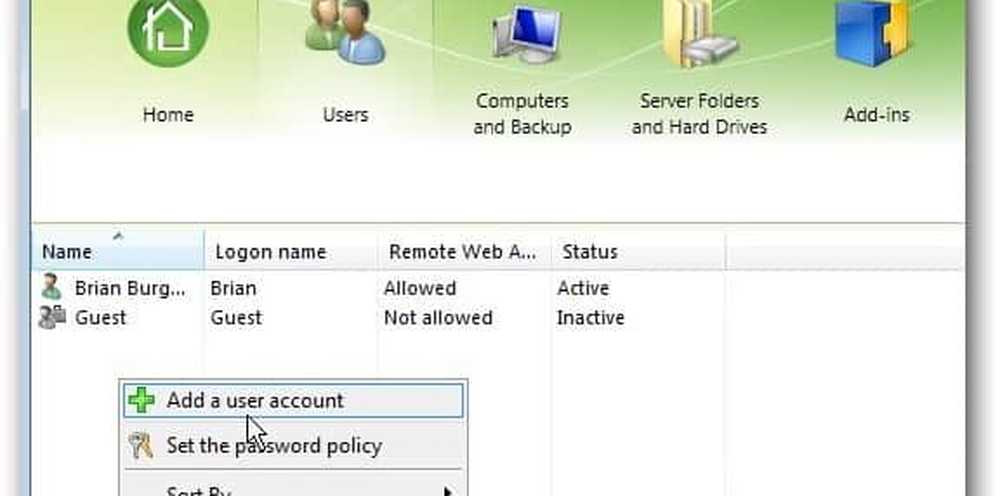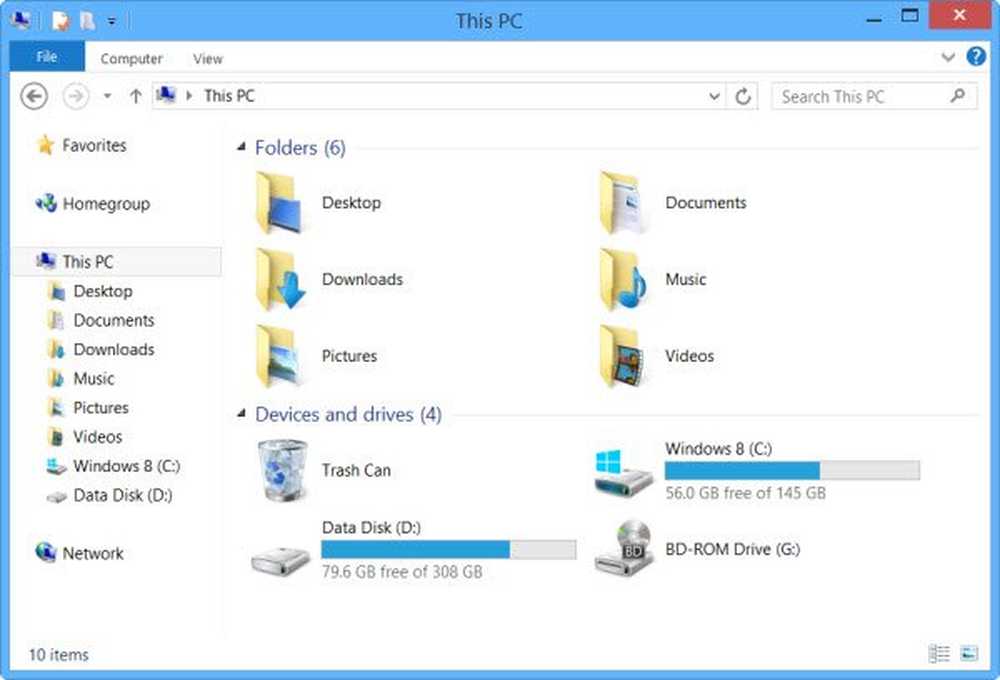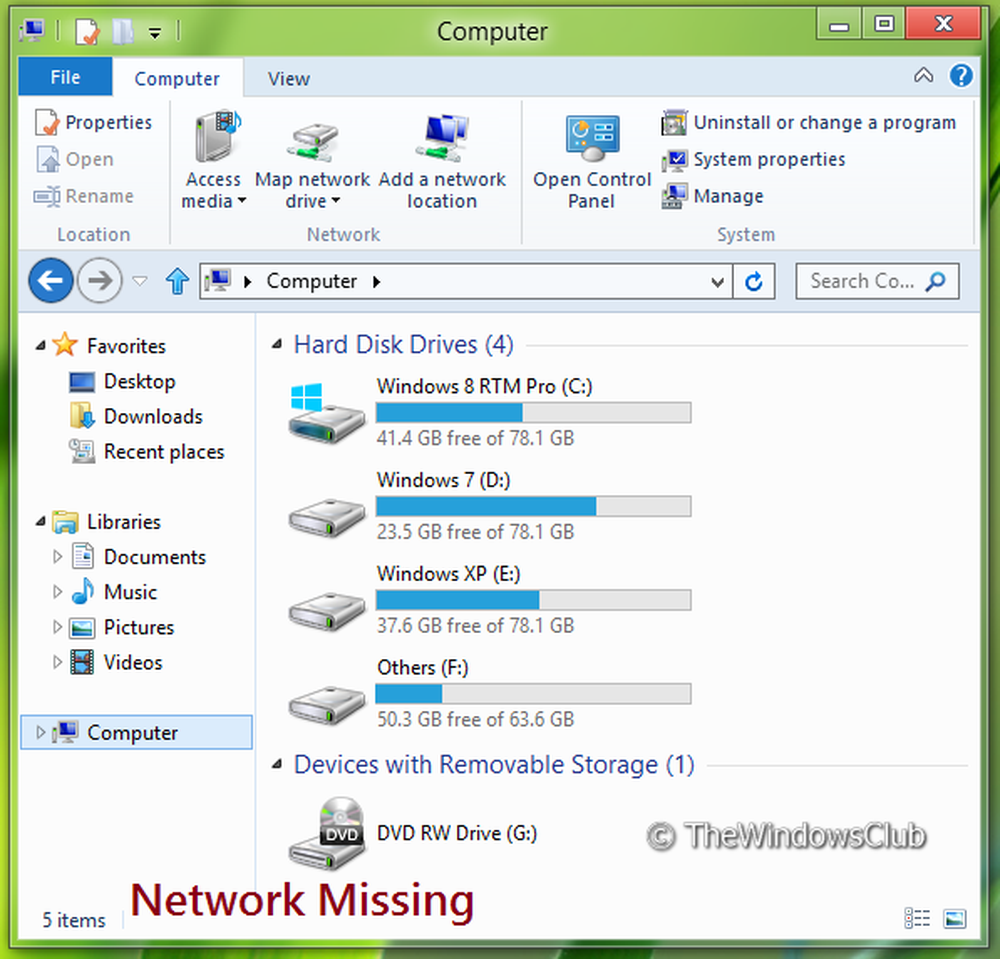Toevoegen of verwijderen Uitvoeren als beheerder naar PS1 Bestandscontextmenu in Windows 10
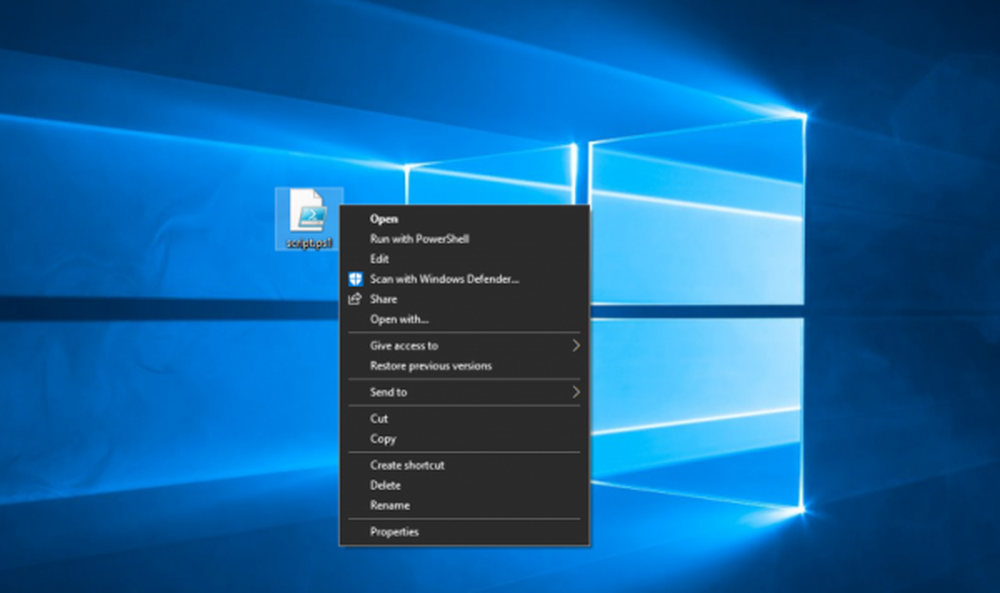
De belangrijkste beveiligingsmaatregelen voor elk besturingssysteem zijn de rechten. Dit betekent dat de uitvoering van elk proces of eenvoudigweg een programma in verschillende stadia kan worden uitgevoerd. Meestal wordt deze beslissing door het besturingssysteem zelf afgehandeld omdat het de hoogste autoriteit is om dit te doen. Maar soms is voor het uitvoeren van scripts of programma's voor toevoegen hogere rechten vereist. Dit komt doordat deze programma's toegang moeten hebben tot systeembestanden en API's die zijn ingesloten in het besturingssysteem en alleen de hogere autoriteit in de privilegeshiërarchie hebben om toegang toe te hebben. Dit is meestal de beheerder. Evenzo hebben gebruikers vaak een probleem bij het uitvoeren van de PowerShell-scripts als beheerder. Omdat dit een hele grote procedure is. Dus we zullen een optie toevoegen Als administrator uitvoeren naar het PS1-bestandscontextmenu.

Run als administrator toevoegen aan PS1 bestandscontextmenu
Maak een systeemherstelpunt voordat u begint. Nadat je dit hebt gedaan, begin je met het openen van de Register-editor. Hiertoe zoekt u naar regedit in Cortana Search Box of hit WINKEY + R Knopcombinatie om Uitvoeren en typen te starten regedit en druk op invoeren.
Navigeer nu naar het volgende pad,
HKEY_CLASSES_ROOT \ Microsoft.PowerShellScript.1 \ shell

Klik nu met de rechtermuisknop op het linkerzijpaneel. Beweeg en selecteer Nieuw> Sleutel.
Hernoem het nu naar Rennen als.Maak daar onder een nieuwe reeks door rechts te klikken op het rechterzijpaneel en op te klikken Draad.
Noem die nieuwe string op HasLUAShield. kiezen Ja voor instructies voor UAC of Gebruikersaccountbeheer.
Onder de Rennen sleutel, maak een andere sleutel aan en noem deze commando.
Daarin vindt u een standaardsubsleutel genaamd Standaard.
Klik met de rechtermuisknop en wijzig deze en stelt hier zijn gegevens in in,
powershell.exe "-Command" "if ((Get-ExecutionPolicy) -ne 'AllSigned') Set-ExecutionPolicy -Scope Process Bypass; & '% 1'"
Tenslotte, reboot jouw computer.
Controleer nadat het is opgestart of u een PowerShell-script kunt uitvoeren met beheerdersrechten in het contextmenu met de rechtermuisknop.
Hoe al deze wijzigingen ongedaan te maken
Om deze wijzigingen ongedaan te maken, navigeert u naar het volgende pad,
HKEY_CLASSES_ROOT \ Microsoft.PowerShellScript.1 \ shell
Verwijder nu de subsleutel met de naam Rennen als.
reboot jouw computer.
Gebruik onze kant-en-klare bestanden
Als alternatief kunt u gewoon de Voeg als administrator PS.reg Run als beheerder toe bestand dat we hebben gemaakt voor uw gebruik en sla alle bovenstaande instructies over. Dubbelklik erop om het uit te voeren. Nu, om samensmelten het raakte Ja voor alle aanwijzingen die u ontvangt, inclusief de UAC-prompt. reboot jouw computer.
Om de wijzigingen ongedaan te maken, dubbelklikt u op de Verwijder Run As Administrator PS.reg bestand en start de wijzigingen opnieuw.
U kunt de bestanden van onze servers downloaden door hier te klikken.