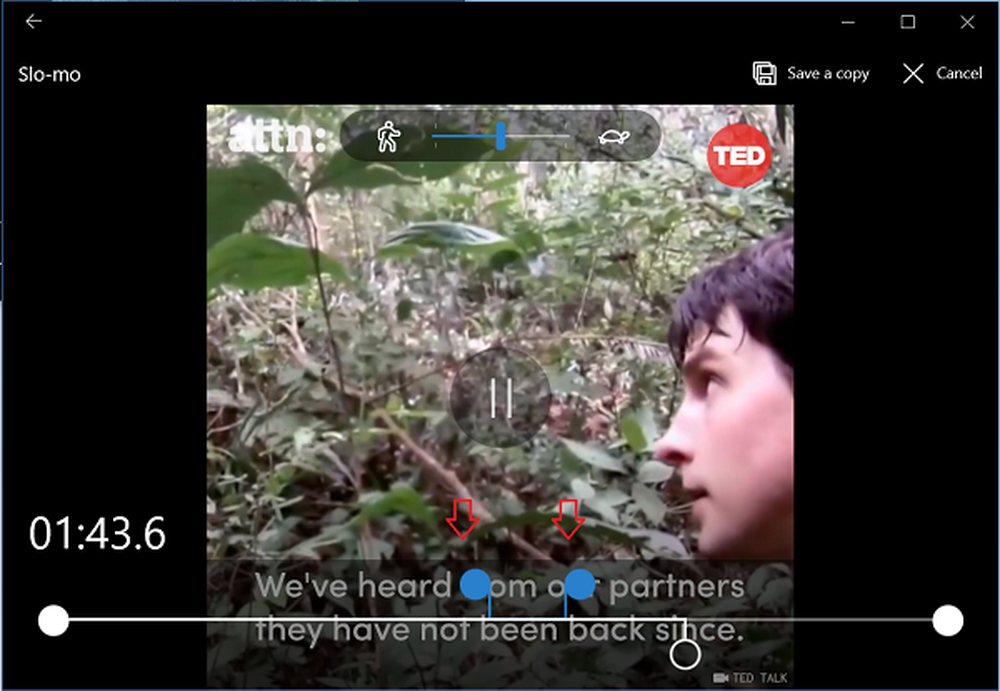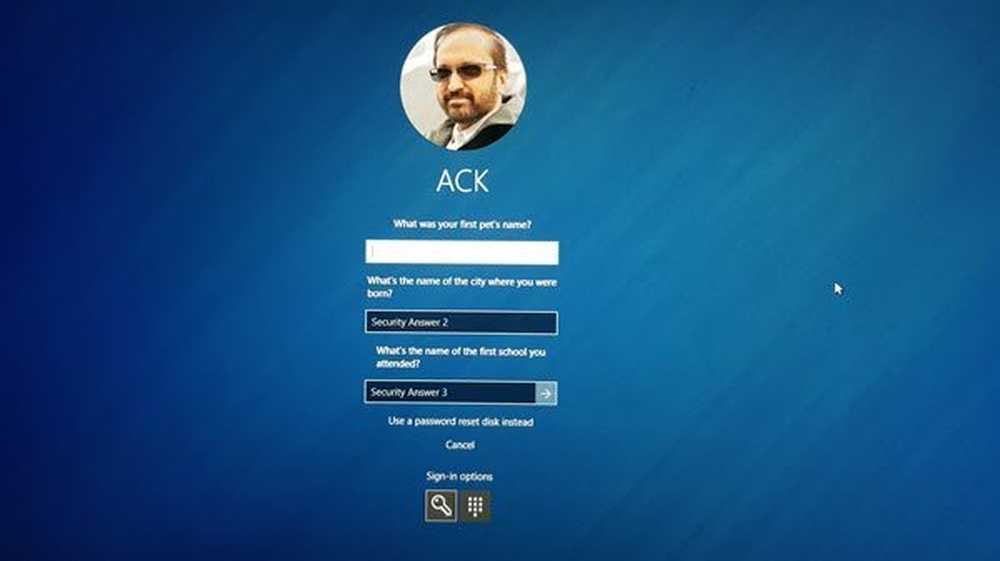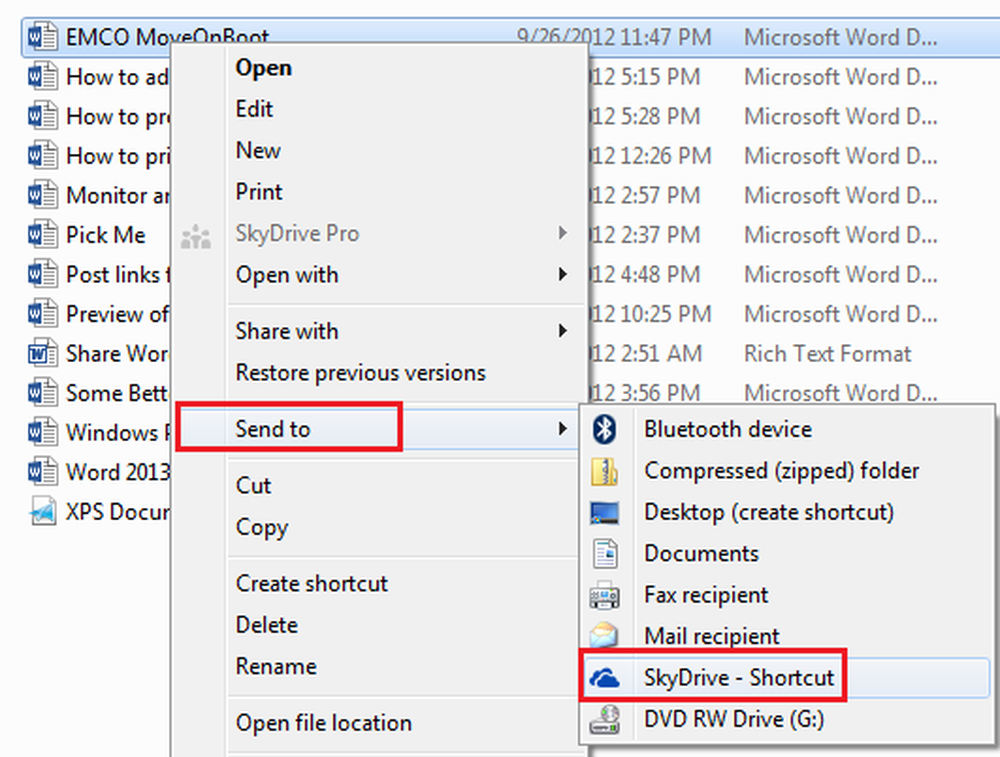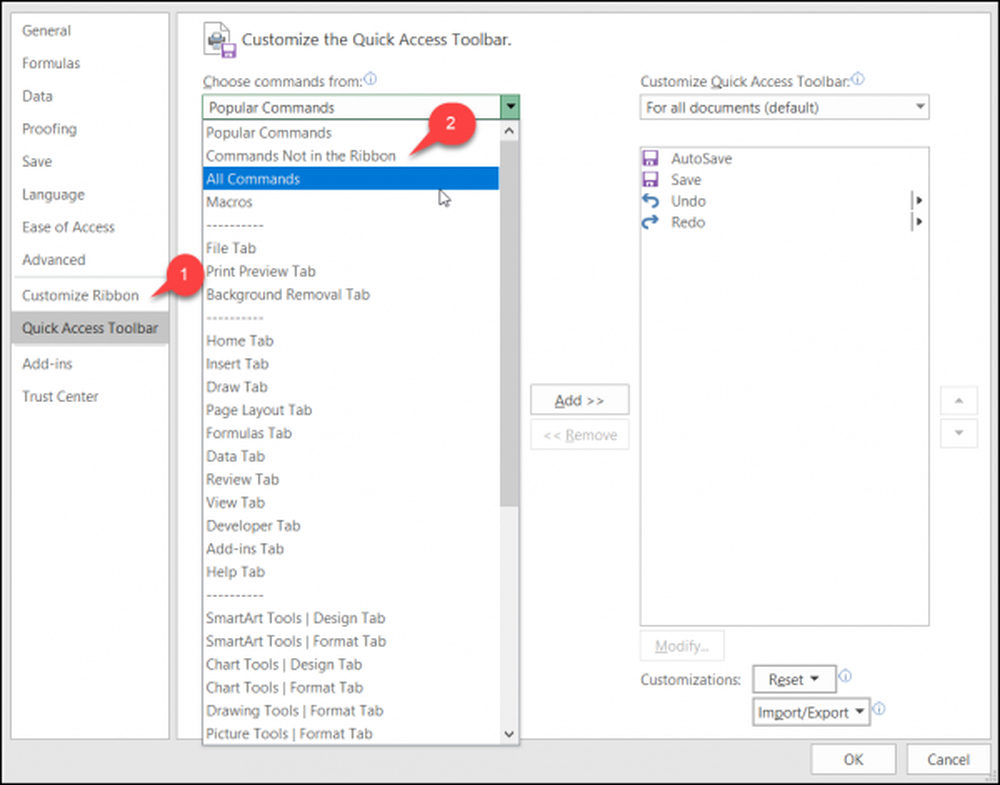Add Shutdown, Restart options to WinX Power User Menu in Windows 10/8
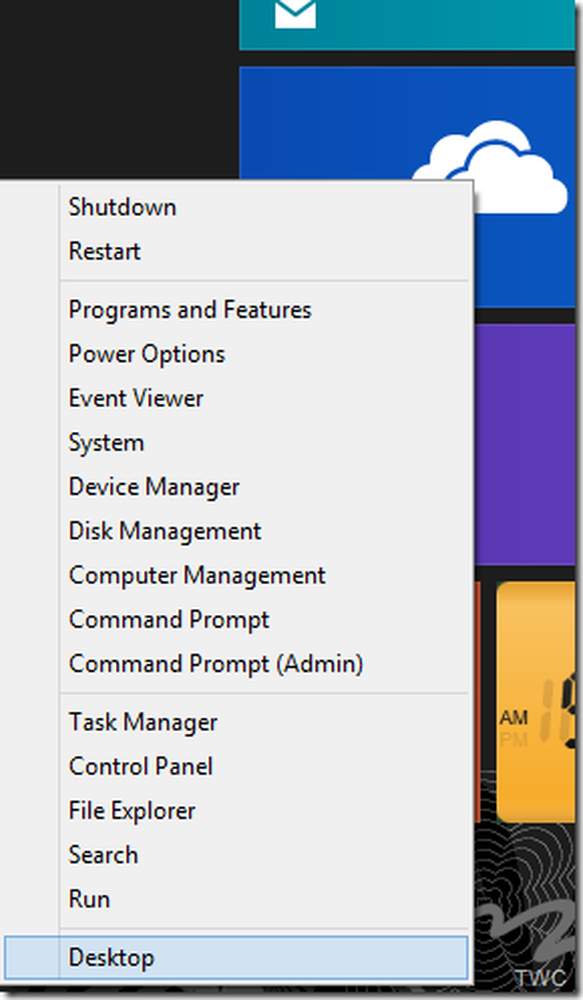
We hebben veel manieren gezien om Windows 8 af te sluiten en opnieuw te starten in onze vorige berichten, zoals 10 verschillende manieren om Shutdown te doen, Windows 8 opnieuw te starten of PowerShell Scripts om Windows Shutdown te maken, Tegels opnieuw starten op Startscherm. Nu in het bericht van vandaag zullen we zien hoe Shutdown, Restart-opties toevoegen aan WinX Power gebruikersmenu in Windows 10/8.
BIJWERKEN: Windows 10 / 8.1-gebruikers kunnen nu Windows afsluiten, herstarten, slapen, in slaapstand houden met behulp van het WinX Power-menu.
Het Power User-menu wordt ook genoemd als WinX-menu of Win + X menu of Windows Tools menu. Het verschijnt als u op de sneltoets WinKey + X drukt of als u met de rechtermuisknop klikt in de linkerbenedenhoek in Windows 10/8. Je kunt elke sneltoets die je vaak gebruikt toevoegen aan het Power User-menu, maar we zullen ons in deze post concentreren op het leren hoe je de optie Shutdown en Restart kunt toevoegen. Dezelfde methode kan ook worden gebruikt voor het toevoegen van andere snelkoppelingen voor toepassingen. Omdat het toevoegen van snelkoppelingen naar Power User Menu geen routineprocedure is, zullen we proberen een beetje meer te begrijpen.

Maak alstublieft een herstelpunt voordat u het probeert - voor het geval er iets misgaat.
Power User Menu of WinX Menu
Als u het Power User Menu goed ziet, heeft het 3 groepen gereedschappen, gescheiden door een scheidingsteken. Hun snelkoppelingen worden feitelijk opgeslagen in mappen. We zullen zien waar het is. Maar eerst moet u ervoor zorgen dat u de verborgen bestanden in Windows Verkenner (of in Verkenner zoals genoemd in Windows 8) kunt bekijken. Klik in de bestandsverkenner op het tabblad Weergave in de werkbalk en vink het selectievakje 'Verborgen items' aan.

Ga nu in Bestandsverkenner naar C: \ Gebruikers \ Gebruikersnaam \ AppData \ Lokaal \ Microsoft \ Windows \ WinX , waar is je accountnaam.

Of je kunt gewoon kopiëren % LOCALAPPDATA% \ Microsoft \ Windows \ WinX \ in de adresbalk van File Explorer en druk op Enter om direct naar de WinX-map te gaan.

U zult zien dat het drie submappen Groep1, Groep2 en Groep3 heeft. En als we de inhoud van elke groep zien:
Groep 1 heeft:

Groep 2 heeft:

En groep 3 heeft:

U kunt de snelkoppeling Power User-menu en de bijbehorende items in de respectieve groepen zien. Dus kijkend naar het Power User-menu, zult u merken dat deze groepen overeenkomen met deze drie groepen gescheiden door een scheidingsteken. De vermeldingen in het menu worden uitgevoerd door te klikken op snelkoppelingen (. LNK) bestanden die aanwezig zijn in elke groep map.

U kunt deze snelkoppelingen rangschikken door ze van de ene groep naar de andere te verplaatsen. U kunt ook een nieuwe groep maken met de naam Groep 4 en een aantal van deze snelkoppelingen verplaatsen.
Add Shutdown, Restart options to WinX Menu
Merk nu één ding op: als u denkt dat u snelkoppelingen naar Shutdown en Restart in een nieuwe groep kunt plaatsen, kunt u het niet zomaar doen. U kunt geen nieuwe snelkoppelingen toevoegen of de bestaande snelkoppelingen manipuleren. Ik denk dat Microsoft niet wil dat de gebruiker zich met dit menu bemoeit, het overbevolkt met snelkoppelingen of gebruikers die proberen het een ander soort Start Menu te maken, wat afwezig is in Windows 10/8. Zelfs als u een snelkoppeling toevoegt aan een nieuwe groep, worden deze niet eenvoudig weergegeven. Microsoft voegt alleen goedgekeurde snelkoppelingen toe. Het gebruikt een hash-algoritme om goed te keuren. Voor deze goedkeuring kan men enkele verwante kernsysteembestanden hacken, maar het is geen goed idee. Daarom heeft Rafael Rivera of Within blog een tool gemaakt die de snelkoppeling markeert als goedgekeurd.
U kunt de Hashlnk-tool hier downloaden.
Nu gaan we de stappen starten om snelkoppelingen te maken voor afsluiten en opnieuw opstarten. Hiervoor gebruiken we de Shutdown.exe, Windows Shutdown en Annotation Tool aanwezig in C: \ Windows \ System32 \ directory. Klik met de rechtermuisknop op Shutdown.exe en klik op Snelkoppeling maken.
Windows zal vragen om de snelkoppeling op het bureaublad te plaatsen, bijvoorbeeld Ja.

Nu vanaf het bureaublad, klik met de rechtermuisknop op de snelkoppeling en selecteer Eigenschappen om het venster Eigenschappen te openen. Pas het doel aan door toe te voegen ' / s / t 0 'aan het einde zoals getoond. Hernoem de snelkoppeling als Stilgelegd.

Maak op dezelfde manier een andere snelkoppeling van het bestand Shortcut.exe en wijzig deze in Doel door toe te voegen ' / r / t 0 op het einde zoals hieronder getoond en hernoem de snelkoppeling als Herstarten.

In feite hebben we de parameters aangepast aan de verschillende opties van de opdracht Afsluiten. Je kunt ze bekijken door op de opdrachtprompt te klikken Stilgelegd /? .

Nu hebben we beide snelkoppelingen klaar - voor Shutdown en Restart. Deze snelkoppelingen hebben de extensie .lnk-bestand. Nu zullen we de Hashlnk-tool gebruiken om deze snelkoppelingen goedgekeurd te krijgen. Verplaats deze snelkoppelingen dus naar de map met de uitgepakte Hashlnk-tool.

Druk nu vanuit de map op Shift en klik met de rechtermuisknop op deze map om de optie 'Opdrachtvenster openen hier' te openen om de opdrachtprompt in die map te krijgen

Geef nu het commando hashlnk shortcutname.lnk (Vervangen shortcutname met wat ook de naam van de snelkoppeling is, hier hebben we Shutdown.lnk en Restart.lnk). Als alles goed gaat, ziet u het bericht zoals hieronder weergegeven

Verplaats deze snelkoppelingen naar % LOCALAPPDATA% \ Microsoft \ Windows \ WinX \ na het aanmaken van een nieuwe map Groep 4 daar. Dus nu heb je een nieuwe map Groep 4 samen met Groep 1,2 en 3. Groep 4 bevat onze gemaakte en goedgekeurde snelkoppelingen voor Shutdown en Opnieuw opstarten.

Als u nu het WinX-menu bekijkt, worden deze nieuwe snelkoppelingen niet weergegeven. U moet uw pc opnieuw opstarten om ze te laten verschijnen. Na het herstarten kunt u de inhoud zien van onze aangemaakte groep 4 en zijn snelkoppelingen - Shutdown en Restart (Tip: in plaats van het opnieuw opstarten van uw pc, kunt u Taakbeheer openen, klik met de rechtermuisknop op Windows Verkenner en klik op Opnieuw opstarten).
U zult nu En nu kunt u Shutdown, Windows 8 opnieuw starten met behulp van deze snelkoppelingen in het Power User-menu.
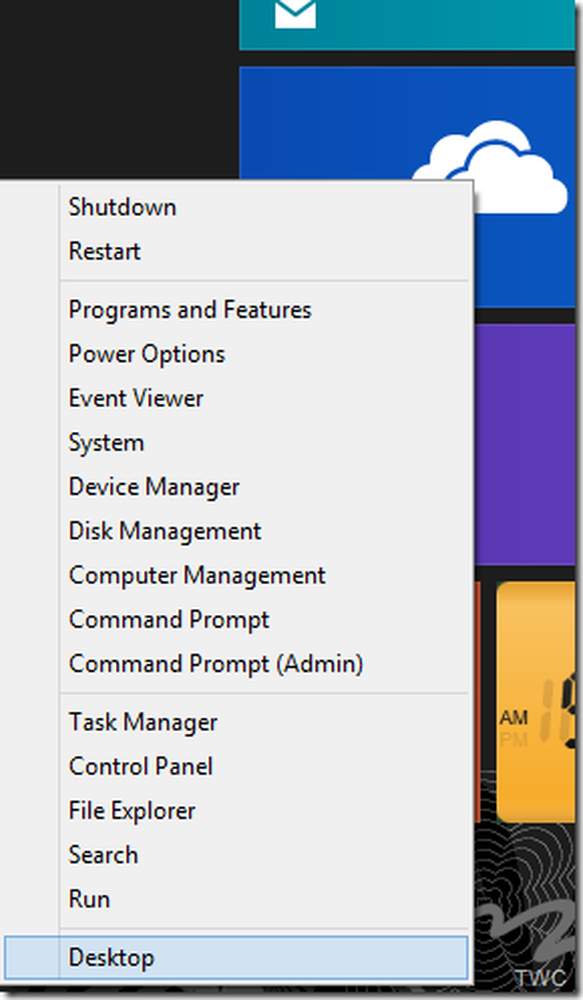
Voeg snelkoppelingen toe aan WinKey + X Power gebruikersmenu
En zo kunt u meer opties toevoegen aan WinX power User Menu. U kunt op deze manier ook veelgebruikte sneltoetsen voor apps toevoegen.
Maar voor degenen die deze handmatige methode niet willen proberen, hebben ze een kant-en-klare tool Win + X Menu-editor wat dit allemaal & meer doet. We hadden dit al genoemd in onze eerdere post - Customization Freeware voor Windows. Maar nu biedt het ook Shutdown-opties. Je kunt Win + X Menu Editor voor Windows 8 hier downloaden. Dit biedt Shutdown-opties als een voorinstelling, afgezien van vele andere opties gerelateerd aan het Win + X-menu.