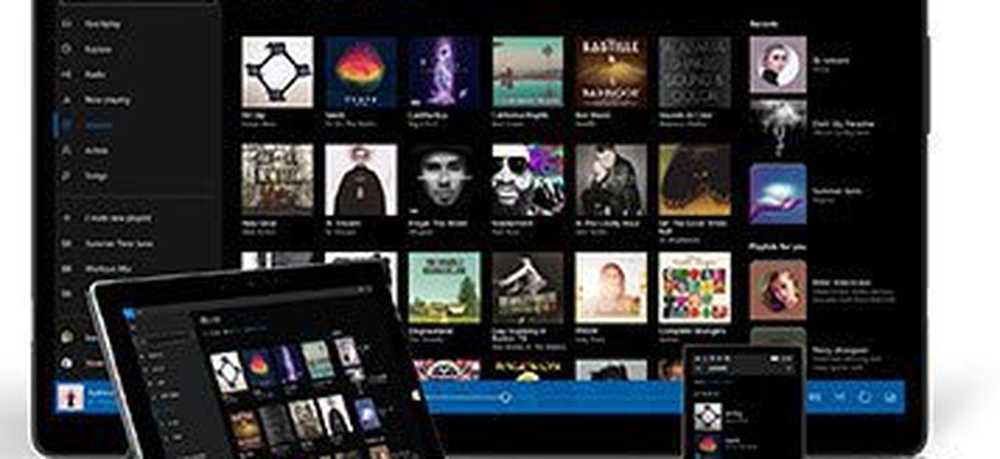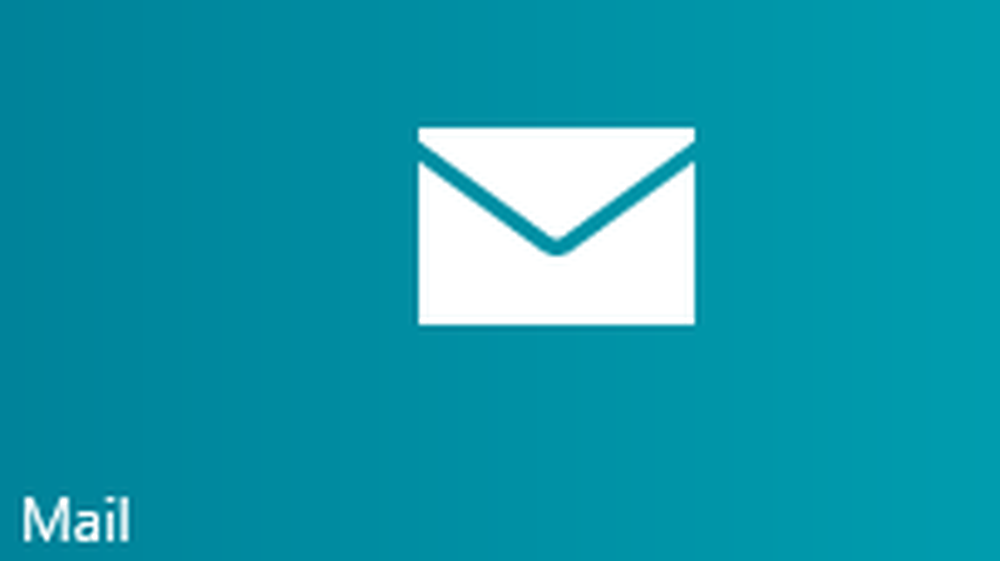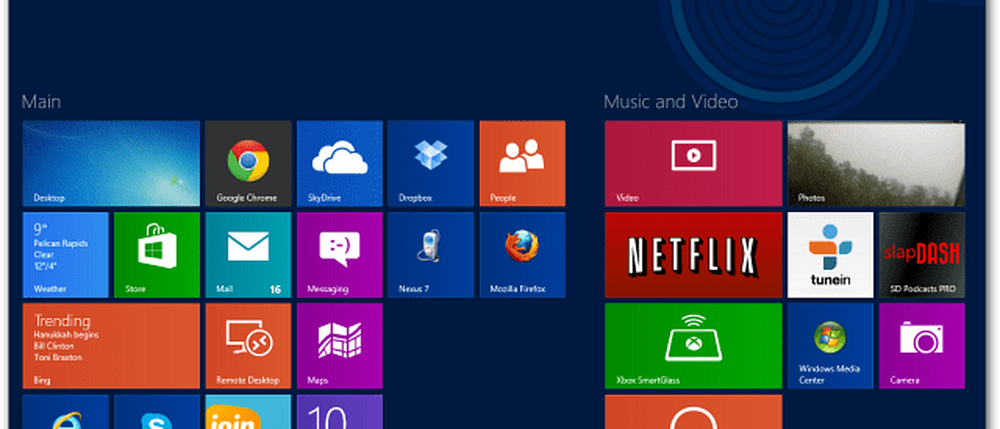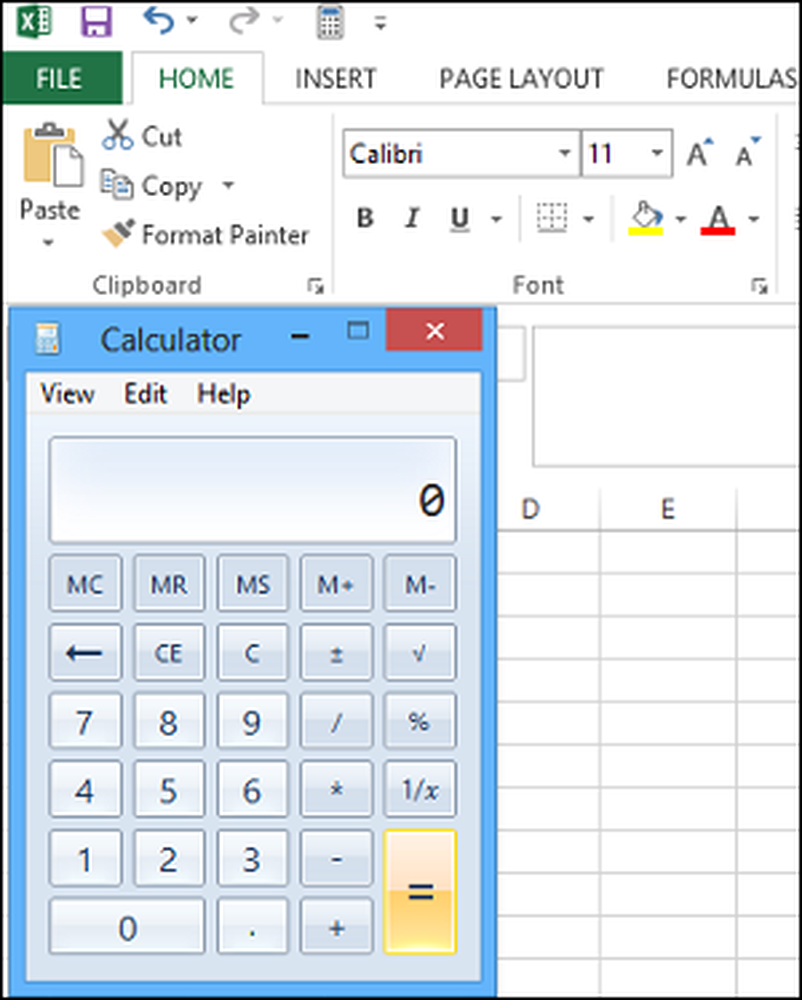Voeg Windows Defender-functies toe aan Context Menu in Windows 8
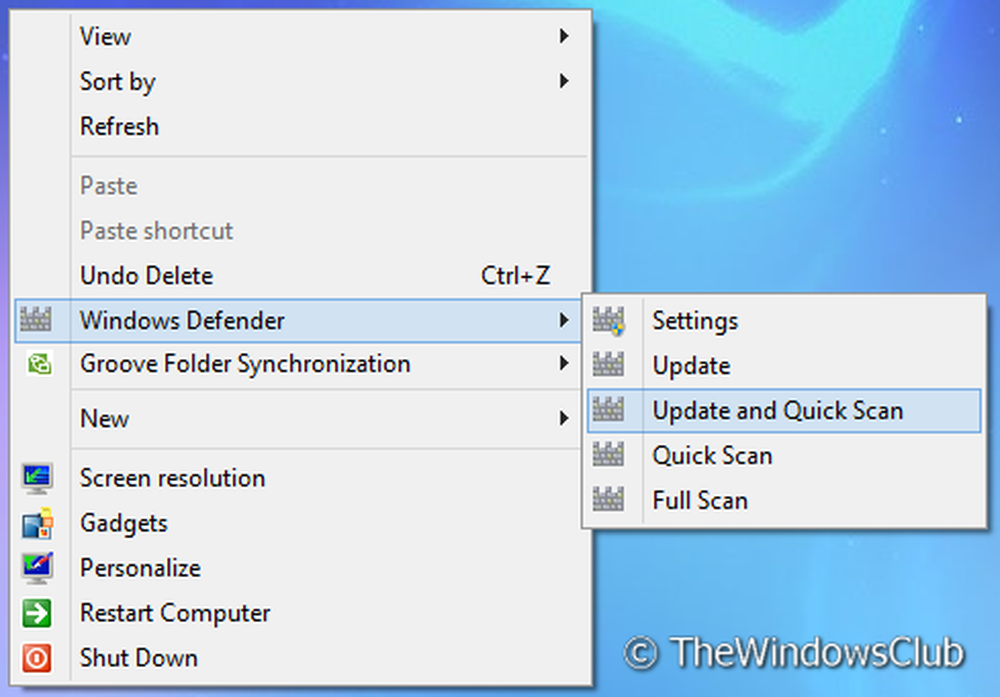
We weten dat allemaal Windows 8 heeft een ingebouwde antivirus genaamd als Windows Defender. Howeverin Windows 8 er is geen directe link om te openen Windows Defender, zoals we open zeggen, Ontdekkingsreiziger. Dus als u een quick scan wilt doen, moet u eerst zoeken naar Windows Defender, open het programma en voer de scans uit.
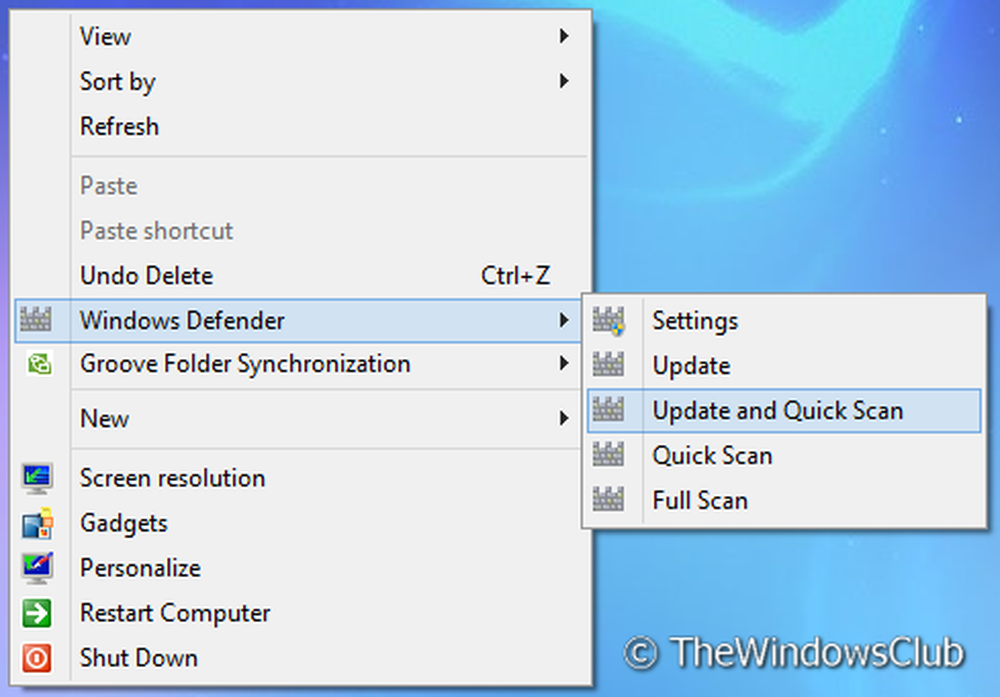
Voeg Windows Defender-functies toe aan Context Menu
In dit artikel gaan we vertellen hoe u enkele van de belangrijke functies van Windows Defender kunt toevoegen aan het snelmenu van de bureaubladklik met behulp van het bureaublad. Register-editor., Hierdoor hebt u rechtstreeks toegang tot de Windows Defender Kenmerken.
Om dit te doen:
1. druk op Windows-toets + R combinatie, type zetten regedt32.exe in Rennen dialoogvenster en druk op Enter om de Register-editor te openen ...
Voeg Windows Defender toe aan contextmenu en maak een trapsgewijs menu
2. Navigeer naar de volgende locatie:
HKEY_CLASSES_ROOT \ DesktopBackground \ Shell \ WindowsDefender
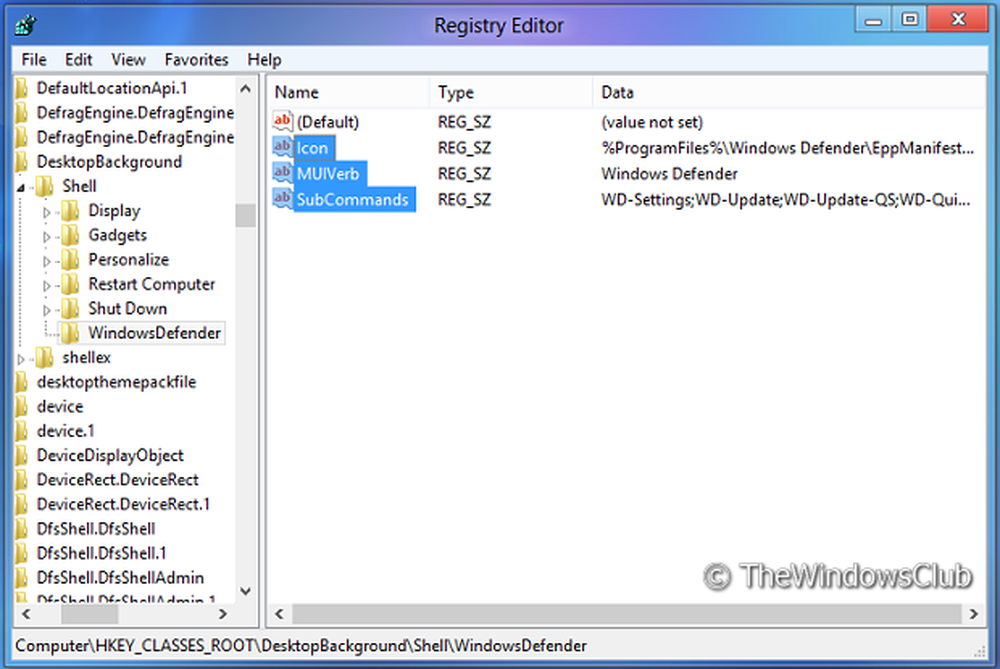
3. Maak in het rechterdeelvenster drie strings met bijbehorende gegevens:
Icoon:% ProgramFiles% \\ Windows Defender \\ EppManifest.dll
Subcommando's: WD-instellingen; WD-update; WD-update-QS; WD-QuickScan; WD-FullScan
MUIVerb: Windows Defender
Optie toevoegen
4. Ga nu naar de volgende locatie:
HKEY_LOCAL_MACHINE \ SOFTWARE \ Microsoft \ Windows \ CurrentVersion \ Explorer \ CommandStore \ shell \ WD-instellingen
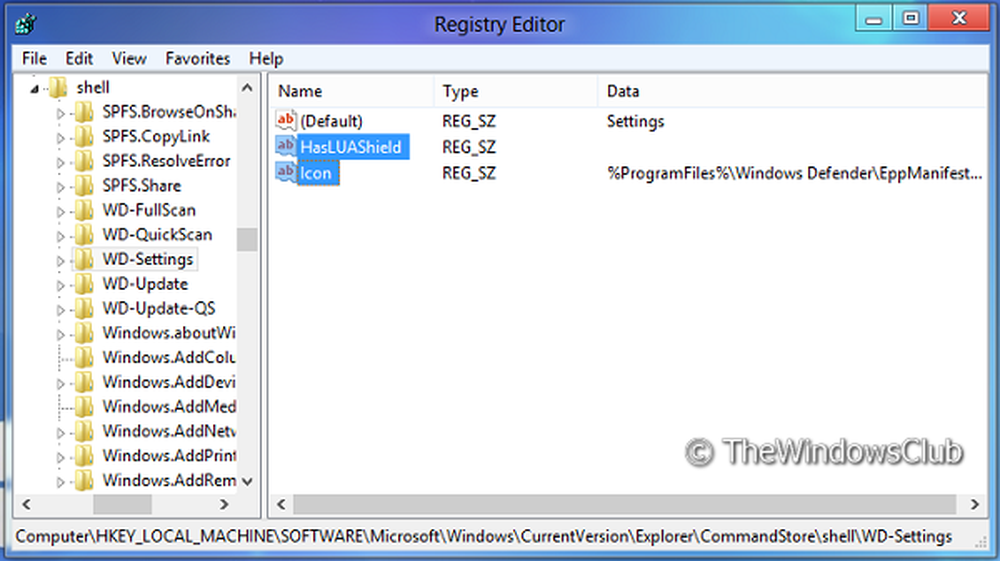
5. Gebruik in het rechterdeelvenster de bijbehorende gegevens voor de tekenreeksen (als u geen tekenreeks vindt, maakt u er een):
Standaard instellingen
HasLUAShield
Icoon:% ProgramFiles% \\ Windows Defender \\ EppManifest.dll
6. Maak een subsleutel commando in het linkerdeel onder:
HKEY_LOCAL_MACHINE \ SOFTWARE \ Microsoft \ Windows \ CurrentVersion \ Explorer \ CommandStore \ shell \ WD-instellingen.
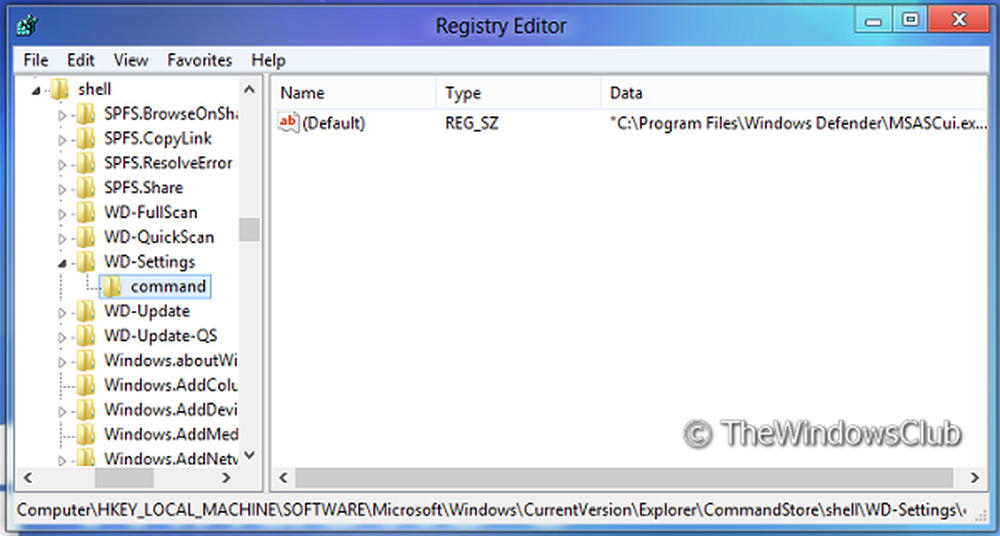
Voeg de volgende gegevens in voor Standaard tekenreeks in het rechterdeelvenster:
"C: \\ Program Files \\ Windows Defender \\ MSASCui.exe \" -Instellingen
Voeg update toe
7. Ga nu hier:
HKEY_LOCAL_MACHINE \ SOFTWARE \ Microsoft \ Windows \ CurrentVersion \ Explorer \ CommandStore \ shell \ WD-update
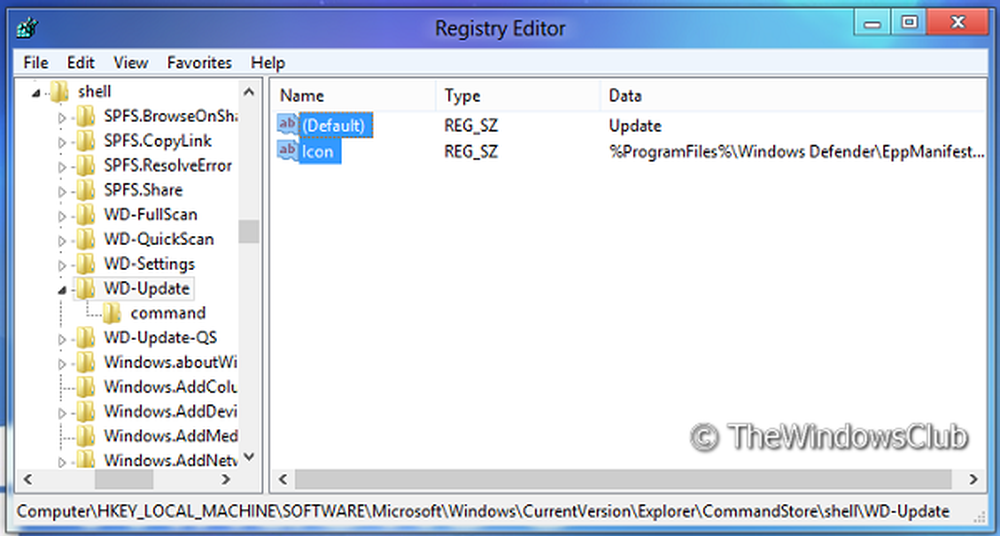
Zet de volgende gegevens:
Standaard: update
Icoon:% ProgramFiles% \\ Windows Defender \\ EppManifest.dll
8. Maak vervolgens een subsleutel commando onder in het linkerdeel onder
HKEY_LOCAL_MACHINE \ SOFTWARE \ Microsoft \ Windows \ CurrentVersion \ Explorer \ CommandStore \ shell \ WD-update. (Gelijk aan stap 6).
Leg de volgende gegevens voor Standaard tekenreeks in het rechterdeelvenster:
"C: \\ Program Files \\ Windows Defender \\ MSASCui.exe \" -Update
Optie Update en Quick Scan toevoegen
9. Ga vervolgens hier naartoe:
HKEY_LOCAL_MACHINE \ SOFTWARE \ Microsoft \ Windows \ CurrentVersion \ Explorer \ CommandStore \ shell \ WD-Update-QS
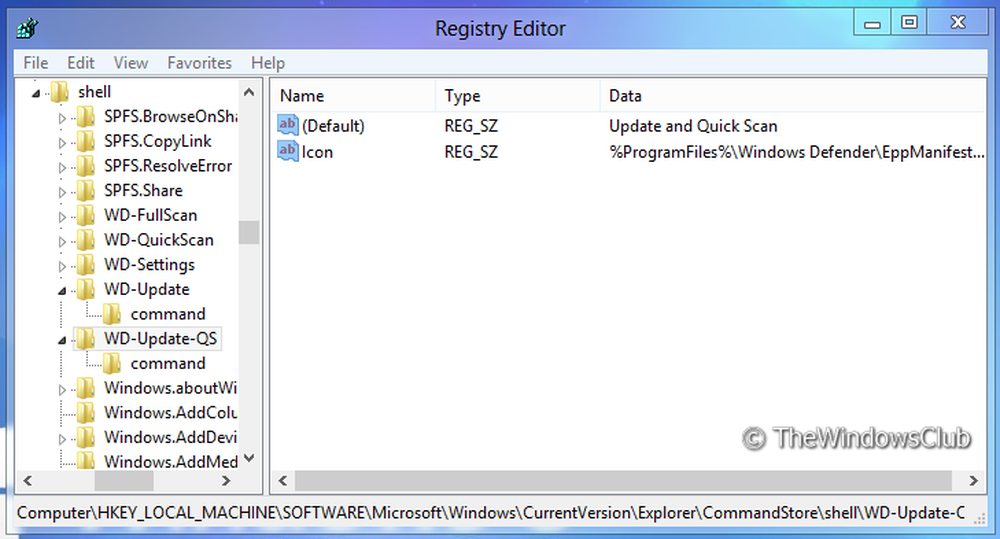
Leg de volgende gegevens:
Standaard: update en snelle scan
Icoon:% ProgramFiles% \\ Windows Defender \\ EppManifest.dll
10. Maak een subsleutel commando onder in het linkerdeel onder (Vergelijkbaar met stap 6):
HKEY_LOCAL_MACHINE \ SOFTWARE \ Microsoft \ Windows \ CurrentVersion \ Explorer \ CommandStore \ shell \ WD-Update-QS
Leg de volgende gegevens voor Standaard tekenreeks in het rechterdeelvenster:
"C: \\ Program Files \\ Windows Defender \\ MSASCui.exe \" -UpdateAndQuickScan
Voeg de optie Snelle scan toe
11. Nu is het tijd voor de volgende locatie:
HKEY_LOCAL_MACHINE \ SOFTWARE \ Microsoft \ Windows \ CurrentVersion \ Explorer \ CommandStore \ shell \ WD-QuickScan
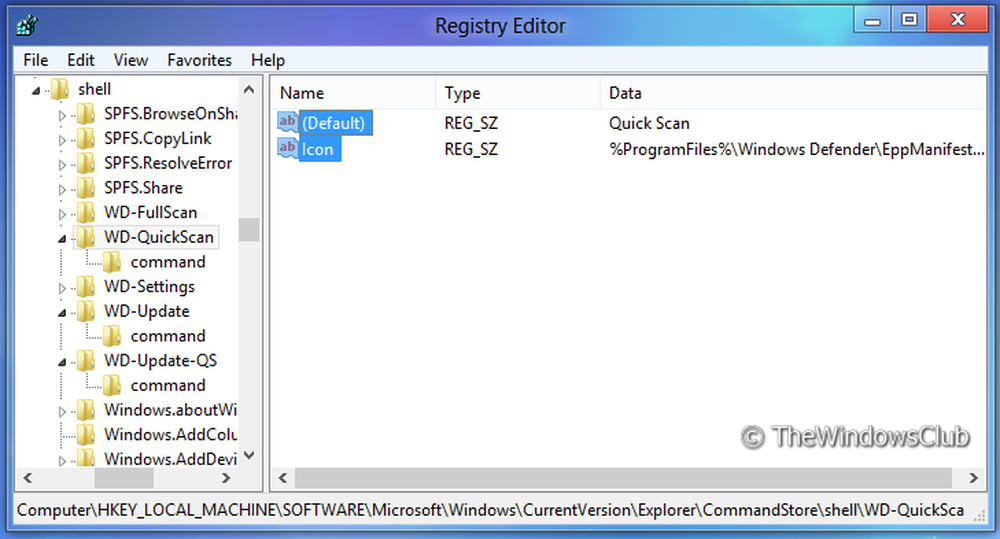
Gebruik de volgende gegevens:
Standaard - Snelle scan
Pictogram -% ProgramFiles% \\ Windows Defender \\ EppManifest.dll
12. Maak een subsleutel commando onder inlekingsruit onder (Vergelijkbaar met stap 6).
HKEY_LOCAL_MACHINE \ SOFTWARE \ Microsoft \ Windows \ CurrentVersion \ Explorer \ CommandStore \ shell \ WD-QuickScan
Leg de volgende gegevens voor Standaard tekenreeks in het rechterdeelvenster:
"C: \\ Program Files \\ Windows Defender \\ MSASCui.exe \" -QuickScan
Volledige scan toevoegen
13. Eindelijk, navigeer hier:
HKEY_LOCAL_MACHINE \ SOFTWARE \ Microsoft \ Windows \ CurrentVersion \ Explorer \ CommandStore \ shell \ WD-FullScan
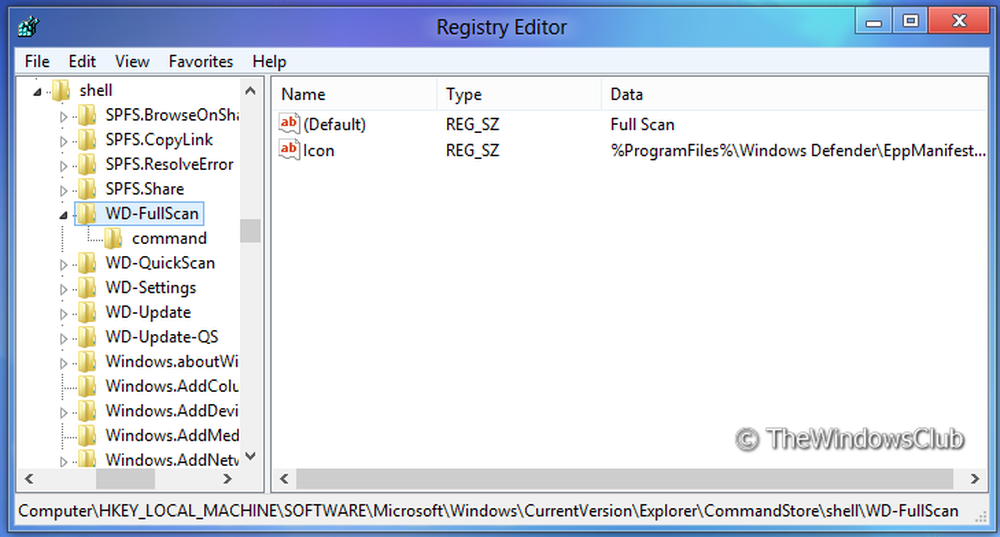
Gebruik de volgende gegevens:
Standaard: volledige scan
Icoon:% ProgramFiles% \\ Windows Defender \\ EppManifest.dll
14. Maak een subsleutel commando onder in het linkerdeel onder (Vergelijkbaar met stap 6):
HKEY_LOCAL_MACHINE \ SOFTWARE \ Microsoft \ Windows \ CurrentVersion \ Explorer \ CommandStore \ shell \ WD-FullScan.
Leg de volgende gegevens voor Standaard tekenreeks in het rechterdeelvenster:
"C: \\ Program Files \\ Windows Defender \\ MSASCui.exe \" -FullScan
U kunt nu naar uw Desktop,en controleer het contextmenu van de rechtermuisknop. Het moet vergelijkbaar zijn met de eerste foto van dit artikel. Het voordeel van de methode is dat u alleen die opties kunt toevoegen die u nodig hebt.
Als u dit werk niet wilt doen, heb ik een registerfix gemaakt waarmee u deze items eenvoudig kunt toevoegen of verwijderen. Je kunt het downloaden door op te klikken HIER. u kunt ook Windows Defender-functies toevoegen aan Context Menu met behulp van onze Ultieme Windows Tweaker 3.
Ik hoop dat dit het leven een beetje gemakkelijk voor je zal maken tijdens het gebruik van Windows Defender in Windows 8.
BIJWERKEN: Ga hierheen als je wilt Scan toevoegen met Windows Defender-optie naar contextmenu In Windows 8