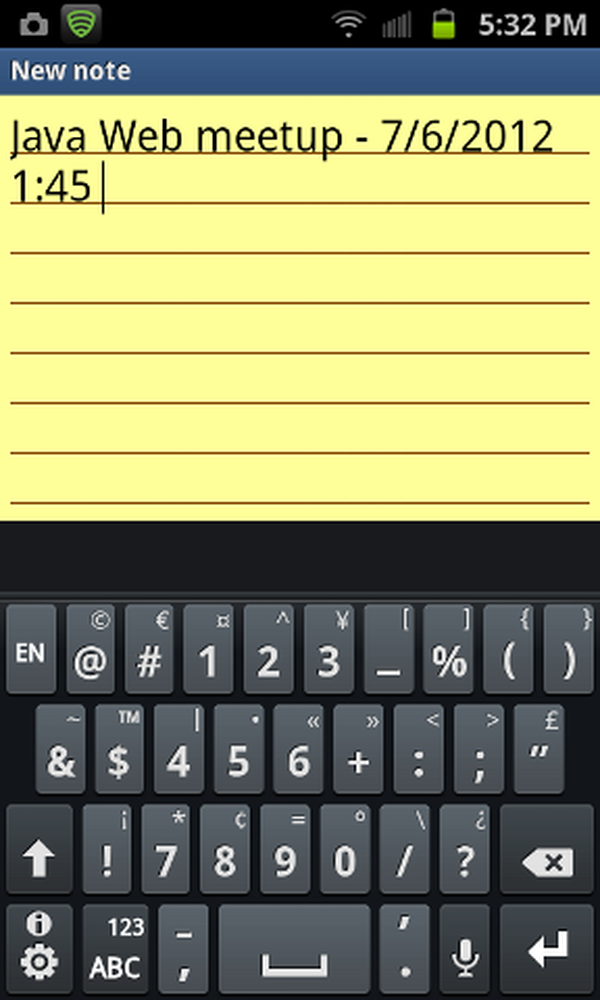Vliegtuigmodus in Windows 10
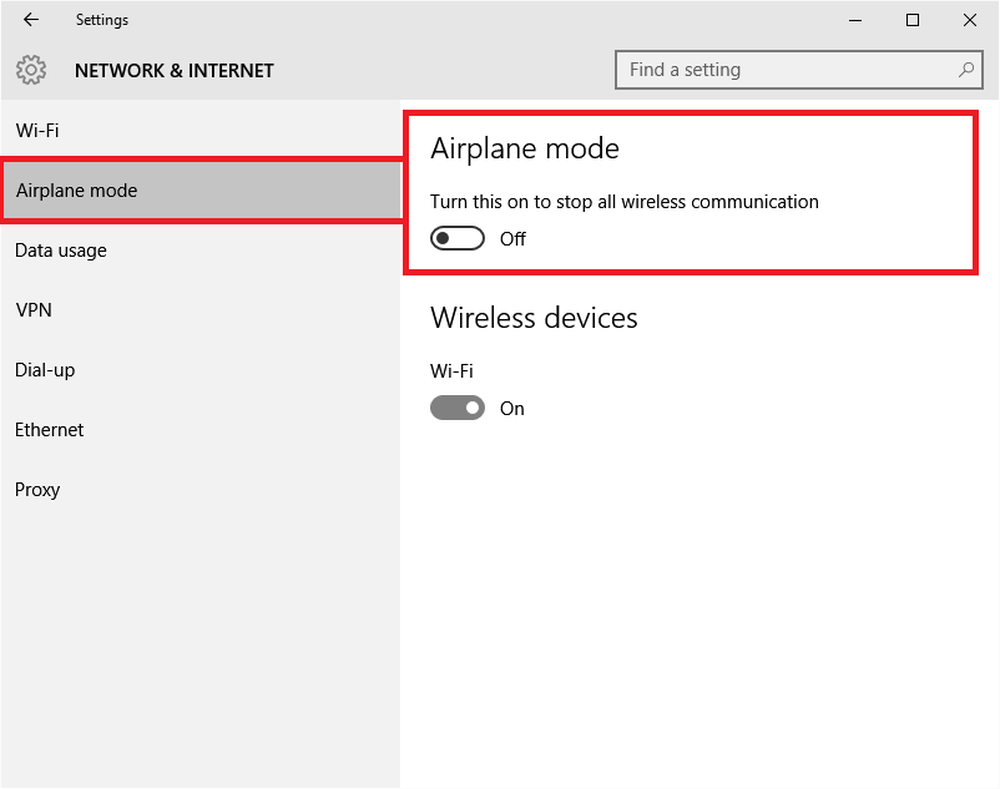
Wat is Airplane Mode in Windows 10? Meer informatie over het in- of uitschakelen Vliegtuigmodus in Windows 10 of schakel afzonderlijke netwerken in. Wat doe je als de vliegtuigmodusschakelaar vastloopt, grijs is of niet werkt en je hem niet kunt in- of uitschakelen? Dit bericht bespreekt dit allemaal.
Met de vliegtuigmodus kunt u alle draadloze signalen uitschakelen die van en naar uw Windows 10-apparaat gaan, zoals Surface Book, Dell XPS of alles met Windows 10 OS. Wanneer binnen Vliegtuigmodus, u kunt geen verbinding maken met een extern netwerk zoals internet, WLAN of Bluetooth enz.
Vliegtuigmodus in Windows 10
Volgens Microsoft zijn alle volgende services uitgeschakeld wanneer u de Vliegtuigmodus inschakelt:
- internet
- Bluetooth
- Mobiele data
- GPS
- GNSS
- NFC (Near field communications)
De Vliegtuigmodus in- of uitschakelen in Windows 10
Als uw omstandigheden of omgeving vereisen dat u alle netwerken en draadloze signalen die van uw Windows 10-apparaat uitgaan, uitschakelt, kunt u dit doen met behulp van de volgende methoden.
[A] Gebruik de schakelaar voor de hardware
Veel apparaten hebben een schakelaar om de vliegtuigmodus in of uit te schakelen. U kunt die knop gebruiken of schakelen om alle draadloze signalen van uw apparaat uit te schakelen. Microsoft zegt echter dat het gebruik van een hardware-switch niet noodzakelijk alle draadloze communicatie uitschakelt. Sommige Windows Store-apps kunnen de hardwareschakelaar omzeilen om verbinding te maken met GPS of mobiele gegevens. De beste methode is volgens Microsoft om de knop Vliegtuigmodus te gebruiken die beschikbaar is via Meldingen in systeemvak.
[B] Gebruik de snelkoppeling Meldingen
Klik op het pictogram Meldingen om de vliegtuigmodus in Windows 10 in te schakelen. Scroll naar beneden om de opties te zien. Klik op de knop Vliegtuigmodus om deze in of uit te schakelen.
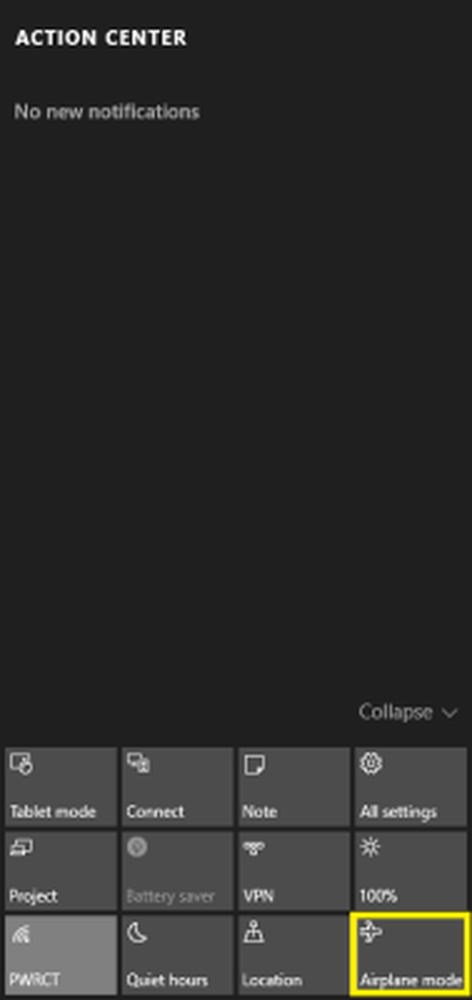
De meldingsmethode is de snelste methode en is betrouwbaar in vergelijking met een hardwareschakelaar, omdat hiermee wordt gegarandeerd dat alle draadloze netwerken zijn uitgeschakeld. Het zorgt er ook voor dat geen enkele app de vliegtuigmodus probeert te omzeilen, omdat het besturingssysteem in de staat van het vliegtuig blijft, zolang je het niet opdraagt het uit te schakelen. Om de vliegtuigmodus uit te schakelen, klikt u op het vliegtuigpictogram in uw systeemvak en klikt u op de knop Vliegtuigmodus.
[C] Gebruik Windows 10-instellingen
Als het meldingenmenu om de een of andere reden niet verschijnt, kunt u via Instellingen de vliegtuigmodus in Windows 10 uitschakelen of uitschakelen. Volg deze stappen:
- Open Start Menu
- Klik op Instellingen
- Klik op Netwerk en internet om gerelateerde instellingen te openen
- In het linkerdeelvenster ziet u de Vliegtuigmodus als tweede optie
- Klik op Vliegtuigmodus in het linkerdeelvenster en verplaats de schakelaar, in het rechterdeelvenster, naar rechts zodat deze UIT wordt weergegeven in de Vliegtuigmodus; het paneel toont ook alle beschikbare draadloze netwerken, inclusief Bluetooth en WiFi, die nu automatisch worden uitgeschakeld en grijs worden weergegeven
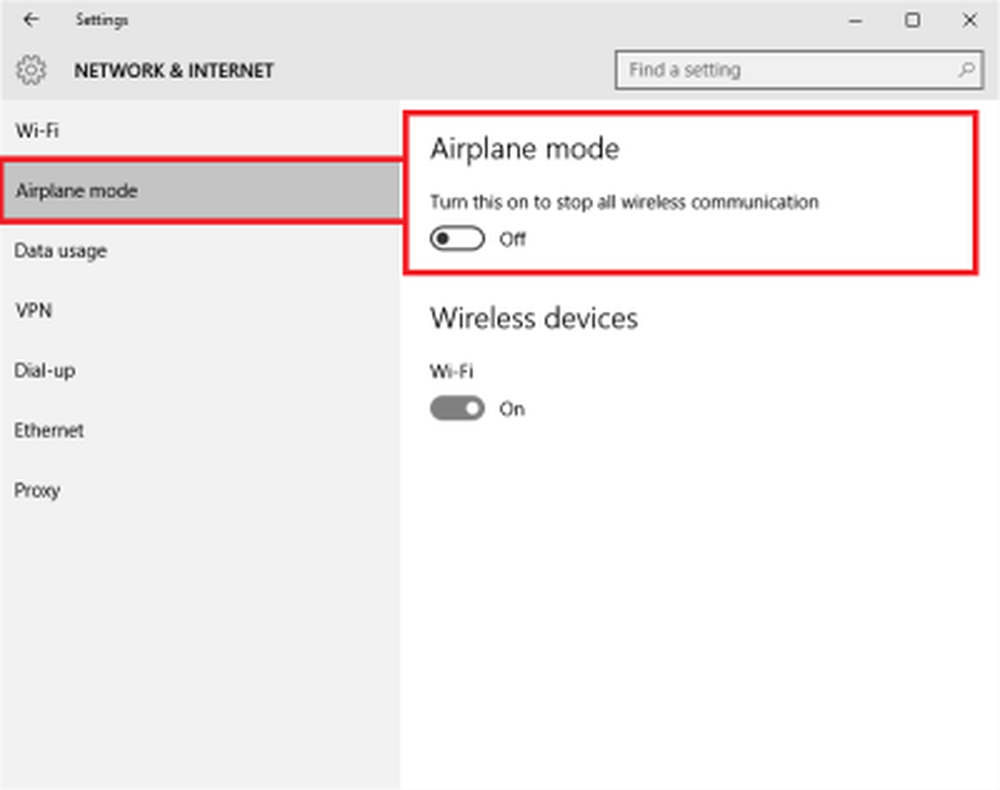
U ziet het vliegtuigpictogram in uw systeemvak wanneer de vliegtuigmodus is ingeschakeld. Klik erop of op het meldingspictogram om naar de hete opdrachten te gaan en de vliegtuigmodus uit te schakelen.
Schakel afzonderlijke netwerken in de vliegtuigmodus in
Mogelijk wilt u soms een bepaald netwerk inschakelen, zelfs nadat u de vliegtuigmodus hebt ingeschakeld. U bevindt zich bijvoorbeeld in de vliegtuigmodus maar u wilt Bluetooth om wat voor reden dan ook gebruiken, u kunt dit doen met behulp van de Vliegtuigmodus in Instellingen. In stap 5 hierboven vermeldde ik dat in het rechterdeelvenster alle draadloze netwerken worden weergegeven waarmee uw apparaat compatibel is. U kunt afzonderlijke netwerken inschakelen door de bijbehorende schakelaar naar de status AAN te slepen.
Vliegtuigmodusschakelaar zit vast, grijs of werkt niet
Als Windows 10 vastzit in de vliegtuigmodus, zijn hier enkele dingen die u misschien wilt proberen als u problemen ondervindt. Controleer voordat je begint of, als je apparaat een fysieke Wi-Fi aan / uit-knop of -schakelaar heeft, deze op Aan staat.
1] Probeer op te drukken Fn + Radio Tower-toets. Op mijn Dell, het is tussen de F12 en de PrtScr-sleutel.
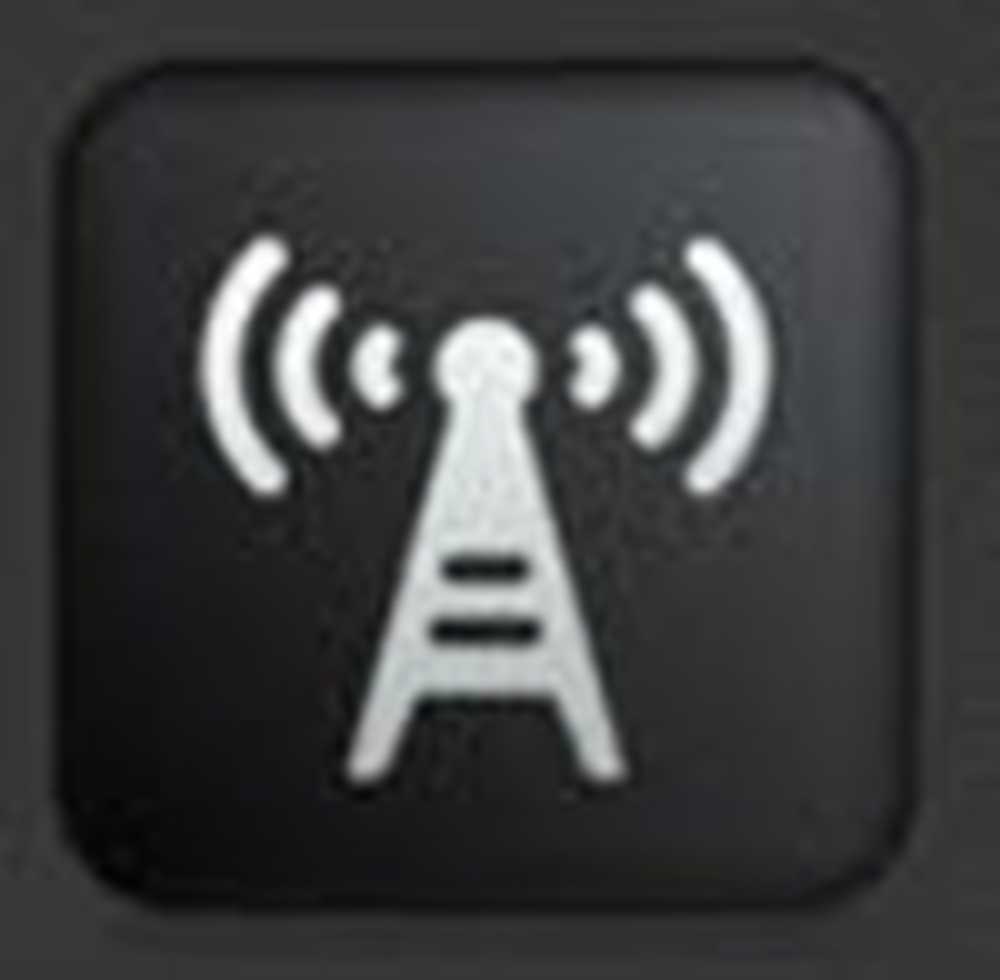
2] Misschien verstoort iets de werking ervan. Start Windows opnieuw. 10. Meld u niet aan. Bij het inlogscherm ziet u een Wi-Fi-pictogram in de rechterbenedenhoek van uw scherm. Klik erop en kijk of je de vliegtuigmodus kunt in- of uitschakelen.
3] Ontkoppel alles, inclusief de kabels, het netsnoer, USB, enz. Verwijder de batterij. Schakel het apparaat uit. Wacht een minuut. Plaats de batterij terug, zet hem aan en zie dat hij heeft geholpen.
4] Open Apparaatbeheer. Controleer onder Netwerkadapters of WAN Mininiport een geel merkteken heeft. Als dat het geval is, verwijder het dan en installeer het opnieuw.
5] Type regedit in taakbalk zoeken. Klik met de rechtermuisknop op het resultaat en selecteer Uitvoeren als beheerder. Navigeer naar de volgende sleutel:
HKEY_LOCAL_MACHINE \ SYSTEM \ CurrentControlSet \ Control \ Class
Klik met de rechtermuisknop op Klasse en druk op Zoeken. Zoeken RadioEnable. Zorg ervoor dat de waarde ervan is 1. Als dit niet het geval is, wijzigt u de waarde in 1. Als RadioEnable niet bestaat, maakt u het.
Start Windows 10 opnieuw.
Ik hoop dat je het bericht nuttig vindt.