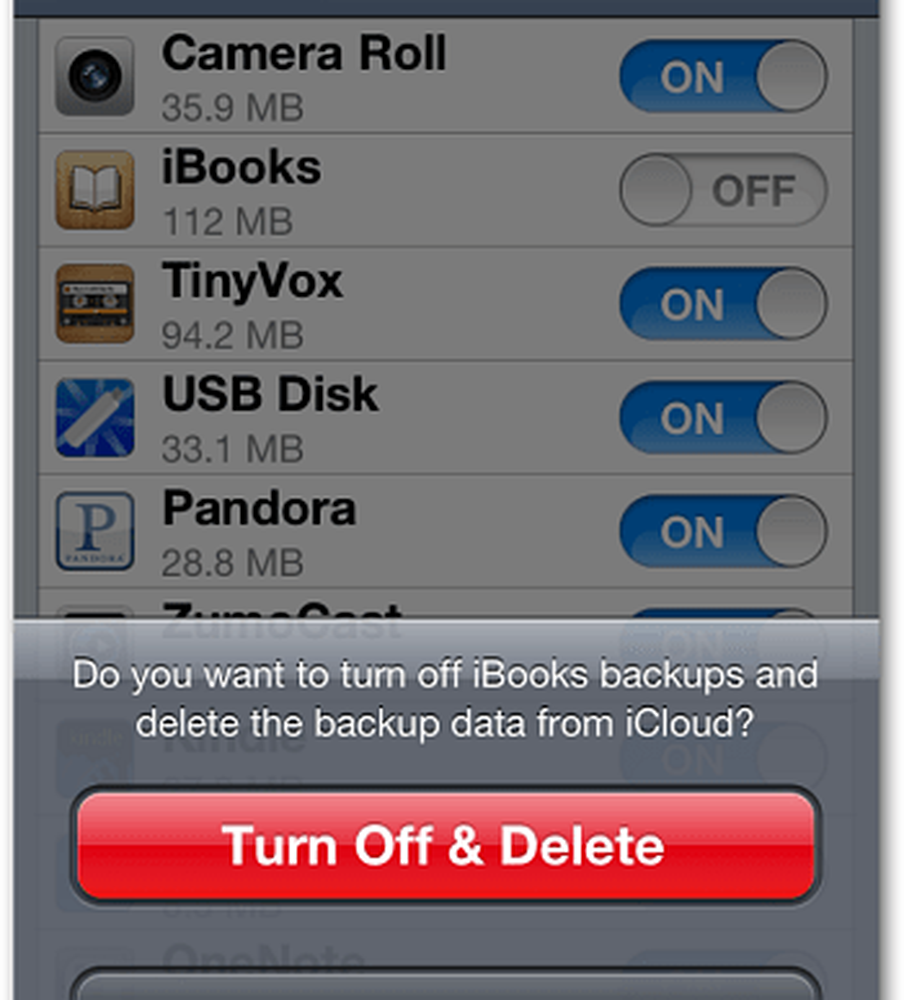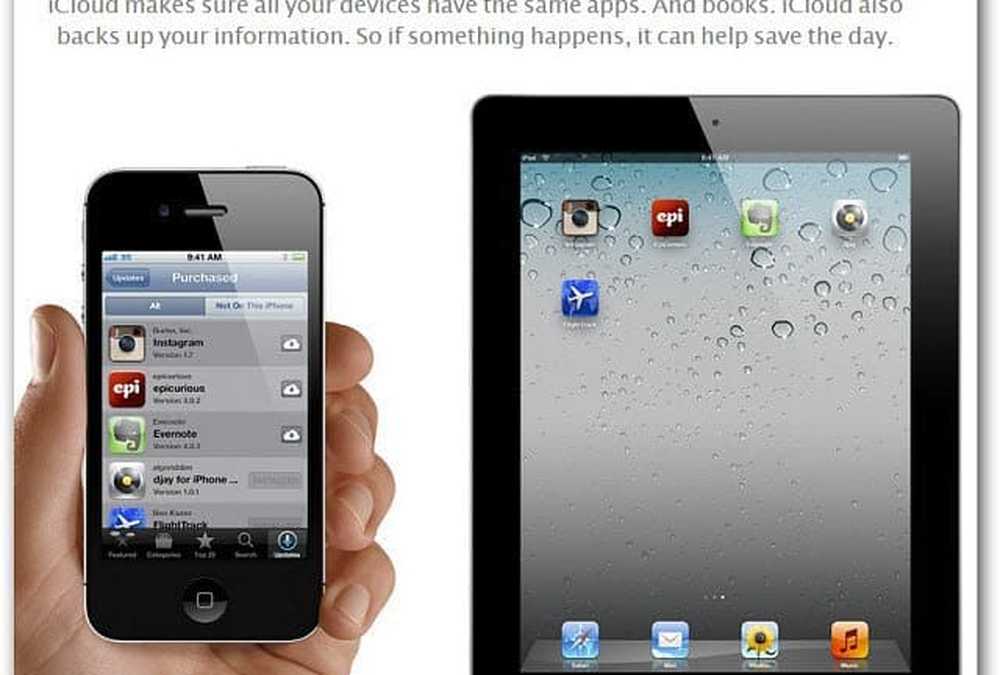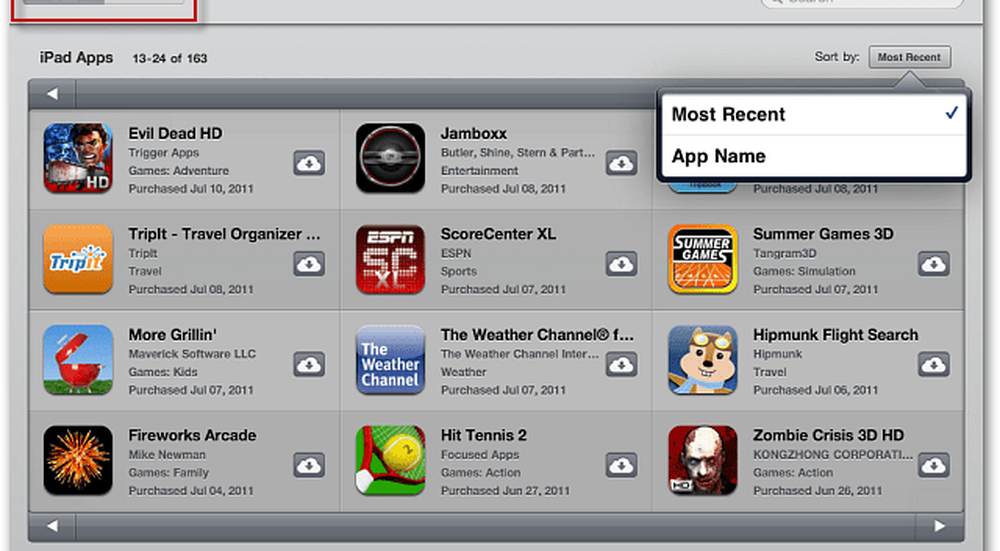Apple iCloud.exe niet openen, synchroniseren of werken in Windows 10
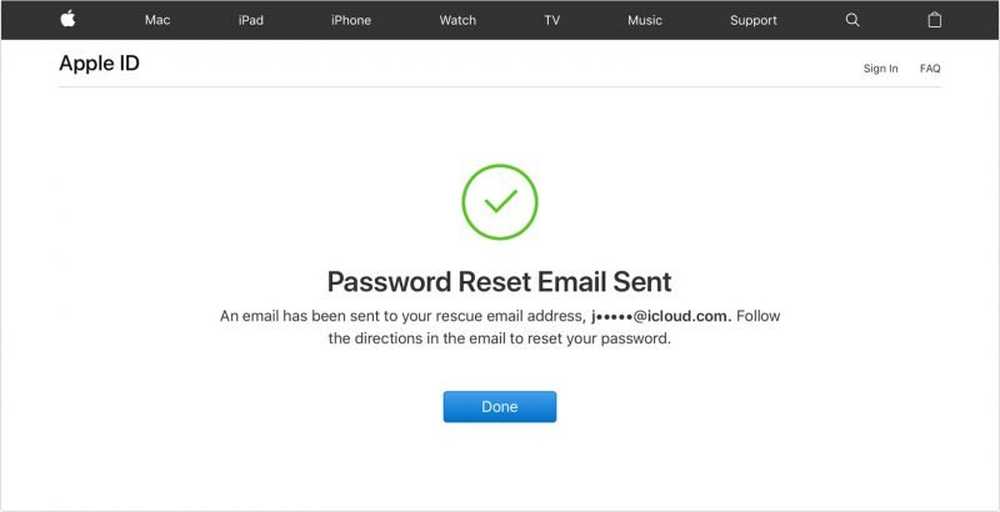
Apple iCloud.exe is een bestandstype dat over het algemeen wordt geassocieerd met de iCloud-app die is ontwikkeld door Apple Computer, Inc. voor het Windows-besturingssysteem. Het bevat stapsgewijze instructies die een systeem kan gebruiken om een taak uit te voeren. Dus als u een bestand dubbelklikt met de extensie .exe, start uw pc onmiddellijk opeenvolgend de acties die erin zijn opgenomen om een programma uit te voeren.
Windows 10 opent Apple iCloud.exe niet
Dergelijke exe-gerelateerde fouten kunnen optreden wanneer het besturingssysteem het uitvoerbare bestand moet uitvoeren. Het kan gebeuren tijdens het opstarten van het systeem wanneer het besturingssysteem wordt geopend of wanneer een gebruiker erop klikt om het te openen. We nemen een paar fouten door en kijken wat er aan gedaan kan worden.
1] Kan iTunes niet installeren

Als u het gedownloade exe-installatiebestand niet kunt uitvoeren, vinkt u dit bericht aan als u dit ontvangt Er is een probleem met dit Windows Installer-pakket bericht.
2] Fout bij missende media-functies

Ten eerste hebt u Media Player nodig om iCloud voor Windows te installeren. Als u Windows Media Functies hebt uitgeschakeld of als uw pc niet met Windows Media Player is geleverd, kan iCloud voor Windows niet worden geïnstalleerd. Als u dit probleem wilt oplossen, raadpleegt u ons eerdere bericht op Uw computer ontbreekt Media-functies.
3] Houd software van Apple up-to-date

Om te controleren op updates voor iCloud voor Windows, opent u Apple Software Update op uw pc. Controleer vervolgens of het up-to-date is.
Normaal gesproken controleert Apple Software Update automatisch op updates wanneer u het opent en kunt u kiezen welke updates u wilt installeren.
Als iCloud voor Windows niet wordt bijgewerkt in Windows Apple Software Update, volgt u de onderstaande instructies.
Ga naar Configuratiescherm en klik op 'Netwerk en internet' link. Kies uit het rechterdeelvenster 'internet Opties'.
Nu, in het dialoogvenster Internet-eigenschappen dat opent, selecteert u de Geavanceerd tabblad.
Scroll naar beneden om te vinden 'Veiligheid'sectie en daaronder, zorg ervoor dat u de volgende optie uitschakelt -'Sla geen versleutelde pagina's op schijf op.
Probeer iCloud voor Windows opnieuw te updaten wanneer u klaar bent.
4] Controleer de Windows Defender-instellingen
Bekijk dit bericht als Apple iCloud niet werkt vanwege een blokkering van Windows Defender.
5] iCloud Foto's worden niet gedownload
Vink dit bericht aan als iCloud-foto's niet worden gedownload naar uw Windows-computer.
6] Kan geen verbinding maken met serverbericht
Wanneer u het bovenstaande bericht ziet, controleert u eerst uw internetverbinding.
Ga naar www.apple.com. Als u geen verbinding met internet kunt maken, moet u mogelijk contact opnemen met uw internetprovider voor hulp.
Controleer de pagina Systeemstatus om na te gaan of er bekende problemen zijn. Als er een storing of onderhoud is, probeert u het later opnieuw.
7] Je Apple ID-wachtwoord vergeten
Uw Apple ID is het account dat u gebruikt om in te loggen bij iCloud. Dus, als u uw wachtwoord bent vergeten en u niet kunt aanmelden bij iCloud, volgt u deze stappen om uw wachtwoord opnieuw in te stellen. U moet het e-mailadres voor uw Apple ID weten.
Ga naar je Apple ID-accountpagina en klik op "Apple ID of wachtwoord vergeten.”
Voer uw Apple ID in en selecteer de optie om uw wachtwoord opnieuw in te stellen en kies vervolgens Doorgaan.
Er zijn drie opties beschikbaar om het wachtwoord opnieuw in te stellen. Waaronder:
- E-mail, wachtwoord en beveiligingsvragen
- Twee-factor authenticatie
- Tweestapsverificatie
We hebben de eerste optie geselecteerd om ons wachtwoord opnieuw in te stellen. Selecteer om uw beveiligingsvragen te beantwoorden "Beantwoord beveiligingsvragen" en volg de rest van de stappen.
Nadat u uw wachtwoord hebt gewijzigd en opnieuw hebt ingesteld, meldt u zich opnieuw aan met uw nieuwe wachtwoord.

Werk uw wachtwoord bij in Instellingen op uw apparaten.
Houd er rekening mee dat de bovenstaande instructies verschillen op basis van het type beveiliging dat u gebruikt voor uw Apple ID. We hadden e-mail-, wachtwoord- en beveiligingsvragen geselecteerd om het bovenstaande probleem op te lossen.
8] Repareer de software
Als niets helpt, moet u de iTubnes-software repareren of opnieuw installeren.
Laat ons weten of iets hier u heeft geholpen.