Ben jij een pc-gamer? Hier zijn tips om de spelprestaties te verbeteren
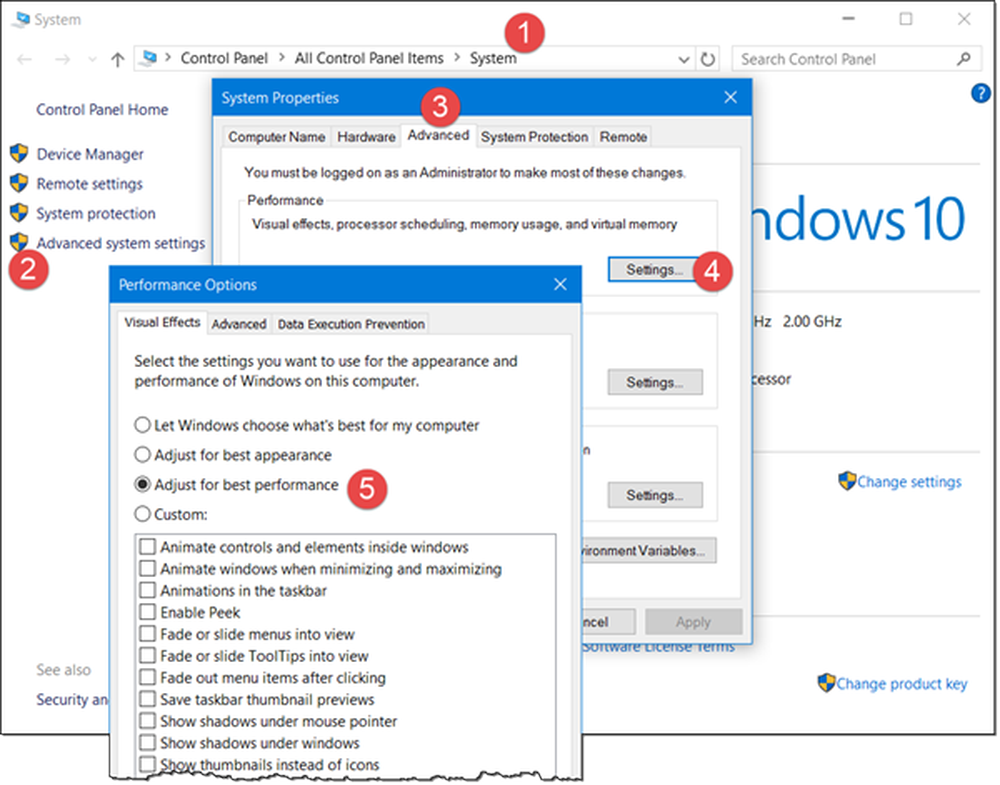
PC-gaming kan voor sommigen wat ingewikkeld lijken, vooral als ze voor het eerst zijn. Dit is een van de redenen dat veel mensen besloten hebben om een console te kopen in plaats van een gaming-pc. En waarom niet? Consoles zijn net zo plug and play als ze zijn, terwijl pc-gaming een praktische benadering vereist.
Laten we eerlijk zijn, het vereist niet altijd een praktische aanpak vanwege verbeteringen in stuurprogramma's en Windows in de afgelopen paar jaar. Het probleem van het niet zo eenvoudig zijn in vergelijking met een console is echter nog steeds aanwezig. Hier zijn enkele tips die u laten zien hoe u de spelprestaties op uw Windows 10/8/7 laptop of pc kunt verbeteren.
Verbeter de spelprestaties op Windows 10
Als u nog geen ervaring hebt met pc-gaming of een veteraan die problemen heeft met de prestaties, kunnen de volgende tips een belangrijke hulp blijken te zijn.
1] Update grafische kaartstuurprogramma's
De twee belangrijkste grafische kaartbedrijven van vandaag zijn Nvidia en AMD. Het is algemeen bekend dat verschillende spellen de neiging hebben om beter te presteren wanneer een Nvidia-kaart wordt geïnstalleerd, terwijl AMD-gebruikers achterover moeten leunen en moeten wachten op een stuurprogramma-update om dingen naar de plaats te krijgen waar het moet zijn.
Het is geen probleem meer, maar er zijn nog steeds problemen. Dit is de reden waarom stuurprogramma's nog steeds regelmatig worden uitgebracht, vooral na de release van nieuwere games. We hebben het keer op keer gezien wanneer een nieuw spel op de markt komt, het werkt niet zo goed tot na een stuurprogramma-update van Nvidia en AMD.
Het updaten van het stuurprogramma van de videoadapter en het stuurprogramma van de geluidskaart is belangrijk omdat soms een eenvoudige update van stuurprogramma's ook de prestaties van oudere games kan verbeteren.
U kunt gebruik maken van Intel Driver Update Utility of AMD Driver AutoDetect. Hier zijn enkele andere koppelingen om u te helpen bij het downloaden van stuurprogramma's voor uw computer: GEFORCE-stuurprogramma's | AMD & Radeon-stuurprogramma's | Intel-stuurprogramma's.
2] Krijg je software geoptimaliseerd
Bij het spelen van videogames op een console hoef je je geen zorgen te maken omdat de onderliggende software uit de weg gaat zodra de game actief is. Dit is niet noodzakelijk het geval bij pc-gaming en als zodanig kan het een uitdaging worden.
Wanneer een game wordt uitgebracht, blijft alle software die op de achtergrond actief is actief totdat er iets aan wordt gedaan. Een actieve software neemt kostbare middelen in beslag die de prestaties van uw spel kunnen verbeteren. We raden aan om Taakbeheer te starten en elk actief niet-systeemproces te sluiten dat niet belangrijk is.
Is uw webbrowser actief met veel tabbladen? Sluit ze allemaal. Codeer je een video? Pauzeer het of voltooi het coderingsproces voordat je je spel start.
We moeten erop wijzen dat niet elke game veel bronnen nodig heeft om te draaien, maar laat degenen die dat wel doen, deze toegang geven tot de bronnen die ze nodig hebben.
3] Selecteer High Performance Power Plan
Open het Configuratiescherm> Energiebeheer. Selecteer hier de Hoge performantie van plan om de prestaties van de laptop te verbeteren.
4] Verbeter de prestaties van meerdere spelers
Om de multiplayer-prestaties in games te verbeteren, vermindert u het aantal spelers dat het spel kan spelen wanneer u een LAN- of internetmultiplayergame opzet.
5] Speel rond met game-instellingen
Hier is het ding, de meeste videogames hebben hun eigen instellingengebied. Hier kan de speler het spel aanpassen om een betere output te krijgen of iets minder dat meer in overeenstemming is met wat zijn grafische kaart kan verwerken.De software selecteert meestal de beste grafische instelling voor een game en voor het grootste deel werkt het. Er zijn echter gevallen waarin de software teruggaat naar de laagste instelling, zelfs als de grafische kaart in staat is het spel uit te voeren op de hoogste beschikbare instellingen.
In een tijd als deze moet je erin springen en de wijzigingen aanbrengen om meer prestaties te krijgen.
Het is niet ideaal voor iedereen om dit te doen, aangezien velen geen idee hebben wat anti-aliasing of super-sampling is.
6] Controleer uw harde schijf op fouten
Voer ChkDsk uit en stel de tool in op Scannen op en proberen herstel van slechte sectoren net zoals Herstel automatisch bestandssysteemfouten.
7] Pas de pc aan voor de beste prestaties

Open het Configuratiescherm> Systeem> Geavanceerde systeeminstellingen> Systeemeigenschappen tabblad Geavanceerd> Prestatie-instellingen> Visuele effecten. Selecteer Aanpassen voor de beste prestaties en klik op Toepassen en afsluiten.
Gaming Lag & Low FPS in games is hier in deze post uitgelegd.
8] Probeer enkele gratis game-boost-software
Niet iedereen is bereid om in te graven en handmatig wijzigingen aan te brengen, dus dit is waar software voor het stimuleren van videogames in het spel komt. We raden je aan om GBoost te proberen, een programma dat ongewenste services afsluit om meer bronnen aan je game te geven.
ToolWiz Game Boost is een ander programma dat is ontworpen om de spelprestaties te verbeteren. Het werkt op dezelfde manier als GBoost, dus het moet net zo gemakkelijk te begrijpen zijn.
Fusion Utility voor AMD-desktops kan u helpen uw pc voor gaming te optimaliseren.
9] Upgrade al je hardware als al het andere faalt
Soms hoef je alleen maar hun hardware te upgraden om de prestaties te krijgen die ze nodig hebben. Oudere hardware heeft de neiging te worstelen met nieuwere games, dus overweeg een upgrade van je grafische kaart, processor en RAM. In de meeste gevallen hoeft slechts een van de drie te worden vervangen, maar als u al jaren niet hebt geüpgraded, heeft iedereen misschien een upgrade nodig.
Al het beste!
Lees de volgende: TruePlay anti-cheatfunctie in Windows 10.


