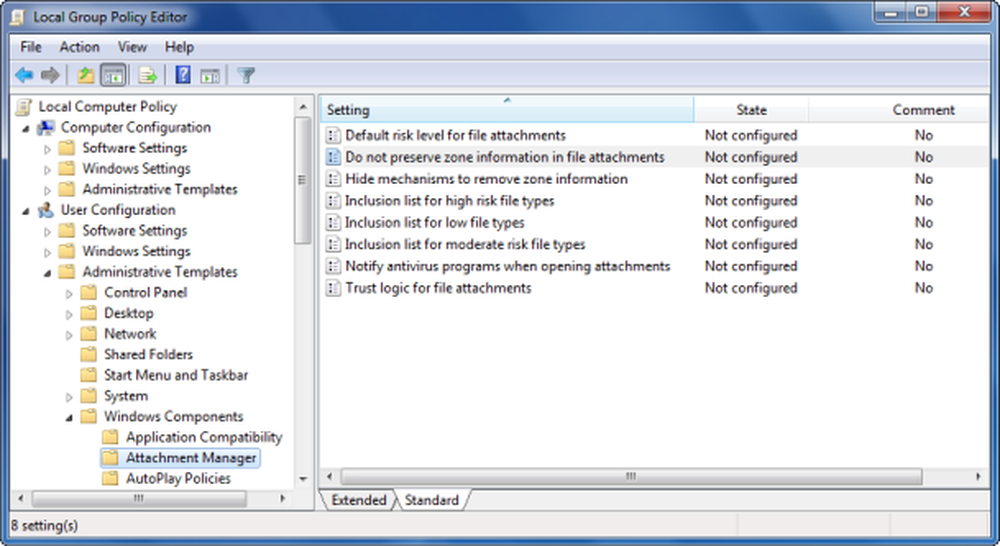GEPREPTEERD UITVOEREN VAN NOEXECUTE GEHEUGEN Stopfout 0x000000FC
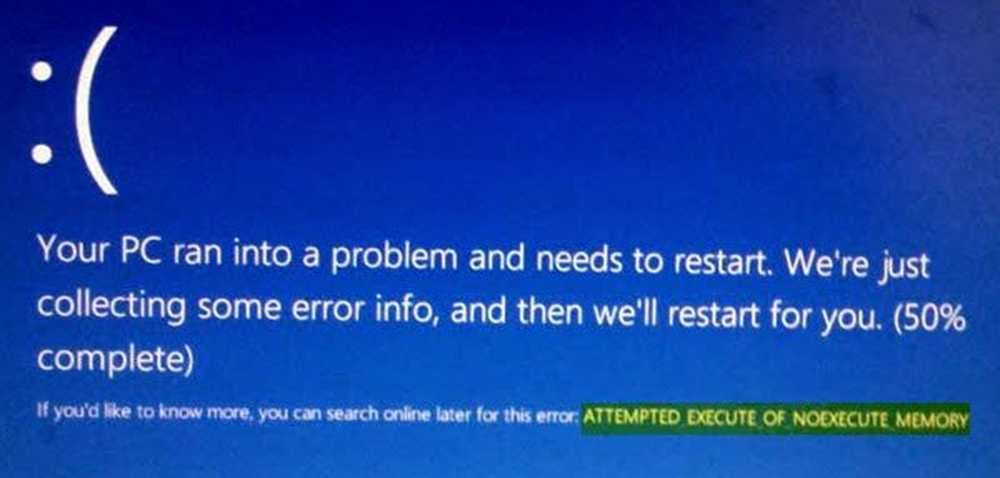
BSOD of Blue Screen of Death is verschrikkelijk. We hebben het allemaal minstens een keer of vaker ervaren. Wat er met deze fout gebeurt, is dat u op uw Windows-computers aan het werk bent en opeens een blauw scherm met een foutmelding en andere informatie te zien krijgt en gewoon opnieuw opstart. Je kunt hier niets doen. U hebt geen andere keus dan uw niet-opgeslagen werk te verliezen en vervolgens te wachten totdat de computer opnieuw is opgestart.
Een dergelijke fout is POGING UITGEVOERD MET NOECECUTE GEHEUGEN. De bug-controlecode hiervoor is 0x000000FC, en de gebruikelijke oorzaak zijn defecte of verouderde stuurprogramma's. Of soms vanwege een fout in het RAM-geheugen (Random Access Memory). Deze fout in het RAM kan fysiek zijn, gebaseerd op stuurprogramma's of zelfs een soort ongewenste malware. Daar is geen reden voor. Vandaar dat er geen enkele oplossing voor is. We zullen vijf suggesties bekijken om deze fout te verhelpen.
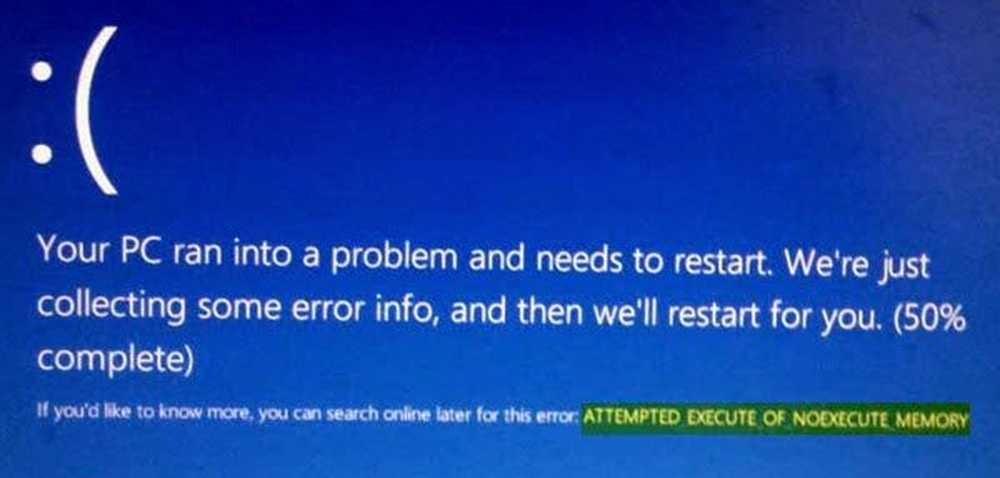
POGING UITGEVOERD MET NOECECUTE GEHEUGEN
Allereerst zou ik aanraden om een systeemherstelpunt te maken voor het geval je terug kunt gaan naar de huidige staat als er iets misgaat.
1: Update Windows 10 met al uw beveiligingspatches en updates
Zoals gezegd in methode 1, gaat u naar Windows Update om alle nieuwste aanbiedingen van Microsoft te installeren. Ga hiervoor gewoon naar binnen Windows Updates sectie in Instellingen> Update en beveiliging> Windows Update en klik vervolgens op Controleer op updates. Het zal alle nieuwste patches en feature-updates van Microsoft vinden en installeren.
2: Update al uw stuurprogramma's
We zullen beginnen met het volgen van de meest basismethode. Het updaten van je drivers is niet moeilijk. Ga gewoon naar de Device Manager om het nodige te doen. Of u kunt gewoon naar het gedeelte Downloads van de website van uw fabrikant gaan. Download alle stuurprogramma's die nieuwer zijn dan wat op uw computer is geïnstalleerd.
3: Voer een controle van virussen en malware uit
Zoals hierboven vermeld, kan deze fout worden veroorzaakt door malware of een virus. U moet dus naar de antivirusbescherming op uw computer gaan en uw pc scannen.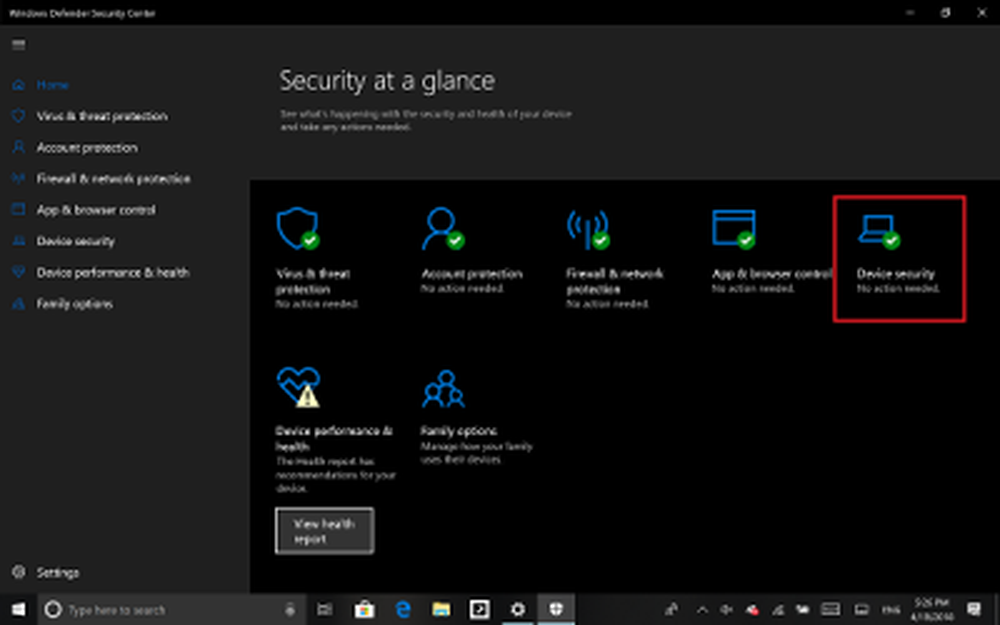 Persoonlijk zou ik aanraden om te gebruiken Windows Defender Security Center. Open gewoon het dashboard. Voer nu een Snelle scan eerste. Voer vervolgens een uit Volledige scan. En ten slotte, indien beschikbaar, voert u een Opstartscan. Dit zal alle mogelijkheden van exploits die nog bestaan op uw computer uitbannen.
Persoonlijk zou ik aanraden om te gebruiken Windows Defender Security Center. Open gewoon het dashboard. Voer nu een Snelle scan eerste. Voer vervolgens een uit Volledige scan. En ten slotte, indien beschikbaar, voert u een Opstartscan. Dit zal alle mogelijkheden van exploits die nog bestaan op uw computer uitbannen.
4: Run Memory Check
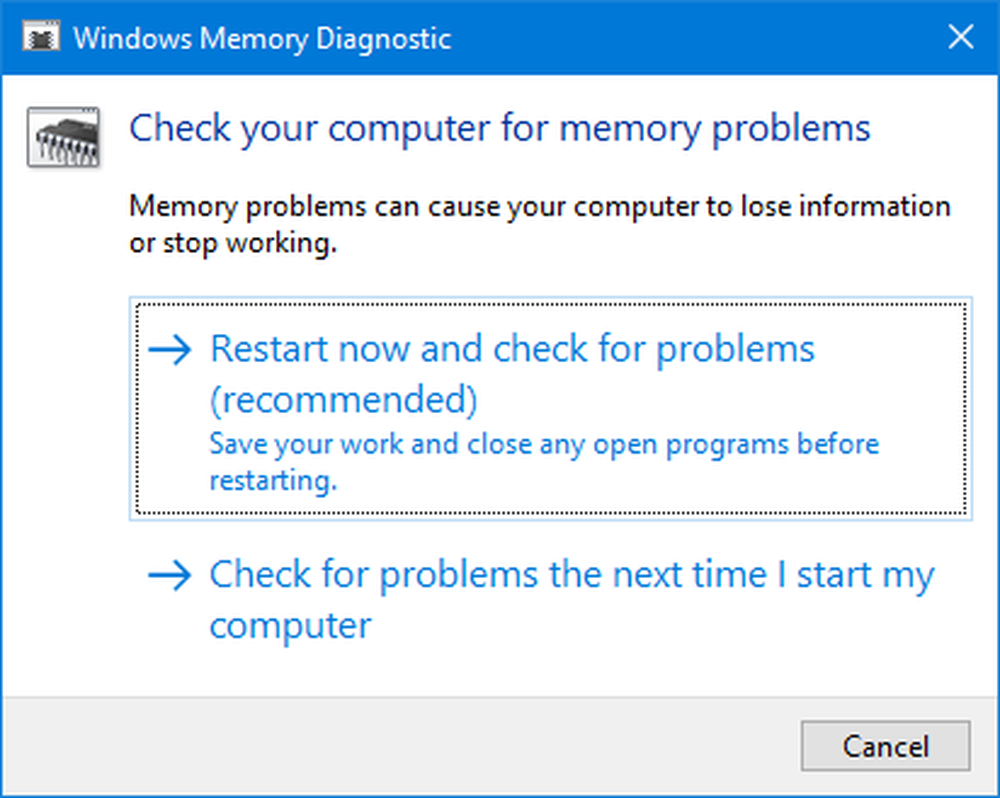
We hebben al genoemd dat deze fout kan worden veroorzaakt door een aantal fouten in het geheugen. Om dit op te lossen, moet u de geheugencontrole uitvoeren op uw computer. Begin met het raken van de WINKEY + R knopcombinatie om de Rennen nut. Typ dan in, mdsched.exe en dan raak je invoeren. Het kan niet starten Windows Memory Diagnostic en zal twee opties geven. Deze opties worden gegeven als,
- Start nu opnieuw en controleer op problemen (aanbevolen)
- Controleer de volgende keer dat ik mijn computer opstart op problemen
Nu, volgens de optie die door u is geselecteerd, zal de computer opnieuw opstarten en controleren op geheugenproblemen na een herstart. Als u hier problemen ondervindt, wordt dit probleem automatisch opgelost als er geen problemen worden gedetecteerd. Dit is waarschijnlijk niet de oorzaak van het probleem.
5: Gebruik van de systeembestandscontrole met behulp van de opdrachtprompt
Begin door op te drukken WINKEY + X knop combo of klik met de rechtermuisknop op de Start-knop en klik op Opdrachtprompt (beheerder) of zoek gewoon naar cmd in het zoekvak van Cortana, klik met de rechtermuisknop op het pictogram Opdrachtprompt en klik op Als administrator uitvoeren. Klik op Ja voor de prompt UAC of Gebruikersaccountbeheer die u krijgt. Dan is het venster Opdrachtprompt eindelijk geopend. Typ nu de volgende opdracht om System File Checker uit te voeren-
sfc / scannow
En de hit invoeren.
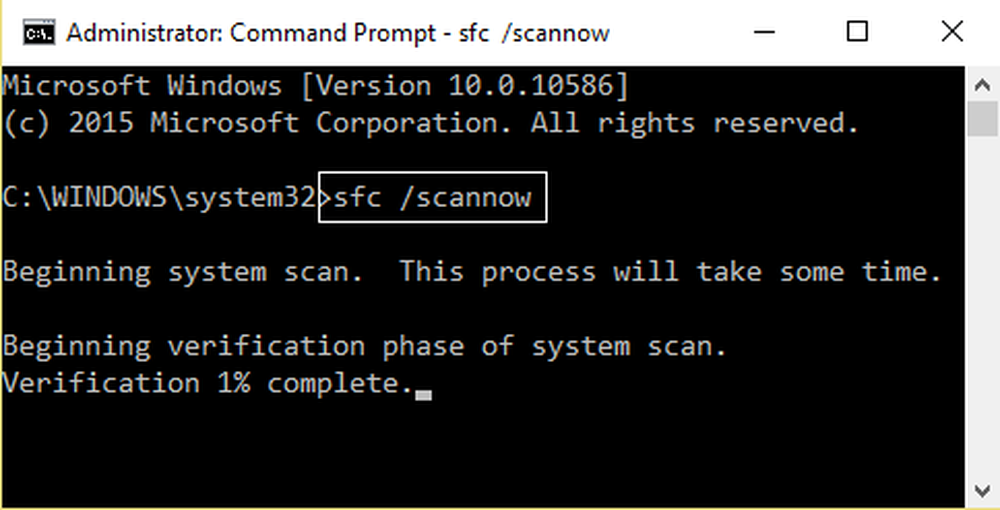
Houd het opdrachtpromptvenster nu open totdat het scannen is voltooid.
Nadat het scannen is voltooid, als de computer zegt, "Windows Resource Protection heeft geen integriteitsschendingen geconstateerd", dan zijn er geen problemen gevonden met uw computer. Bekijk dit bericht als je een Windows Resource Protection-bestand hebt ontvangen dat corrupte bestanden heeft gevonden, maar een aantal ervan niet kon herstellen bericht.
Al het beste!