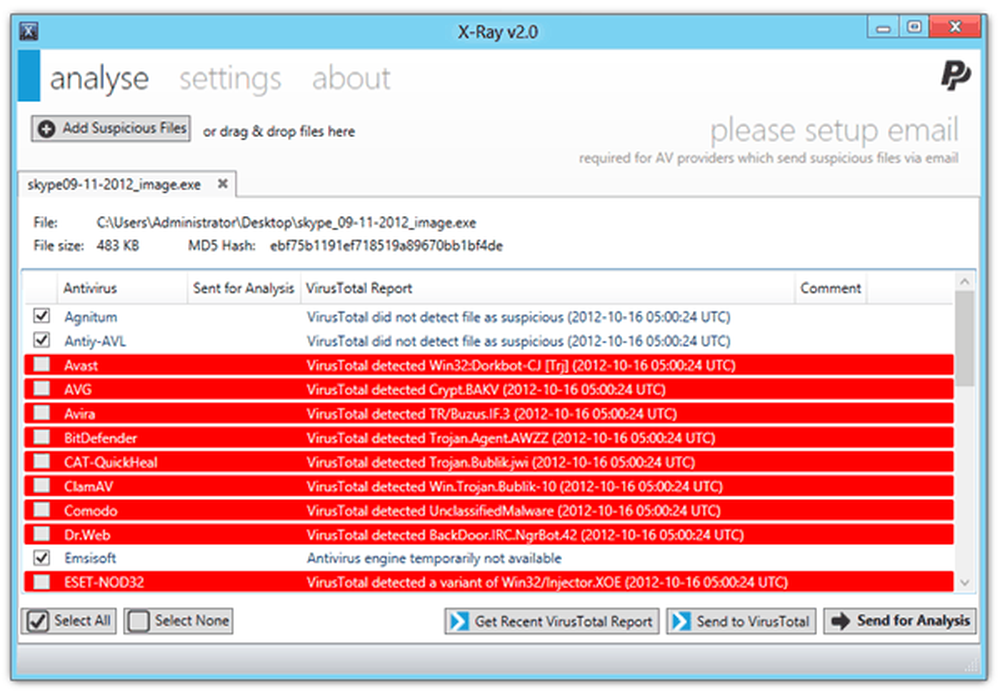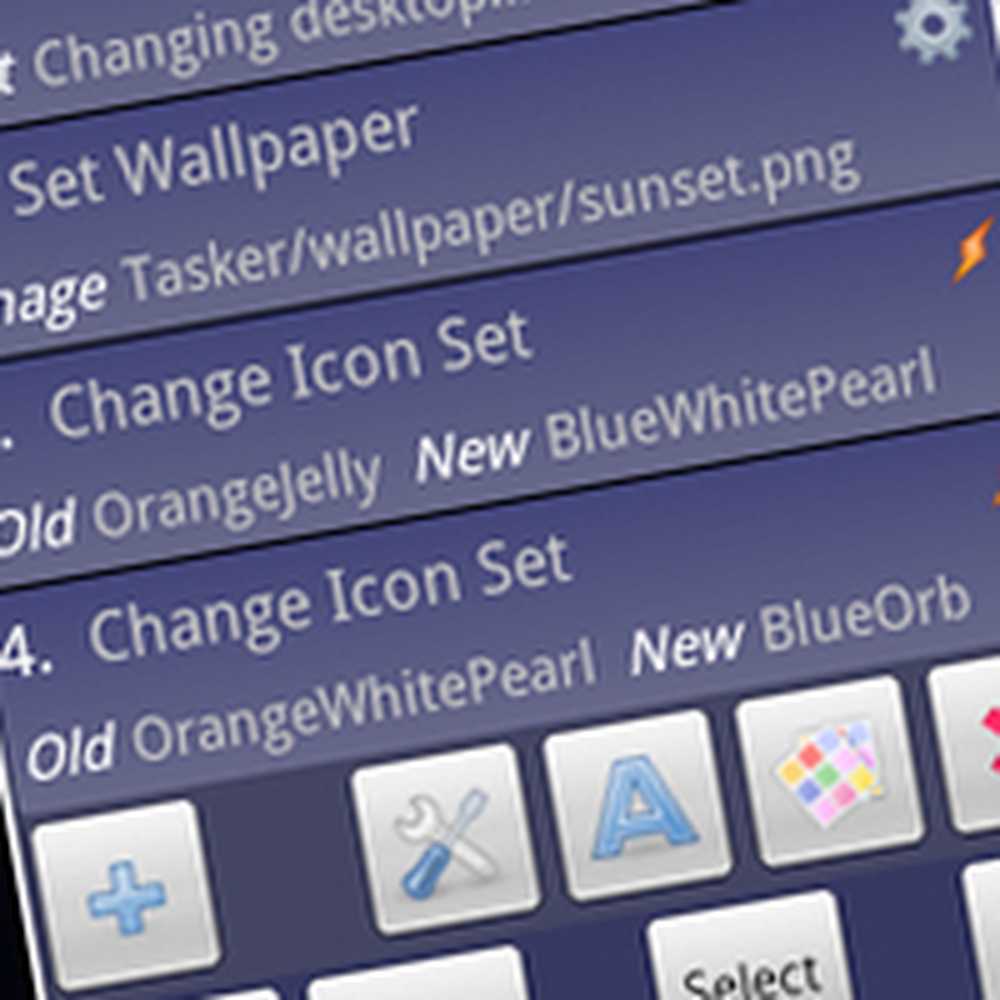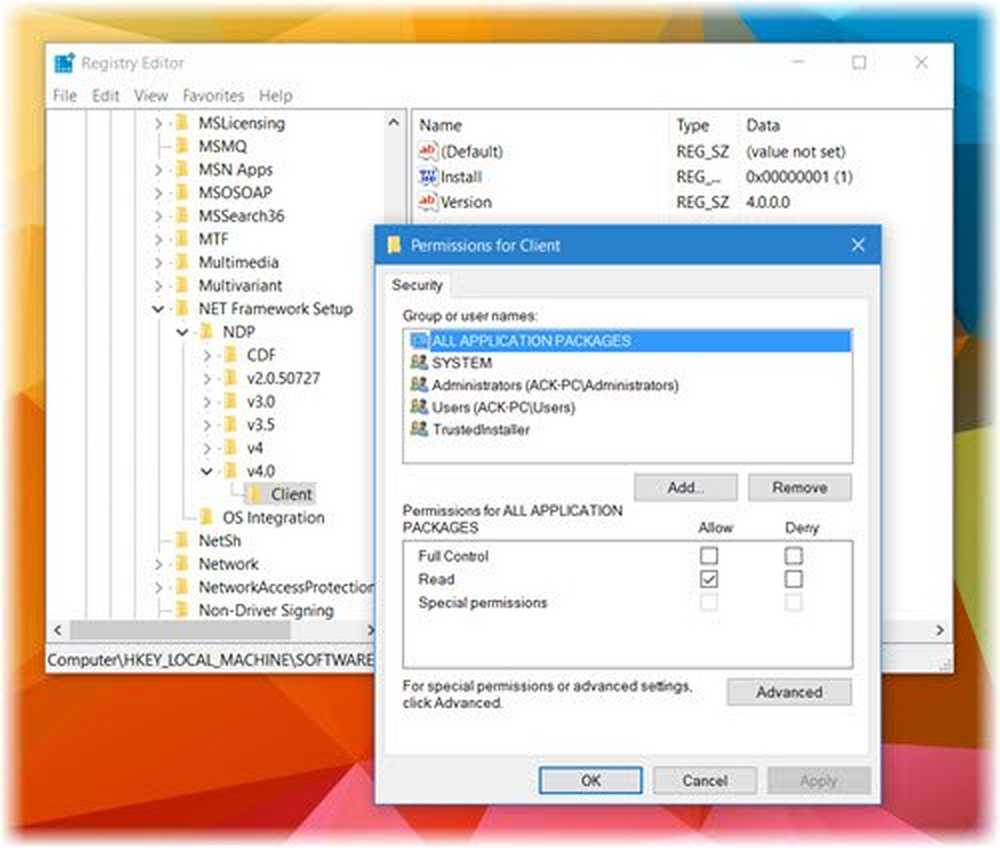Geoptimaliseerde bewerking van schijfopruiming automatiseren in Windows 10/8/7
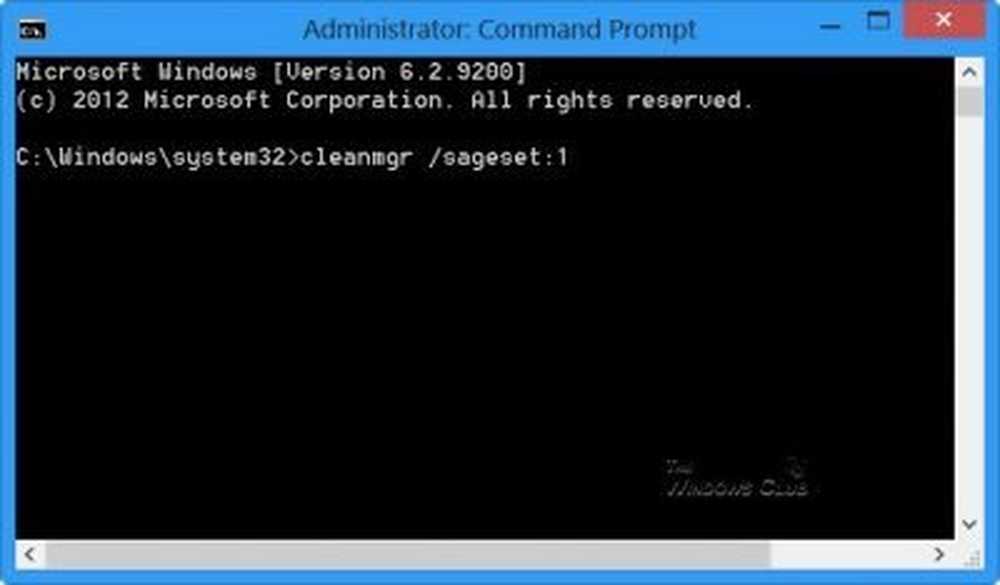
U weet mogelijk dat de opdrachtregelversie van het hulpprogramma Schijfopruiming in Windows veel meer opschoonopties biedt. Eerder vandaag zagen we hoe we het hulpprogramma Schijfopruiming konden afdwingen om ALLE tijdelijke bestanden te verwijderen, inclusief de tijdelijke bestanden die in de afgelopen zeven dagen waren gemaakt.
In deze zelfstudie zullen we zien hoe we enkele extra reinigingsopties kunnen activeren en de opruimbewerking kunnen automatiseren, zodat u de Schijfopruiming Utility of cleanmgr.exe in Windows 10/8/7 handmatig, elke keer opnieuw. We zullen zien hoe het te gebruiken Commandoregel-versie van Disk Cleanup Tool of Cleanmgr.exe met meer reinigingsopties. Gebruik Taakplanner om het automatisch uit te voeren met sageset, sagerun argumenten.
Commandoregel-versie van Disk Cleanup Utility of Cleanmgr.exe
Open om te beginnen een verhoogde opdrachtprompt en typ cleanmgr / sageset: n, waarbij n een geheel getal tussen 1 en 255 kan zijn.
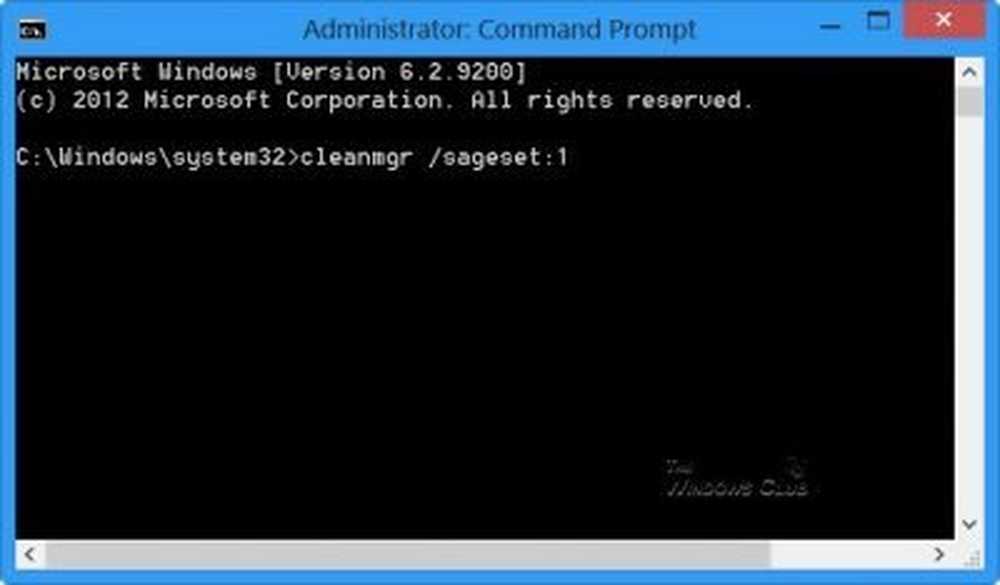
Deze schakelaar / sageset geeft het dialoogvenster Schijfopruiming Instellingen weer en maakt een registersleutel om de instellingen op te slaan. De aantal geeft de instellingen aan die in het register worden opgeslagen als uw run sagerun schakel later in - en laat je in principe snelkoppelingen naar verschillende opgeslagen configuraties maken of plan automatische opschoning in de Taakplanner.
In feite schakelt de schakeloptie / sagerun: n de opgegeven taken uit die zijn toegewezen aan de waarde n door de schakeloptie / sageset te gebruiken.
Laten we beginnen met cleanmgr / sageset: 1. Hiermee wordt de opdrachtregelversie van het hulpprogramma Schijfopruiming geopend met veel meer opschoonopties.

Als u dit hebt opgemerkt, zijn dit de beschikbare opties in cleanmgr.exe wanneer je het uitvoert handmatig.

Wanneer u het opent met sageset, Zoals hierboven vermeld, ziet u de volgende opschoonopties. De aangeboden opties kunnen echter variëren, afhankelijk van uw systeem.
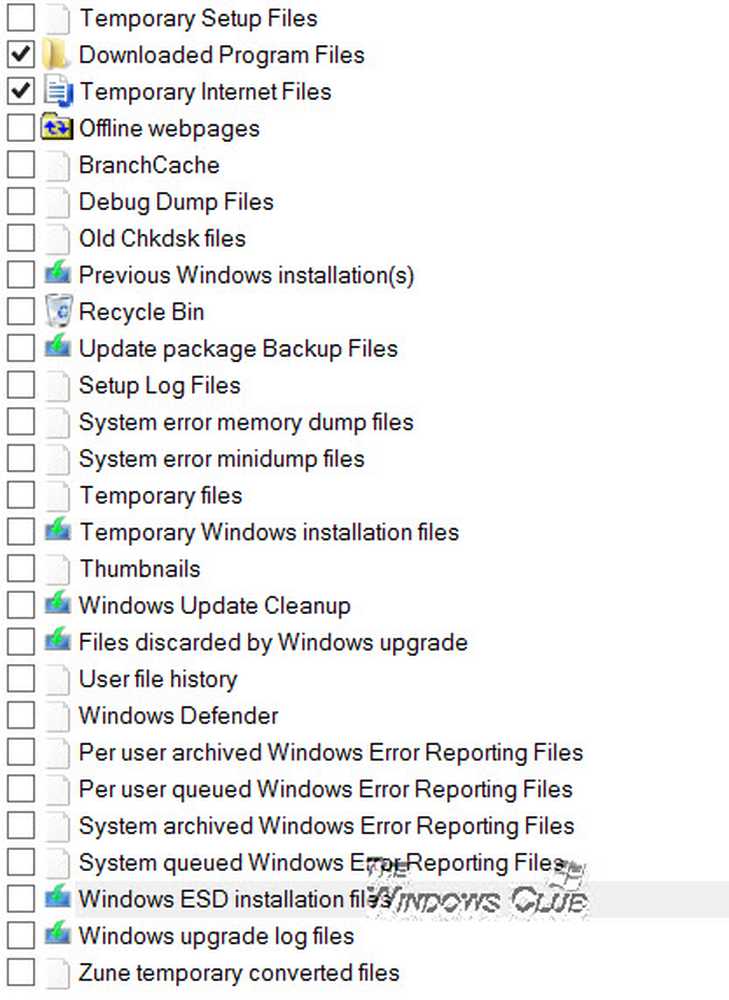
Het zal u misschien verbazen dat er zoveel opties beschikbaar zijn en vraag u zich af waarom Microsoft ervoor heeft gekozen om ze niet gemakkelijker te openen!
De aangeboden opties kunnen zijn:
- Tijdelijke setup-bestanden
- Gedownloade programmabestanden
- Tijdelijke internetbestanden
- Offline webpagina's
- BranchCache
- Foutopsporing van dumpbestanden
- Oude chkdsk-bestanden
- Vorige Windows-installaties
- Prullenbak
- Update back-upbestanden van pakketten
- Logboekbestanden instellen
- Systeemfoutgeheugen dumpbestanden
- Tijdelijke bestanden
- Opschonen van Windows Update
- Bestanden die worden verwijderd door een Windows-upgrade
- Gebruikersbestand geschiedenis
- Windows Defender
- Per gebruiker gearchiveerde Windows foutrapportagebestanden
- Per gebruiker geplaatste Windows foutrapportagebestanden
- Systeem gearchiveerde Windows foutrapportagebestanden
- Systeem wachtrij Windows-foutrapportagebestanden in de wachtrij
- Windows ESD-installatiebestanden
- Windows upgrade logbestanden
- Zune tijdelijk geconverteerde bestanden.
Selecteer degene die u wilt en klik op OK om ze op te slaan. Nadat u op OK hebt geklikt, worden de instellingen (selectie) in het register opgeslagen voor toekomstig gebruik. Wanneer u het plant met behulp van cleanmgr / sagerun: 1 om door de Taakplanner te lopen, zijn deze instellingen nodig voor Schijfopruiming.
Als u dit wilt uitvoeren "Verbeterde" Schijfopruiming Utility meteen, typ cleanmgr / sagerun: 1 in het cmd-venster en druk op Enter. Je kunt ook typen C: \ Windows \ system32 \ cleanmgr.exe / sagerun: 1 in een Rennen venster en druk op Enter. De schijfopruiming begint meteen.
TIP: Om de Disk Cleanup Tool met alle vooraf geselecteerde opties te starten, gebruikt u de / lowdisk schakelaar. Dat wil zeggen, open het vak Uitvoeren en typ het volgende en druk op Enter: cleanmgr / lowdisk
Plan en automatiseer de werking van het hulpprogramma Schijfopruiming
Als u wilt dat het hulpprogramma Disk Cleanup automatisch wordt uitgevoerd, kunt u dit af en toe doen met behulp van de Taakplanner. Om dit te doen, open Taakplanner van het controlepaneel. Dit bericht over het plannen van een taak in Windows geeft u hier meer details over. Klik op Maak een basistaak. Geef het een naam en een beschrijving.

Selecteer de Op gang brengen; in dit geval de frequentie. Klik volgende.
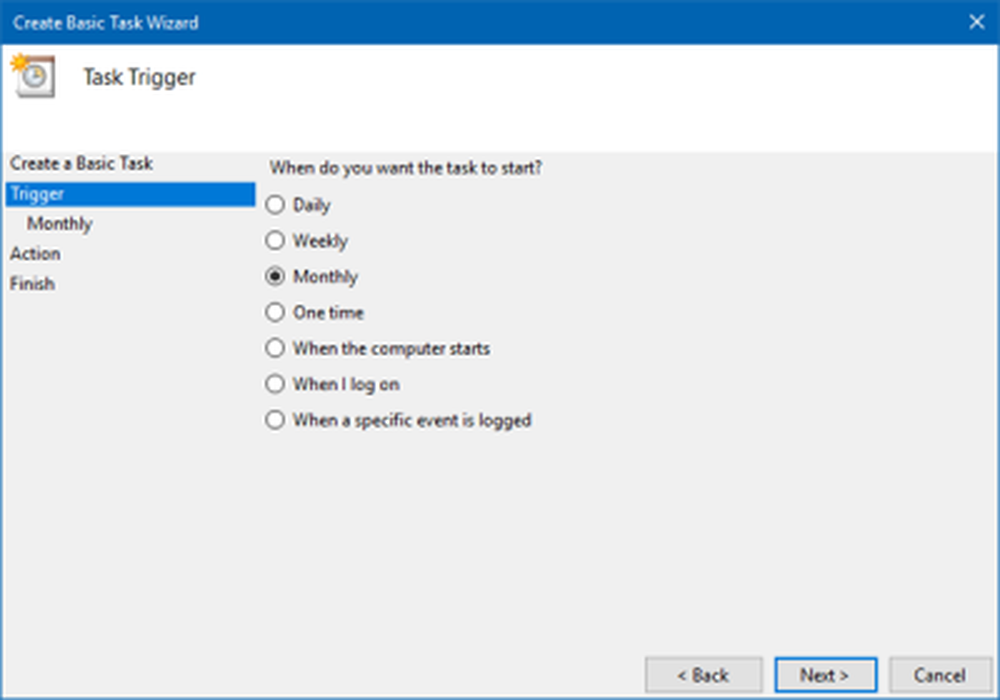
Omdat we hebben geselecteerd Maandelijks, vul de overige vereiste gegevens in en klik op Volgende.
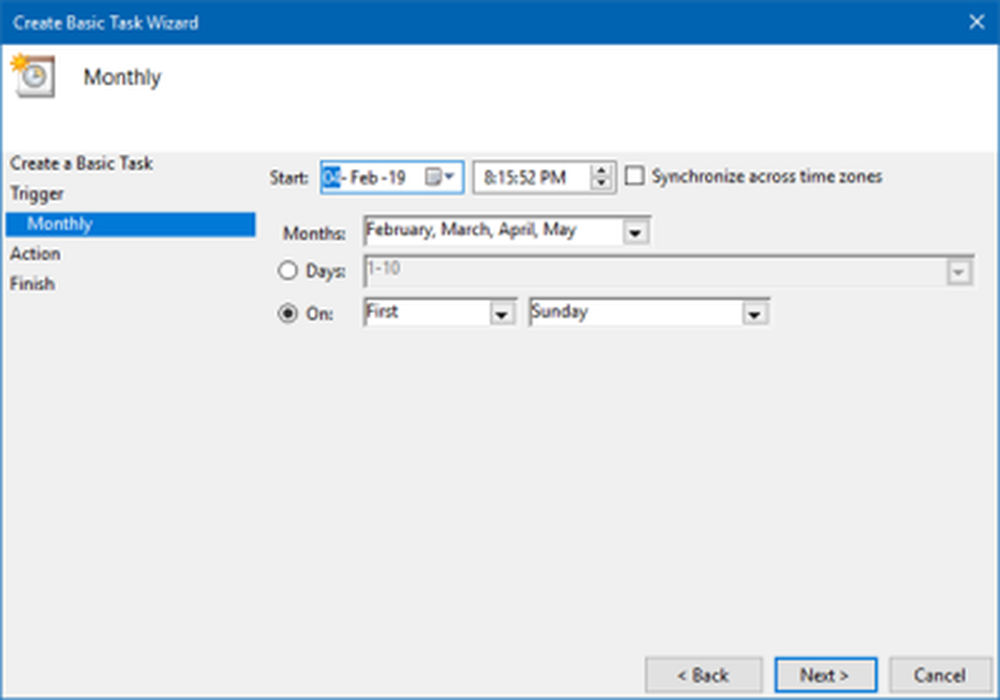
Selecteer als actie Start een programma en klik op Volgende.
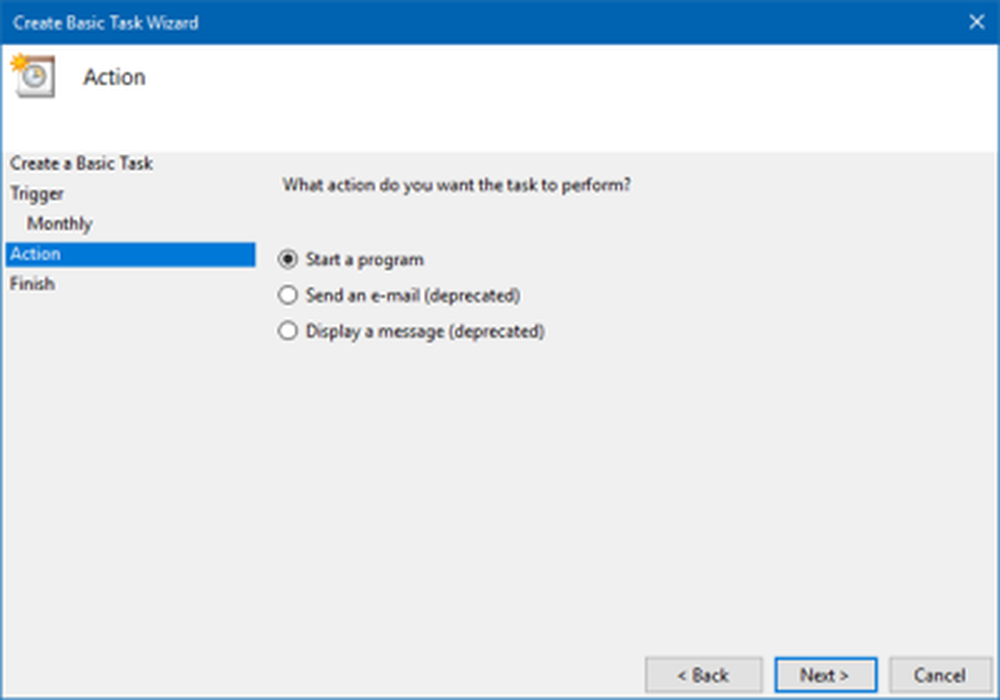
Aangezien we het hulpprogramma Schijfopruiming willen uitvoeren, schrijft u C: \ Windows \ system32 \ cleanmgr.exe en Voeg argument toe als / Sagerun: 1. Omdat we de opruiming van de schijf hebben opgeslagen met het nummer '1', gebruiken we hier hetzelfde nummer '1'. Klik volgende.
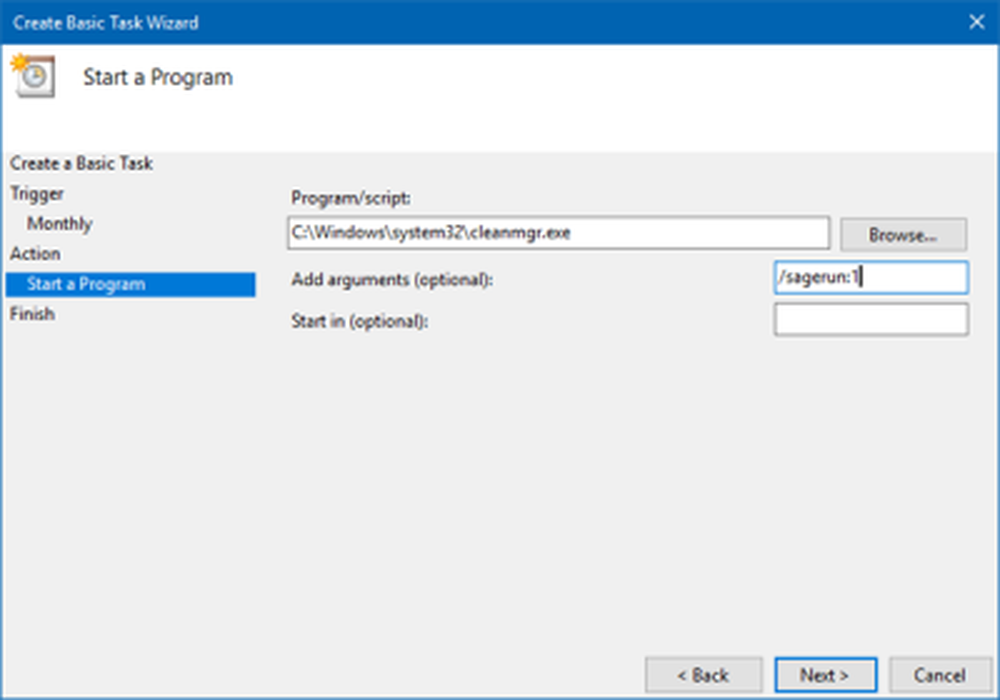
Controleer de Samenvatting. Selecteer het vakje Open Properties en klik op Finish.

De Maandelijkse schijfopruimingseigenschappen Er wordt een vak geopend waar u details kunt zien zoals Triggers, Geschiedenis, Algemene instellingen, Acties en Voorwaarden.

Dat is het!
Het hulpprogramma Schijfopruiming - met de aanvullende opties ingesteld - wordt elke maand uitgevoerd om uw schijf schoon te houden.