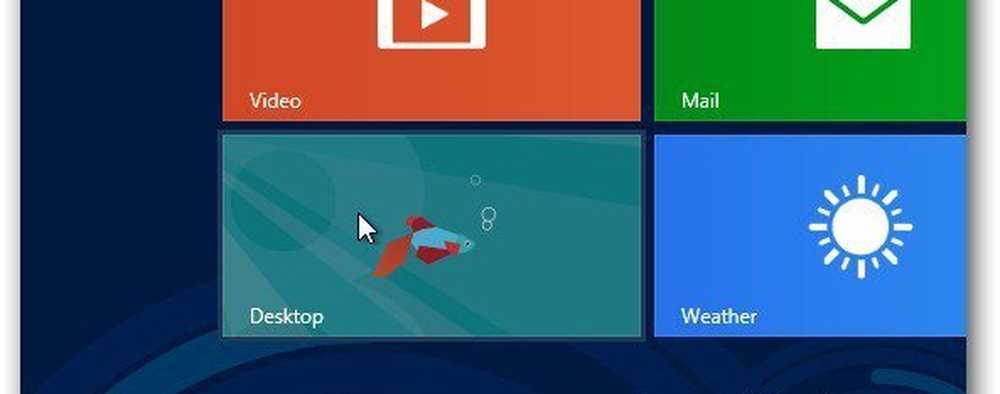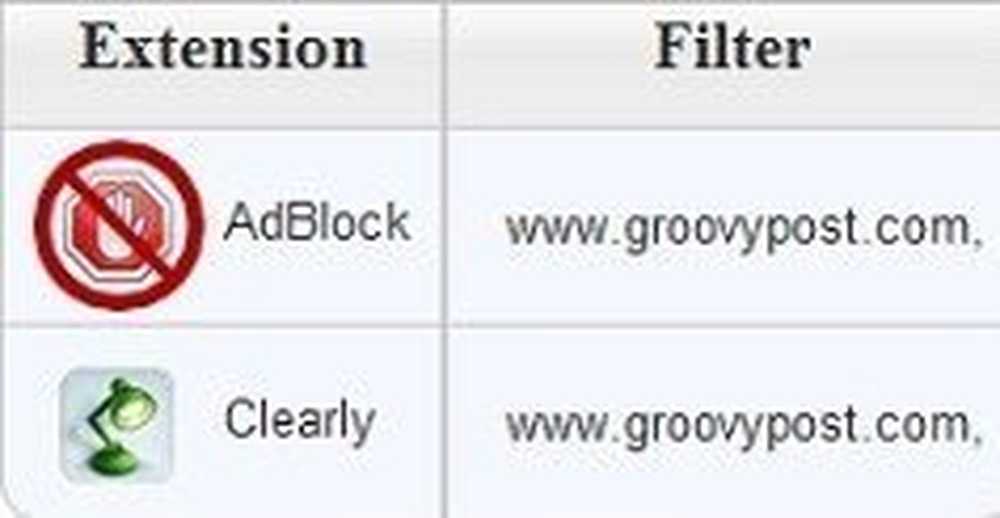Schakel Dark Theme automatisch in de app Instellingen in Windows 10 in
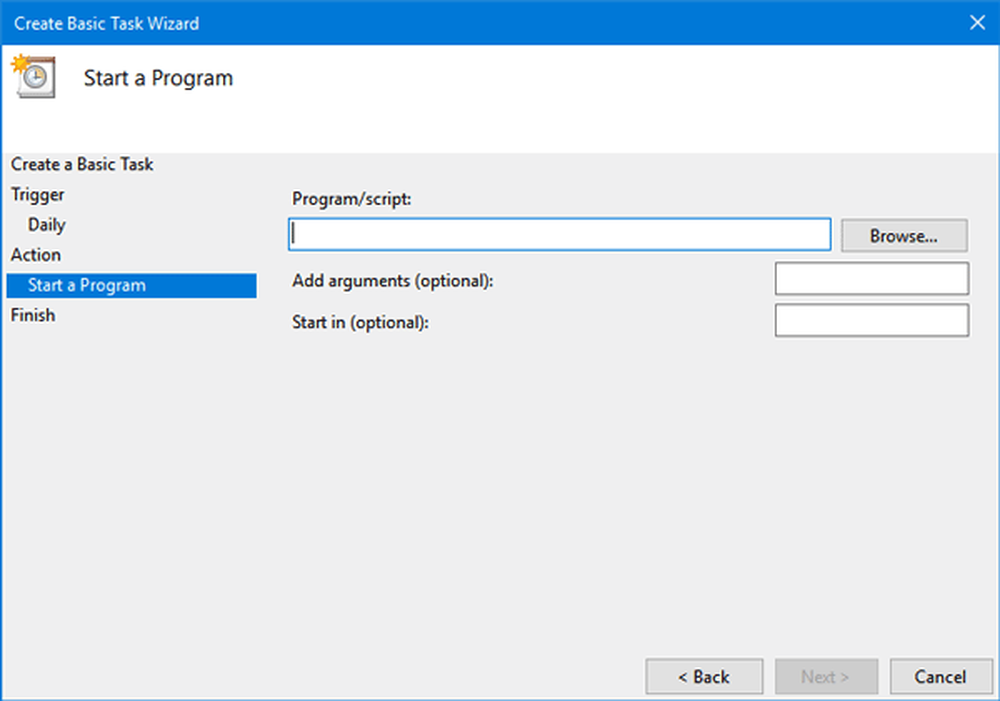
Als u Windows 10 gebruikt, vindt u een thema voor licht en donker in de app Instellingen in het gedeelte Kleuren onder Persoonlijke instellingen. Standaard wordt het thema Licht gebruikt, omdat dit gebruikersvriendelijker is. Maar sommige mensen willen geen last krijgen van de ogen en daarom gebruiken ze het donkere thema 's nachts. Deze tutorial zal je toestaan zet het donkere thema automatisch aan in Windows 10.
Dark Theme automatisch inschakelen in Windows 10
Hoewel je het donkere thema altijd handmatig kunt inschakelen via de app Instellingen, kun je ook de Windows Task Scheduler gebruiken om een taak te maken die het donkere thema automatisch inschakelt en uitschakelt volgens jouw parameters.
Hiervoor moet u PowerShell en Task Scheduler gebruiken. U moet twee PowerShell-scripts maken en deze gebruiken met Taakplanner, zodat ze kunnen worden uitgevoerd volgens uw vooraf gedefinieerde tijd.
Open Kladblok en sla de volgende twee regels code afzonderlijk op met .ps1 uitbreiding.
Om de donkere modus in te schakelen:
New-ItemProperty -Path HKCU: \ SOFTWARE \ Microsoft \ Windows \ CurrentVersion \ Themes \ Personalize -Naam AppsUseLightTheme -Value 0 -Type Dword -Force
Om de Lichtmodus opnieuw in te schakelen:
Remove-ItemProperty -Path HKCU: \ SOFTWARE \ Microsoft \ Windows \ CurrentVersion \ Themes \ Personalize -Name AppsUseLightTheme
Nadat u twee afzonderlijke .ps1-bestanden hebt gemaakt, opent u Taakplanner. Zoek naar Taakplanner in het zoekvak van de taakbalk. Hier moet je twee verschillende taken maken. Er wordt één taak uitgevoerd om het thema Dark in te schakelen en er wordt een nieuwe taak uitgevoerd om het thema Light opnieuw in te schakelen.
Hier moet je twee verschillende taken maken. Er wordt één taak uitgevoerd om het thema Dark in te schakelen en er wordt een nieuwe taak uitgevoerd om het thema Light opnieuw in te schakelen.
Na het openen van Taakplanner, klikt u op Maak een basistaak om een basistaak in te plannen. Dit moet zichtbaar zijn aan de rechterkant.

Voer een naam in voor deze taak. kiezen Dagelijks in de Op gang brengen, en stel de datum en tijd in waarop u het script wilt starten en gebruiken. U moet een tijdstip selecteren waarop u de taak wilt uitvoeren. Kies daarna,
Kies daarna, Start een programma in de Actie sectie. Voer op de volgende pagina de volgende regel in de Programma / script pad gebied;
% SystemRoot% \ system32 \ WindowsPowerShell \ v1.0 \ powershell.exe -ExecutionPolicy Bypass -File "dark-theme-script-bestandspad"
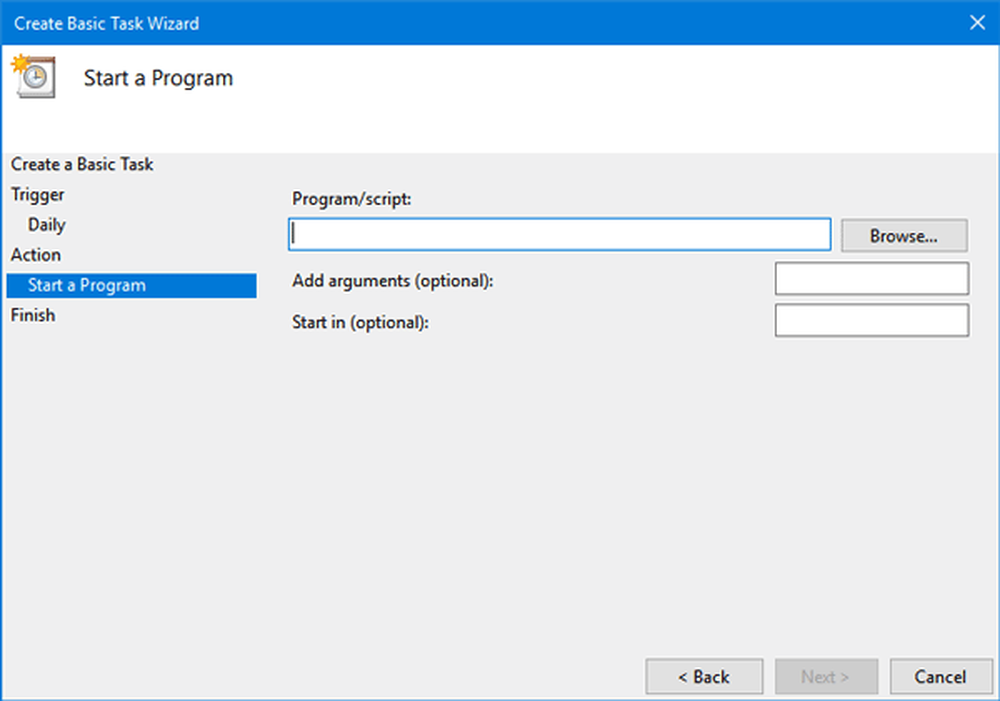
Voltooi de wizard tot de conclusie.
Nu moet je op dezelfde manier een andere taak maken om het Lichtthema te activeren.
Een tegenvaller van deze truc is dat het niet werkt wanneer je computer is uitgeschakeld. Laten we bijvoorbeeld aannemen dat u 6 PM hebt geselecteerd om de Dark-modus in te schakelen. Als uw computer om 18.00 uur niet is ingeschakeld, werkt dit script niet of kan de taak niet worden uitgevoerd en wordt het thema Dark niet ingeschakeld.