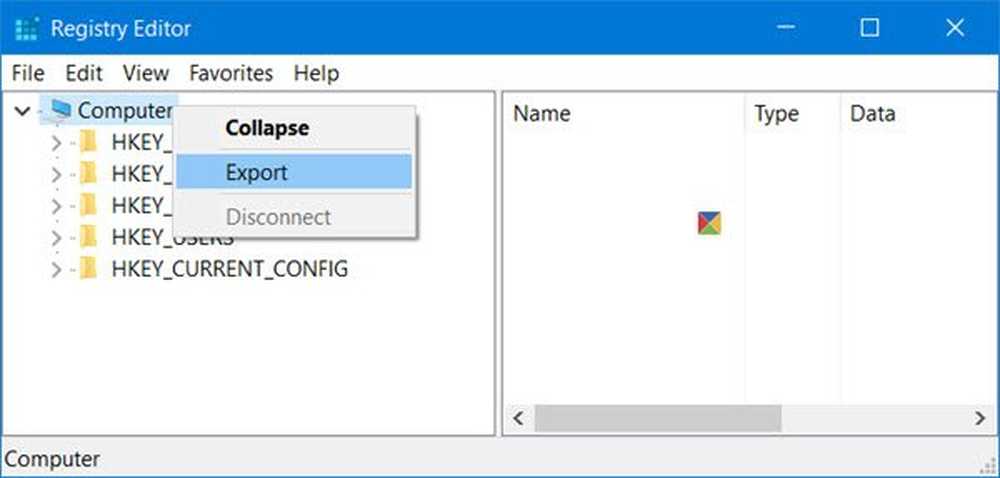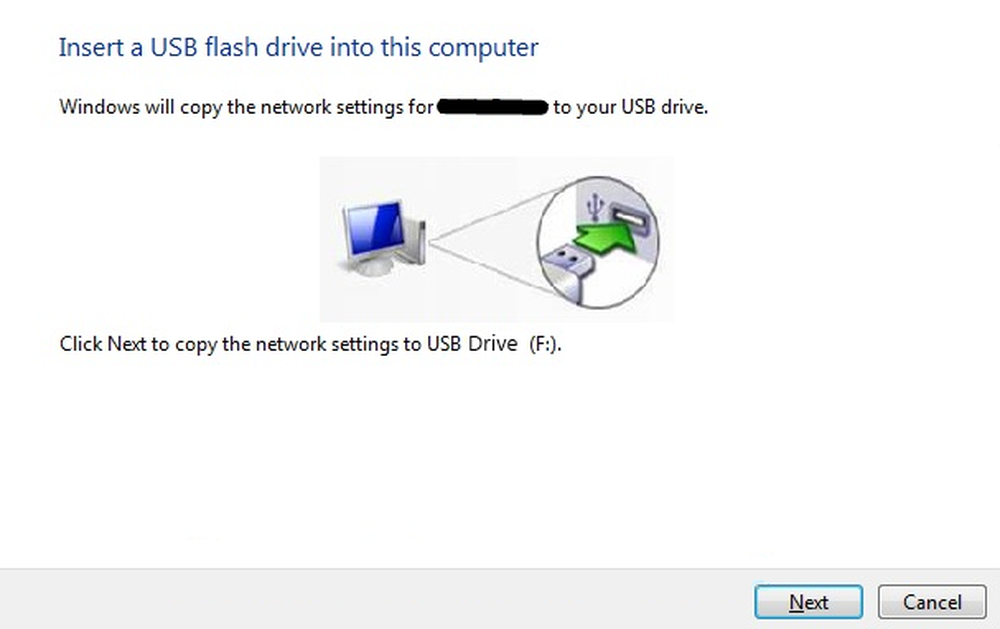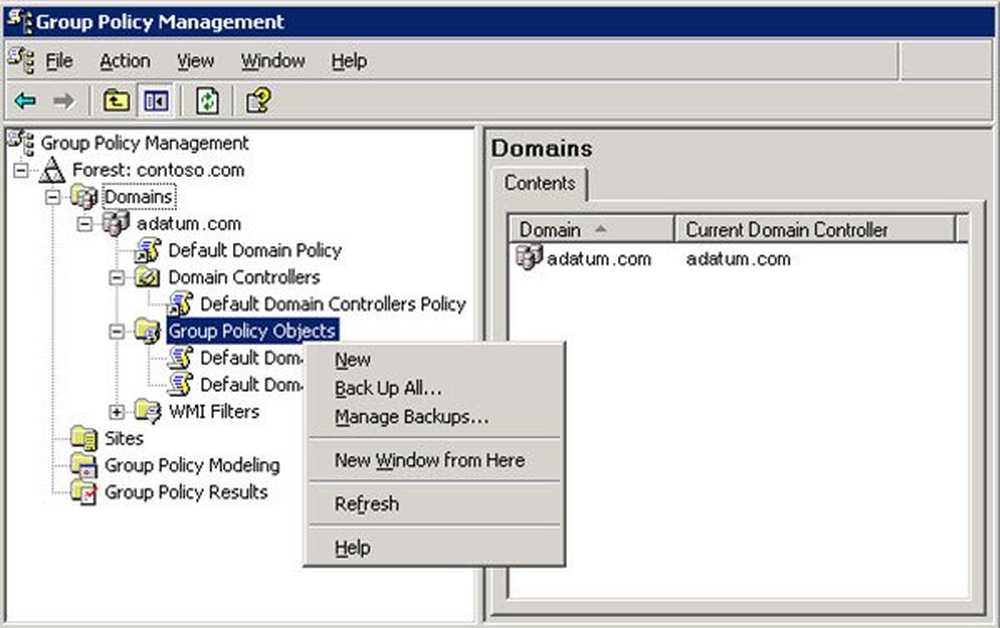Back-up en herstel van bestanden met behulp van bestandsgeschiedenis in Windows 8
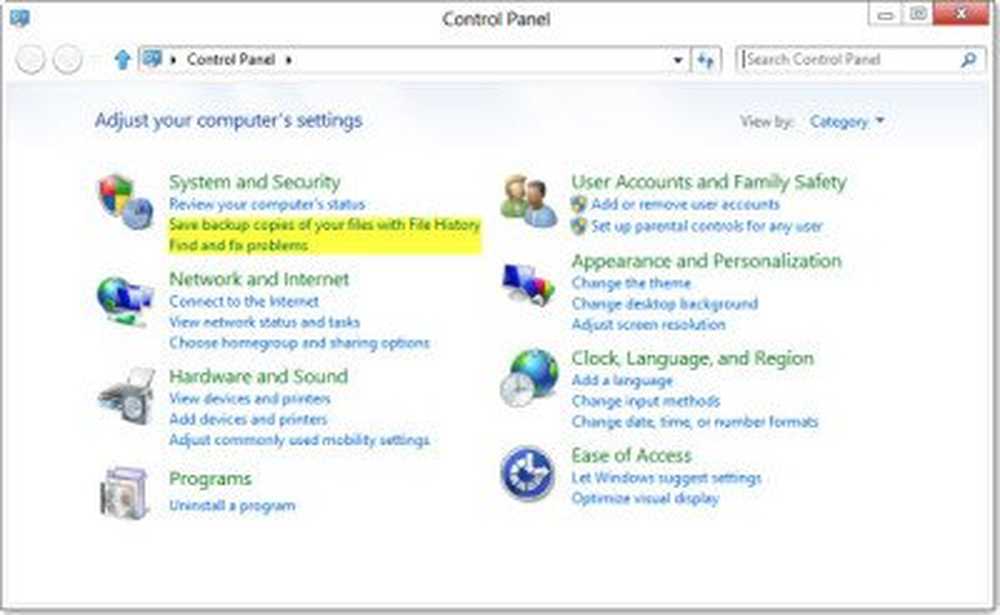
Vanaf Windows Vista heeft Microsoft een functie geïntroduceerd genaamd Shadow Copy of Previous Versions. Hierdoor konden gebruikers eerdere versies van hun bestanden herstellen met de functie Back-up maken en herstellen. In Windows 8 heeft Microsoft een functie geïntroduceerd genaamd Bestandsgeschiedenis. Bestandsgeschiedenis in Windows 8 bewaart kopieën van uw Bibliotheken, Desktop, Favorieten en Contacten, zodat je ze op elk moment terug kunt krijgen, als ze ooit verloren of beschadigd zijn. Met Systeemherstel kunt u uw computer volledig herstellen naar een eerdere staat, maar met Bestandsgeschiedenis kunt u uw bestanden en gegevens van een vroeger tijdstip herstellen.
Bestandsgeschiedenis in Windows 8
Om toegang te krijgen tot Bestandsgeschiedenis, open het Configuratiescherm en klik onder Systeem en beveiliging op Bewaar back-upkopieën van uw bestanden met Bestandsgeschiedenis.
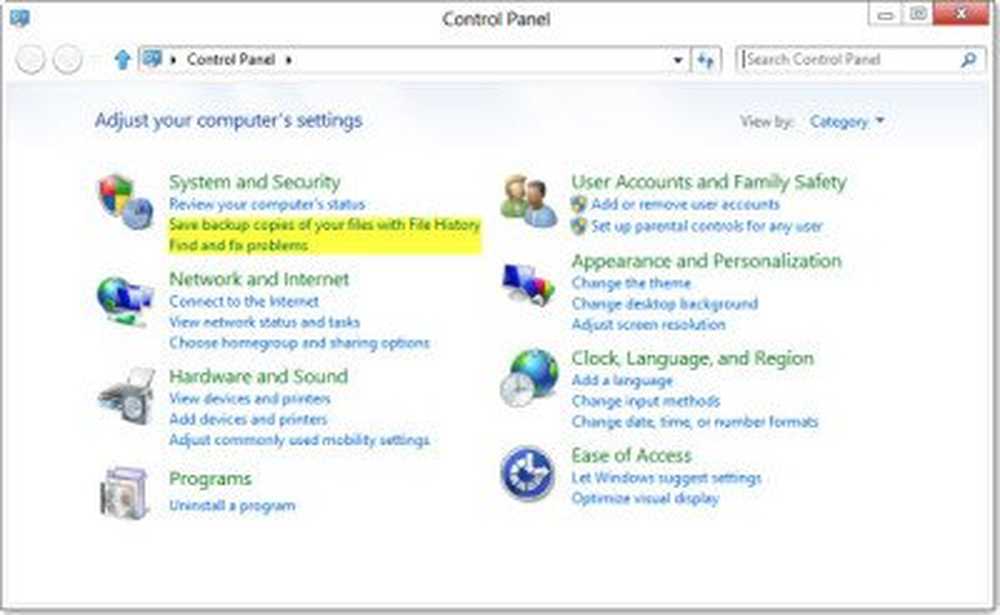
Standaard is Bestandsgeschiedenis uitgeschakeld. Je moet hem aanzetten.

Bestandsgeschiedenis stelt u niet in staat een back-up te maken van bestanden naar een ander station op dezelfde harde schijf - maar er is een uitweg, die aan het einde van dit bericht is besproken. U moet een externe schijf aansluiten of een netwerklocatie gebruiken. Dus voordat u Bestandsgeschiedenis inschakelt, moet u verbinding maken en een externe schijf maken. Zodra u dit hebt gedaan, kunt u Bestandsgeschiedenis inschakelen. U ziet de volgende melding in de rechterbovenhoek van uw scherm. Tik of klik erop om de opties te zien.

Selecteer Dit station configureren voor back-up. Je ziet deze optie, de eerste keer dat je hem aansluit.

Bestandsgeschiedenis zal worden ingeschakeld en zal beginnen te werken!

Bestanden herstellen
Klik op om bestanden te herstellen Herstel persoonlijke bestanden. De startpagina van bestandsgeschiedenis wordt geopend. Hier ziet u alle mappen die zijn opgenomen in uw bibliotheken, samen met enkele andere bestanden.

Blader naar het bestand dat u wilt terugzetten, selecteer het en klik vervolgens op het blauw Herstellen knop onderaan het huis.

U krijgt een bevestigingsvenster met de vraag om de vervanging te bevestigen. Kies de juiste optie. Als u op Vervangen van het bestand in de doelmappen klikt, wordt het bestand vervangen.

Voeg meer bestanden toe
Bestandsgeschiedenis maakt standaard een back-up van Bibliotheken, Bureaublad, Favorieten en Alleen contact. Dus als u extra bestanden wilt opnemen, moet u ze toevoegen aan uw bibliotheken.
Wijzig Drive
Als u het station voor back-up wilt wijzigen, klikt u op Verander van station.
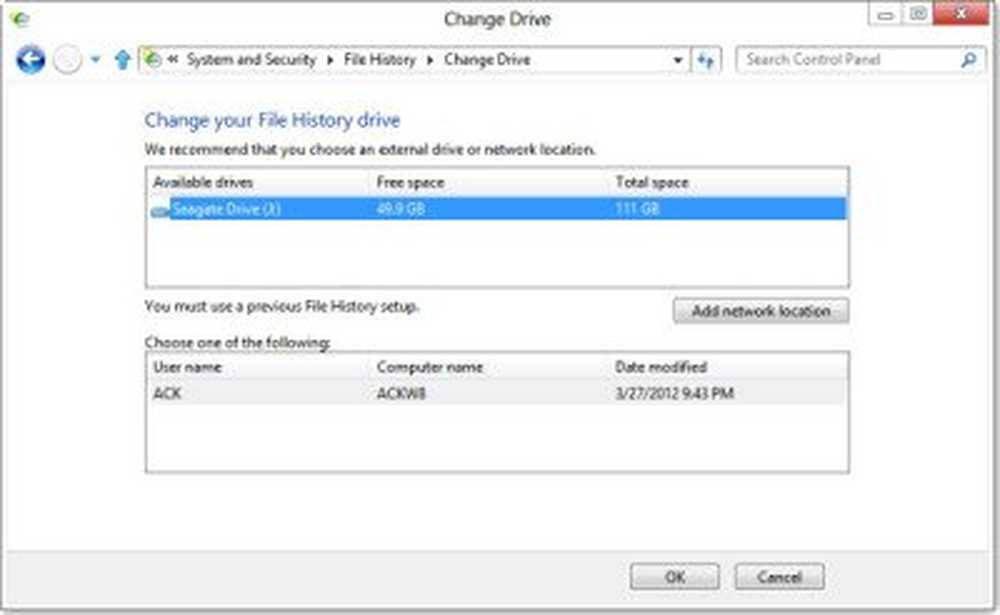
Hier kunt u een alternatief station selecteren of een nieuwe netwerklocatie toevoegen. Eenmaal klaar, zal Bestandsgeschiedenis beginnen met het verplaatsen van uw gegevens naar de nieuwe schijf.
Mappen uitsluiten
Als u wilt uitsluiten dat bepaalde mappen van een back-up worden gemaakt, klikt u op Mappen uitsluiten en selecteer diegenen waarvan u niet wilt dat Bestandsgeschiedenis een back-up maakt.

Het is zo makkelijk!
Configureer bestandsgeschiedenis
Bestandsgeschiedenis biedt u meer controle over wat u moet back-uppen en hoe vaak. Het beste van bestandsgeschiedenis in Windows 8 is, in tegenstelling tot eerdere versies in Windows 7, dat je kunt kiezen hoe vaak je kopieën van je bestanden wilt opslaan en hoe lang je computer de opgeslagen versies moet bewaren. Om dit te doen, klik op instellingen.

Standaard slaat Windows 8 uw bestandskopieën op om de 1 uur, maar als u wilt, kunt u deze instelling wijzigen van 10 minuten tot 24 uur.
Bestandsgeschiedenis gebruikt een externe schijf of netwerkstation om een back-up van te maken, het slaat gegevens op naar uw primaire schijf. Standaard wordt 5% schijfruimte toegewezen offline cache. Ook dit kan worden gewijzigd van 2% tot 20% van de schijfruimte.
U kunt ook configureren hoelang wilt u de back-upbestanden opslaan. De standaardinstelling is voor altijd. U kunt kiezen uit 1 maand tot 2 jaar. Als u selecteert Tot er ruimte nodig is, de oudere versies worden verwijderd, als en wanneer er ruimte nodig is.
Verwijder oude versies in Bestandsgeschiedenis
Als u Bestandsgeschiedenis wilt opruimen, klikt u op de knop Versies opschonen. Hier kunt u oude versies van de bestanden verwijderen volgens uw vereisten.

Bestandsgeschiedenis is ook geïntegreerd met Windows 8 Explorer. In de lintinterface ziet u de knop Geschiedenis. Door een bestand te selecteren en op de knop Geschiedenis te klikken, kunt u de beschikbare versies herstellen.

Back-ups maken op lokale schijf met behulp van bestandsgeschiedenis in Windows 8
Zoals ik al zei, biedt Windows 8 standaard geen directe manier om back-ups te maken op uw lokale harde schijf. Maar er is een uitweg. Hiertoe selecteert u het station waarop u de back-ups wilt maken. Stel dat u de D-schijf hebt geselecteerd. Klik er nu met de rechtermuisknop op en selecteer Eigenschappen. Klik op het tabblad Delen op de knop Geavanceerd delen. In het geopende venster vinkt u Deel deze map aan. Geef vervolgens de map een naam. Ik heb de naam gegeven als FileHistoryBackup.

Klik vervolgens op Machtigingen. Vink in het vak Machtigingen van de map de selectievakjes voor volledig beheer, wijzigen en lezen aan. Klik op Toepassen / OK.
Klik nu in de instelling Wijzig station op Netwerklocatie toevoegen en voer het volgende in het veld Map in.
\\ 127.0.0.1 \ FileHistoryBackup
Klik op Map selecteren> Opslaan> OK. De back-ups via Bestandsgeschiedenis worden nu opgeslagen in de map D: \ FileHistoryBackup.
Als ik iets gemist heb, deel dit dan alsjeblieft in de comments.
Zie ook:- Schakel Bestandsgeschiedenis in Windows 8 in om een back-up van gegevens te maken naar een externe bron
- Hoe bestandsgeschiedenis in Windows 8 in te stellen en te gebruiken
- Back-up en herstel van bestanden in Windows 10.