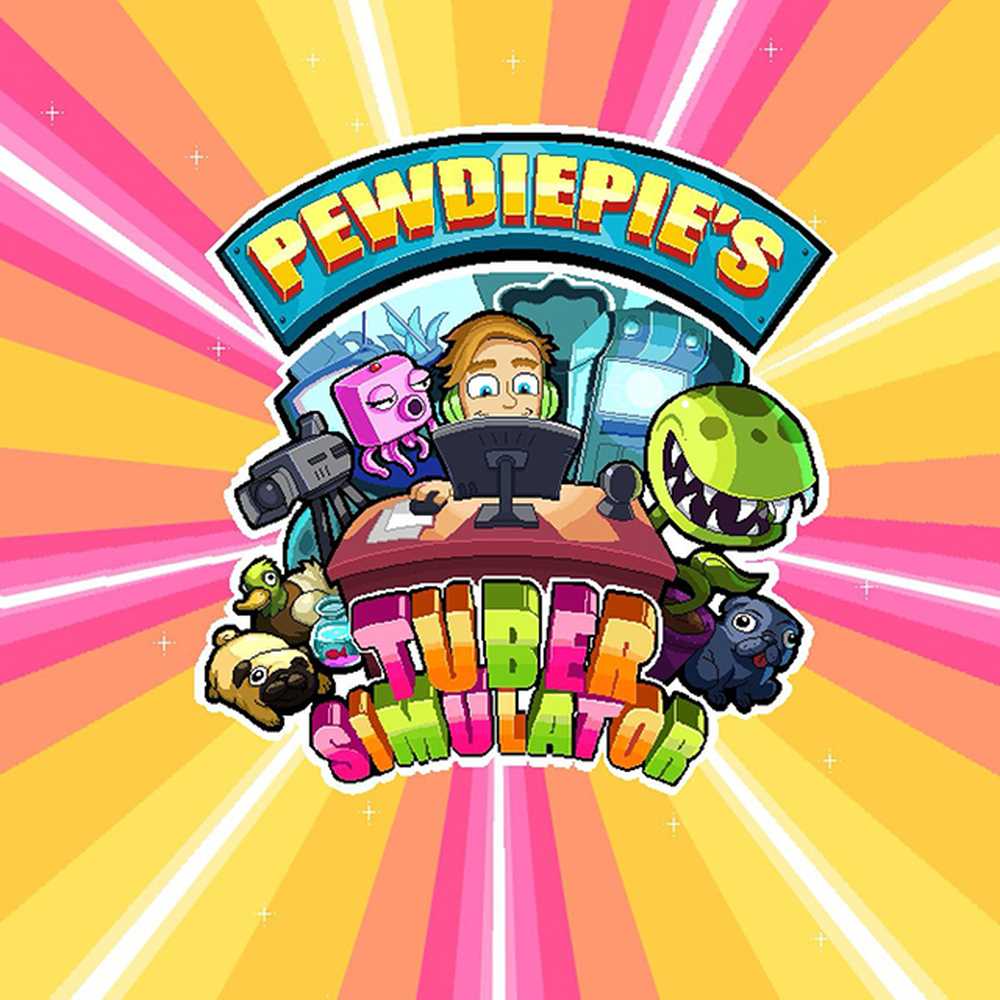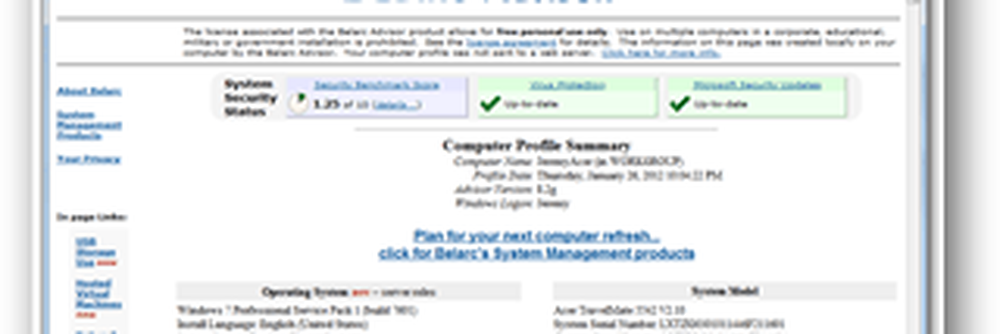Beginners tips om Windows te optimaliseren voor betere prestaties
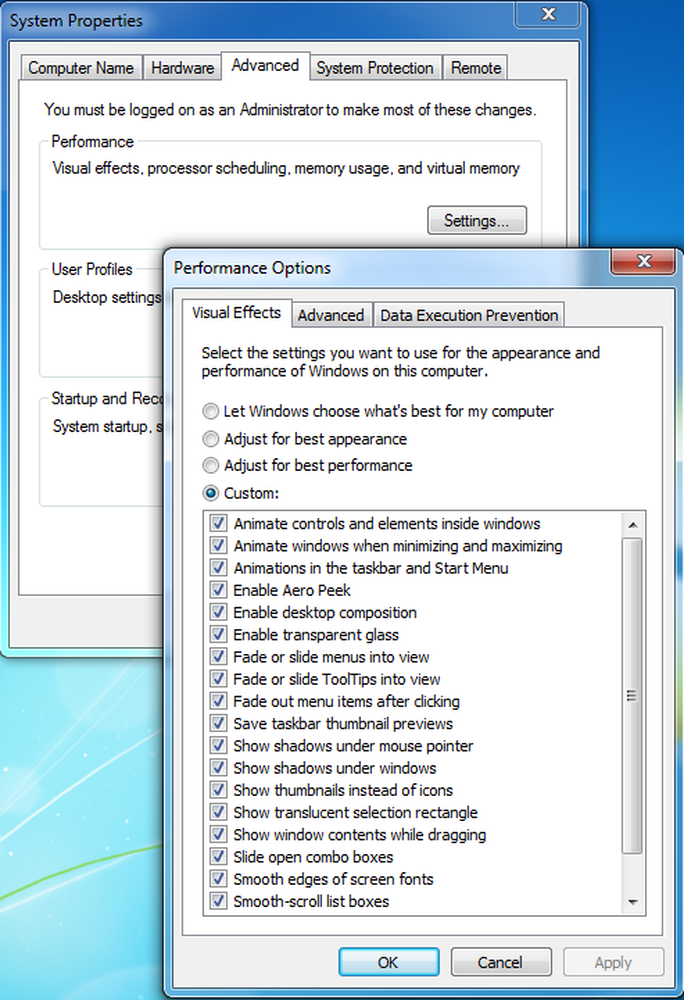
Met Windows 10/8/7 heeft Microsoft geprobeerd de pc-ervaring eenvoudig en overzichtelijk te maken voor zijn gebruikers. Het heeft vele auto-optimaliserende functies om uw pc soepeler te laten werken, maar u moet enkele basis-optimalisatietips voor de computer kennen om uw computer efficiënt te laten werken.
Het maakt niet uit hoe snel of glimmend computers kunnen zijn als ze nieuw zijn, ze lijken allemaal langzamer te worden. Die ultramoderne pc die je vorig jaar hebt gekocht, voelt misschien niet als een schreeuwer nadat je een dozijn programma's hebt geïnstalleerd, laadt met antispyware- en antivirusprogramma's en download onnoemelijke hoeveelheden rotzooi van internet. De vertraging kan zo geleidelijk plaatsvinden dat je het nauwelijks merkt, totdat je op een dag probeert een programma of bestand te openen en je af te vragen, "Wat is er met mijn pc gebeurd?" Deze vertraging wordt Windows Rot genoemd; hoewel Microsoft veel heeft gedaan om dit te verminderen, sinds Windows Vista.
Optimaliseer Windows voor betere prestaties
Wat de oorzaak ook is, er zijn veel manieren om Windows sneller te laten werken en uw pc beter te laten werken, zelfs zonder uw hardware te upgraden. Hier zijn enkele zeer eenvoudige en eenvoudige tips om Windows 7/8/10 te optimaliseren voor snellere prestaties:
Gebruik de probleemoplosser voor prestaties: Het eerste dat u kunt proberen, is de probleemoplosser voor prestaties, waarmee u prestatieproblemen kunt opsporen en oplossen. De probleemoplosser voor prestaties controleert op problemen die de prestaties van uw computer kunnen vertragen, zoals hoeveel gebruikers op de computer zijn aangemeld en of meerdere programma's tegelijkertijd worden uitgevoerd. Voer de volgende eenvoudige stappen uit om de probleemoplosser voor prestaties uit te voeren:
- Ga naar Configuratiescherm en klik op Actiecentrum.
- Klik in Actiecentrum op Problemen oplossen, klik op de optie Alles weergeven beschikbaar in het linkerdeelvenster.
- Selecteer de probleemoplosser voor prestaties in de lijst met probleemoplossers en volg de stappen in de wizard om problemen met de prestaties op te lossen.
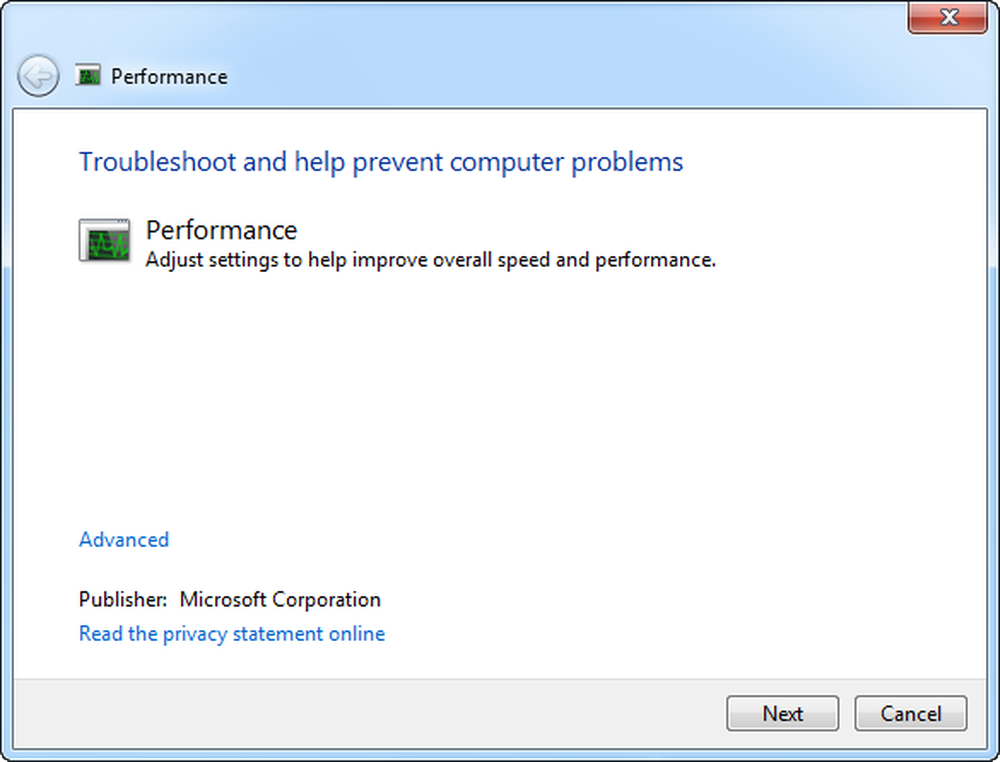
Verwijder programma's die u nooit gebruikt: Veel pc-fabrikanten verpakken nieuwe computers met veel ongewenste software die u mogelijk nooit zult gebruiken. Dit zijn vaak beperkte versies of proefversies van software of crapware die na een bepaalde periode geen gebruik hebben. Hulpprogramma's en programma's die door u zijn geïnstalleerd, hebben mogelijk geen zin, omdat veel software is gebundeld met veel ongewenste opties zoals de werkbalk, registerscanners en webbrowsers. Het houden van ongewenste en nutteloze software kan de pc-prestaties nadelig beïnvloeden. Het is dus beter om ze te de-installeren en schijfruimte te besparen..
Beheer uw opstartprogramma's: Veel programma's zijn ontworpen om automatisch te starten wanneer Windows start. Softwarefabrikanten stellen hun programma vaak in om ze op de achtergrond te openen, waar je ze niet kunt zien draaien. Dat is handig voor programma's die u veel gebruikt, maar voor programma's die u zelden of nooit gebruikt, verspilt dit kostbaar geheugen en wordt de tijd die Windows nodig heeft om het opstarten te voltooien, verspild. Om uw startups te beheren, kunt u het hulpprogramma Systeemconfiguratie gebruiken.
- Klik op Start en typ MSCONFIG in de zoekbalk.
- Open het en klik op het tabblad Opstarten.
- Schakel de ingangen uit die u niet nodig zult vinden om uit te voeren bij Windows Startup.
- Klik op Toepassen en OK om de instellingen op te slaan en start vervolgens uw pc opnieuw op.
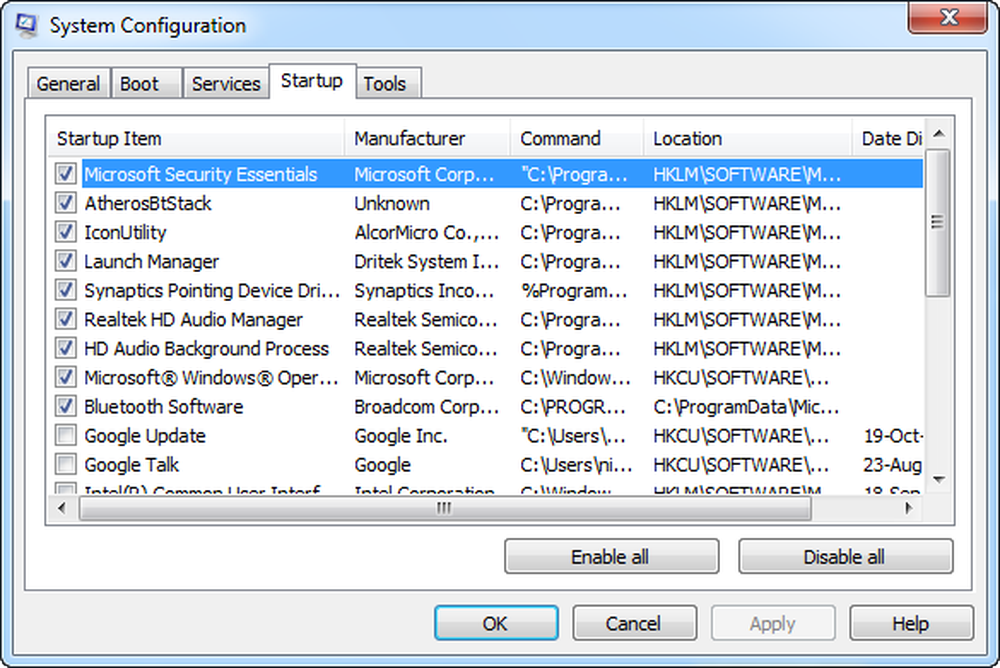
Defragmenteer uw harde schijf: Fragmentatie zorgt ervoor dat uw harde schijf extra werk doet wat uw computer kan vertragen. Disk Defragmenter herschikt gefragmenteerde gegevens zodat uw harde schijf efficiënter kan werken. Schijfdefragmentatie werkt volgens een schema, maar u kunt uw harde schijf ook handmatig defragmenteren. Om het ingebouwde hulpprogramma Schijfdefragmentatie van Windows te gebruiken, gaat u naar de map Accessoires in het menu Start, klikt u vervolgens op Systeemwerkset en voert u Schijfdefragmentatie uit.
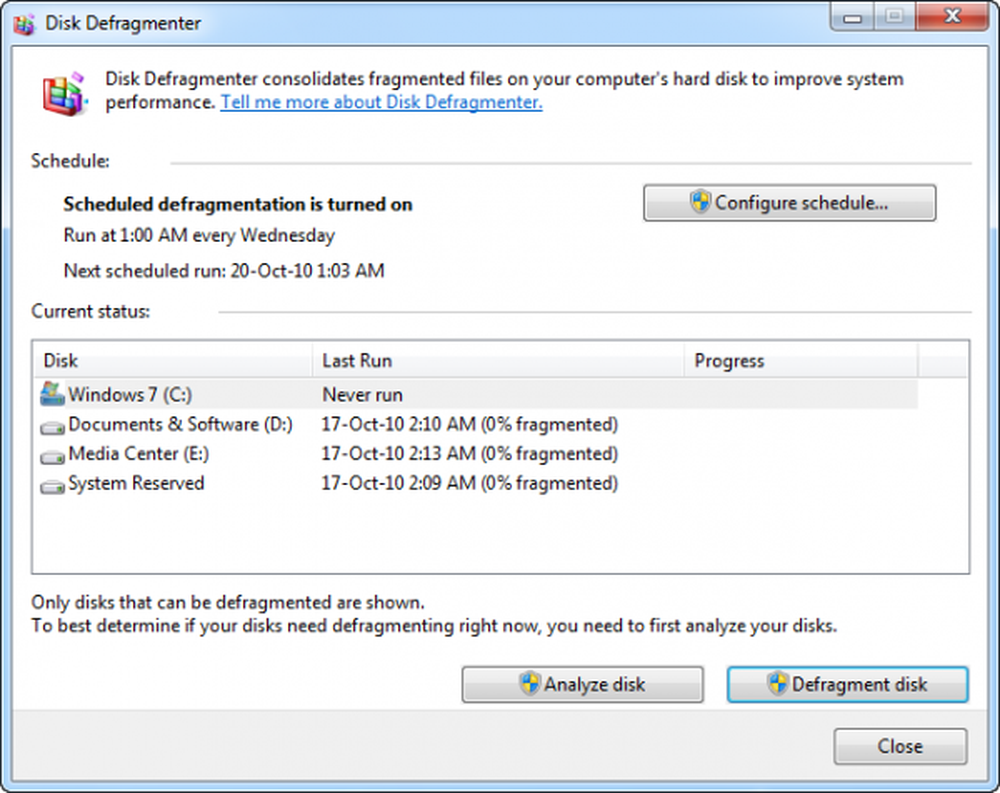
Defraggler is mijn persoonlijke favoriete gratis schijfdefragmentatiesoftware.
Gebruik Schijfopruiming om harde schijf te reinigen: Onnodige bestanden op uw harde schijf nemen schijfruimte in beslag en kunnen uw computer vertragen. Het hulpprogramma Schijfopruiming verwijdert tijdelijke bestanden, leegt de Prullenbak en verwijdert een aantal systeembestanden en andere items die u niet langer nodig hebt. Ga als volgt te werk om Schijfopruiming te gebruiken:
- Open Computer, klik met de rechtermuisknop op Harde Schijfpartitie waarvoor u Schijfopruiming wilt uitvoeren.
- Klik vervolgens op de knop Schijfopruiming. Het zal enige tijd duren om te starten omdat het zal analyseren op ongewenste bestanden.
- Vink de vakjes aan voor bestanden die nutteloos zijn en klik op OK.
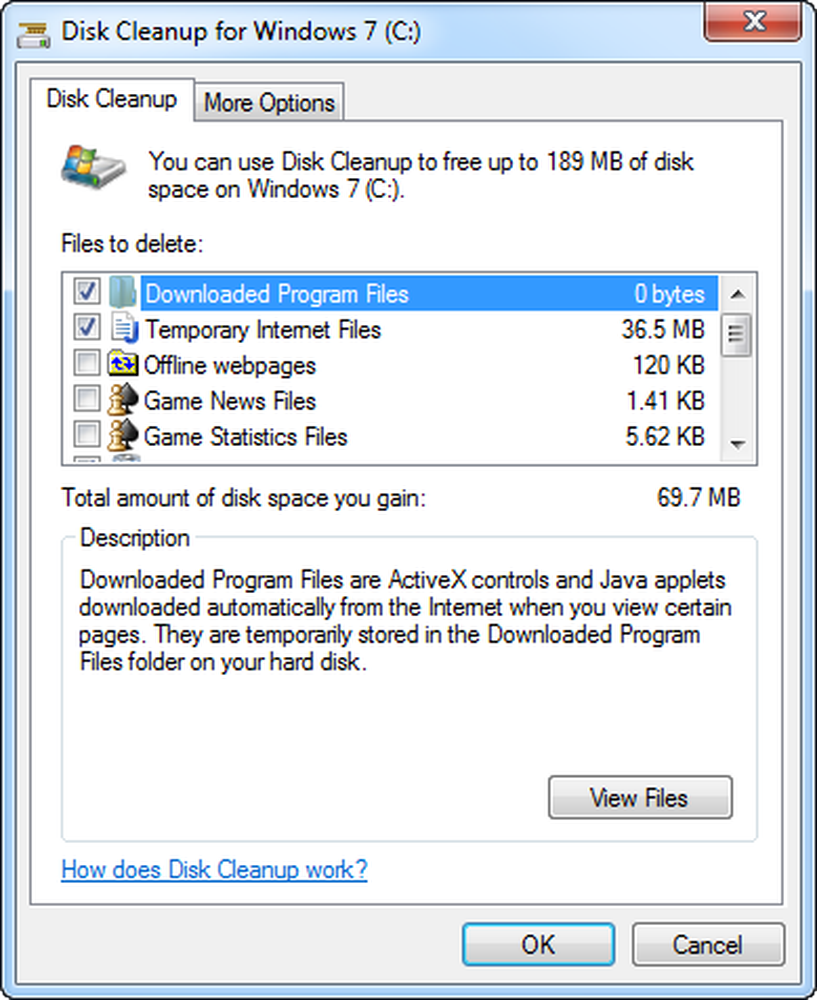
CCleaner is mijn persoonlijke favoriet voor rommelreiniging.
Het verwijderen van programma's die u niet nodig hebt of gebruiken, is ook een goed idee!
Voer alleen de benodigde programma's tegelijkertijd uit: Vaak blijven we meerdere programma's tegelijkertijd uitvoeren, en vaker blijft de helft open zonder enig gebruik. Soms heeft het veranderen van het gedrag van het gebruik van uw pc ook voordelen bij het verkrijgen van betere prestaties. Als je merkt dat je pc langzamer werkt, vraag jezelf dan af of je al je programma's en vensters tegelijk moet openen. Zoek een betere manier om jezelf eraan te herinneren dat je op e-mailberichten moet reageren in plaats van ze allemaal open te houden. Zorg ervoor dat u slechts één antivirusprogramma uitvoert. Het uitvoeren van meer dan één antivirusprogramma kan uw computer ook vertragen. Gelukkig, als je meerdere antivirusprogramma's gebruikt, meldt het Action Center je en kan het je helpen het probleem op te lossen.
Lezen: Hoe Windows in goede staat te houden.
Visuele effecten uitschakelen: Als Windows langzaam werkt, kunt u het versnellen door een aantal visuele effecten uit te schakelen. Het komt neer op uiterlijk versus prestaties. Wilt u liever dat Windows sneller werkt of er mooier uitziet? Als uw pc snel genoeg is, hoeft u deze afweging niet te maken, maar als uw computer net nauwelijks krachtig genoeg is voor Windows 10/8/7, kan het handig zijn om terug te kijken op de visuele toeters en bellen.
U kunt kiezen welke visuele effecten één voor één worden uitgeschakeld of u kunt Windows voor u laten kiezen. Er zijn 20 visuele effecten die u kunt bedienen, zoals het transparante glazen uiterlijk, de manier waarop menu's openen of sluiten en of schaduwen worden weergegeven.
Om alle visuele effecten aan te passen voor de beste prestaties:- Klik met de rechtermuisknop op het pictogram Computer en klik op eigenschappen.
- Klik in het linkerdeelvenster op Geavanceerde instellingen. Als u wordt gevraagd om een beheerderswachtwoord of om bevestiging, typt u het wachtwoord of geeft u een bevestiging.
- Klik op instellingen in uitvoering en schakel opties in of uit om deze aan te passen voor de beste prestaties en klik vervolgens op OK. (Selecteer voor een minder ingrijpende optie Laat Windows kiezen wat het beste is voor mijn computer).
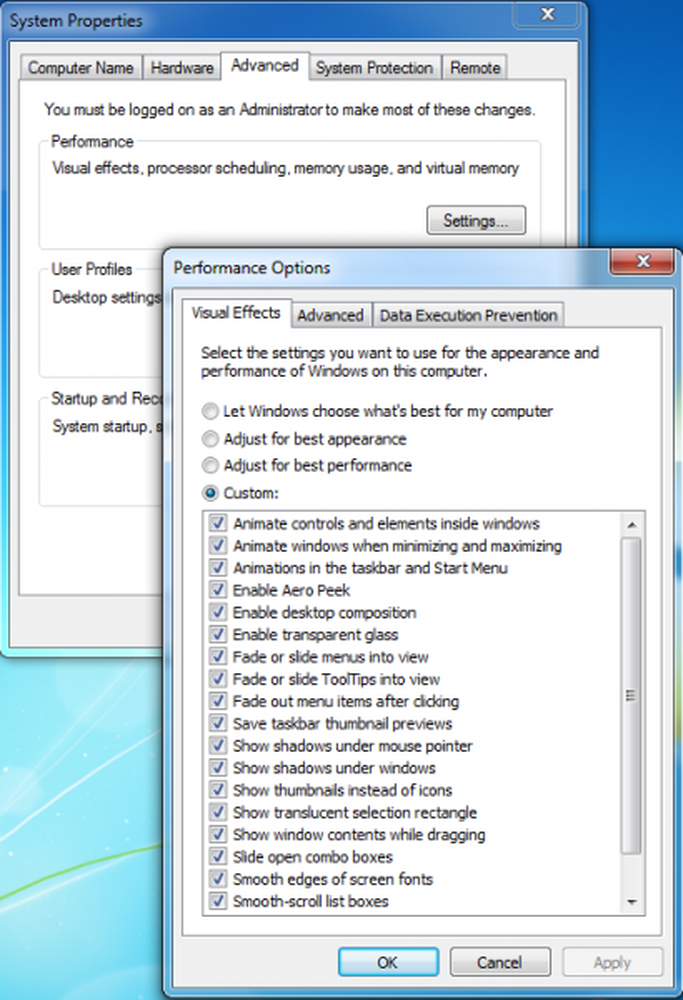
Start uw pc af en toe opnieuw op: Deze tip is eenvoudig. Start je pc minstens één keer per week opnieuw, vooral als je hem veel gebruikt. Het herstarten van een pc is een goede manier om het geheugen op te ruimen en ervoor te zorgen dat eventuele foutieve processen en services die zijn gestart, worden uitgeschakeld. Opnieuw opstarten sluit alle software die op uw pc draait, niet alleen de programma's die u op de taakbalk ziet, maar ook tientallen services en stuurprogramma's die door verschillende programma's zijn gestart en nooit zijn gestopt. Met deze stap wordt uw Windows-besturingssysteem vernieuwd.
Voeg meer geheugen toe: Dit is geen handleiding voor het kopen van hardware die uw computer zal versnellen. Maar geen discussie over het sneller laten werken van Windows zou compleet zijn zonder te vermelden dat je zou moeten overwegen om meer willekeurig toegankelijk geheugen (RAM) toe te voegen aan je pc.
Als een computer met Windows 10/8/7 te langzaam lijkt, komt dit meestal doordat de pc niet over voldoende RAM beschikt. De beste manier om het te versnellen is door er meer aan toe te voegen. Windows 7 kan worden uitgevoerd op een pc met 1 GB RAM, maar werkt beter met 2 GB. Voor optimale prestaties heeft 3 GB of meer de voorkeur. Een andere optie is om de hoeveelheid geheugen te verhogen met behulp van Windows ReadyBoost.
Controleer op virussen en spyware: Als uw pc langzaam werkt, is het mogelijk dat deze is geïnfecteerd met een virus of spyware. Dit is niet zo gebruikelijk als de andere problemen, maar het is iets om te overwegen. Voordat u zich zorgen maakt, controleert u uw pc met antispyware- en antivirusprogramma's. Een veel voorkomend symptoom van een virus is een veel tragere-dan-normale computerprestatie. Andere signalen zijn onverwachte berichten die op uw pc verschijnen, programma's die automatisch worden gestart of het geluid van uw harde schijf die voortdurend werkt.
Spyware is een type programma dat, meestal zonder uw medeweten, is geïnstalleerd om uw activiteit op internet te bekijken. U kunt spyware controleren met Windows Defender of andere antispywareprogramma's. De beste manier om met virussen om te gaan, is door ze te voorkomen. Voer altijd antivirussoftware uit en houd deze up-to-date. Zelfs als u dergelijke voorzorgsmaatregelen neemt, is het echter mogelijk dat uw pc geïnfecteerd raakt.
Bekijk dit bericht als u problemen met de prestaties in Windows moet oplossen.
Blijf op de hoogte, om op de hoogte te blijven van de nieuwste ontwikkelingen in Windows!
Hoe u Windows Start, Run, Shutdown sneller kunt maken, kan Tweak-enthousiasten interesseren! Misschien wil je ook onze Basic Windows Troubleshooting Tips voor beginners lezen.