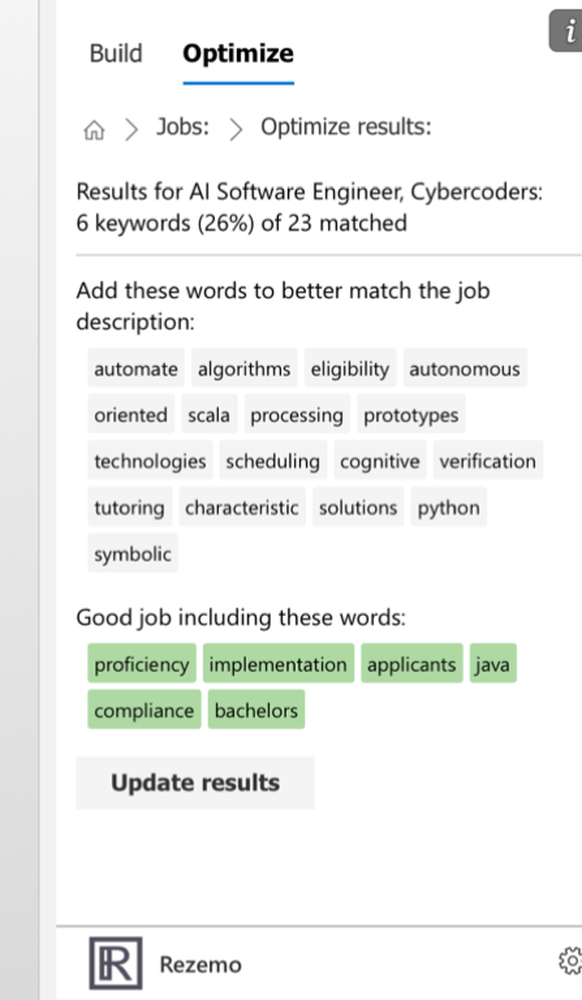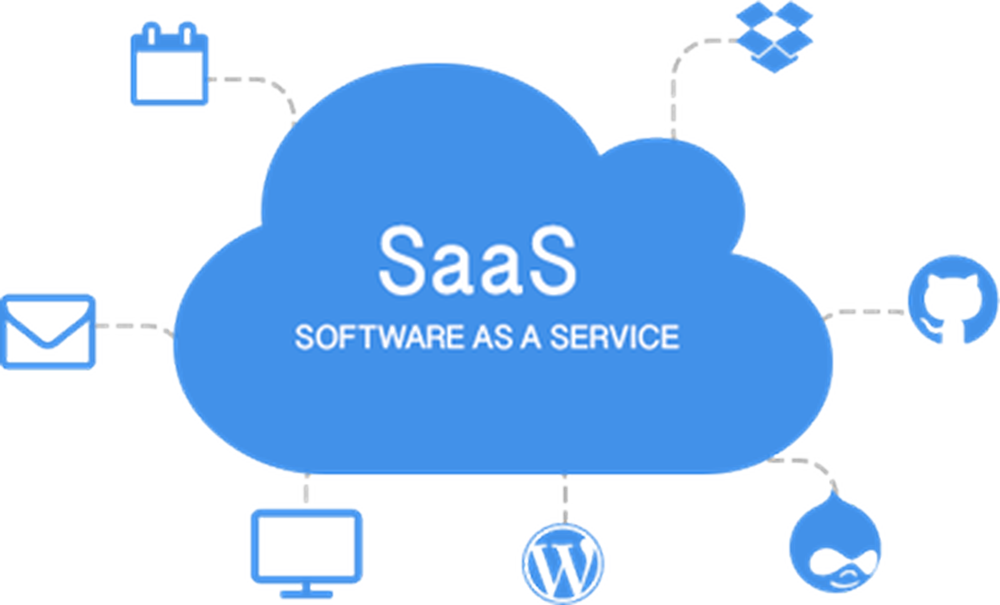Beste Windows File Explorer Tips en trucs voor Windows 10
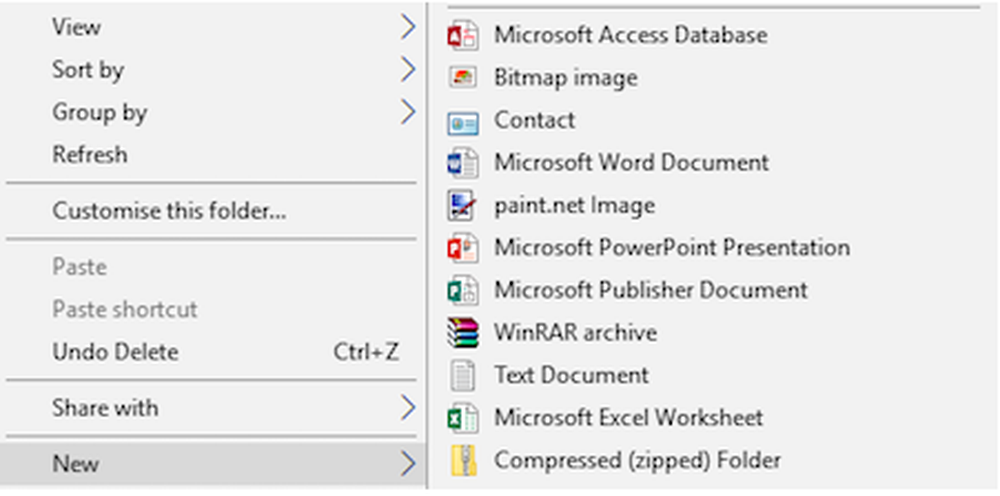
Windows OS wordt geleverd met een ingebouwde bestandsverkenner die iedereen dagelijks gebruikt. Hoewel er veel Explorer-alternatieven beschikbaar zijn, blijft de standaardbestandsverkenner het meest gebruikt, vooral omdat het vrijwel rechtlijnig en gemakkelijk te gebruiken is voor iedereen. Dat gezegd hebbende, het blijft ook de meest onderbenutte toepassing op Windows 10 en er zijn zoveel dingen die je kunt doen met een bestandsverkenner. In dit bericht spreek ik over enkele van de beste Tips en trucs voor het vinden van bestanden voor het beheren van uw bestanden.
Tips en trucs voor Windows 10-bestandsverkenner
Deze tips zullen u helpen om het beste uit Windows 10 File Explorer te halen. De trucs die we behandelen zijn:
- Deel bestanden direct met Windows 10 Apps
- Zoek meer apps voor uw bestanden
- Open deze pc standaard
- Verwijder recente bestanden Geschiedenis
- Hernoem meerdere bestanden met de naam van je keuze
- Prullenbak weergeven in de zijbalk op aanvraag
- Schakel advertentie uit in Windows Verkenner
- Maak nieuwe bestandstypes en meer!
1] Deel bestanden direct met Windows 10 Apps:
Windows 10 wordt nu geleverd met native sharing waarmee u meerdere of één bestand kunt delen met apps zoals Twitter, Facebook, Messenger, Fresh paint, OneNote, Paint 3D enzovoort.
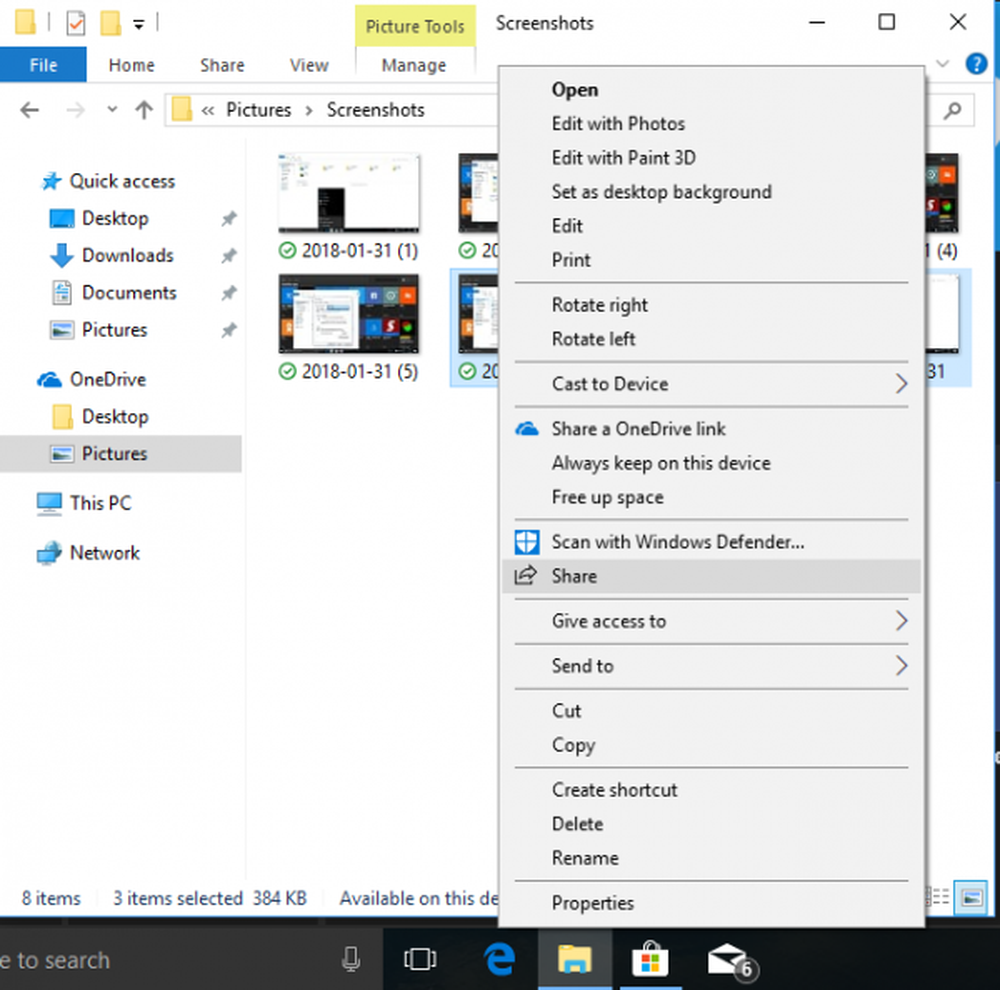
- Selecteer meerdere bestanden, klik met de rechtermuisknop en klik op Delen.
- Hierdoor wordt het menu Delen geopend, waarin de lijst met veelbezochte personen wordt weergegeven en een lijst met apps die dit ondersteunen.
- Selecteer de app of contactpersoon waarmee u wilt delen en die app wordt geopend met alle bijgevoegde bestanden.

In het geval dat u de app niet in het menu kunt vinden, kunt u kiezen voor de optie Goto Store en de app downloaden. Alleen als de app deze functie ondersteunt, wordt deze weergegeven.
Het is ook de beste manier om een aantal bestanden rechtstreeks naar iedereen te e-mailen. Interessant om op te merken dat Windows 10 niet de volledige vooruitzichten opent, maar u inline-weg biedt of alles onder een klein venster voor een naadloze ervaring.
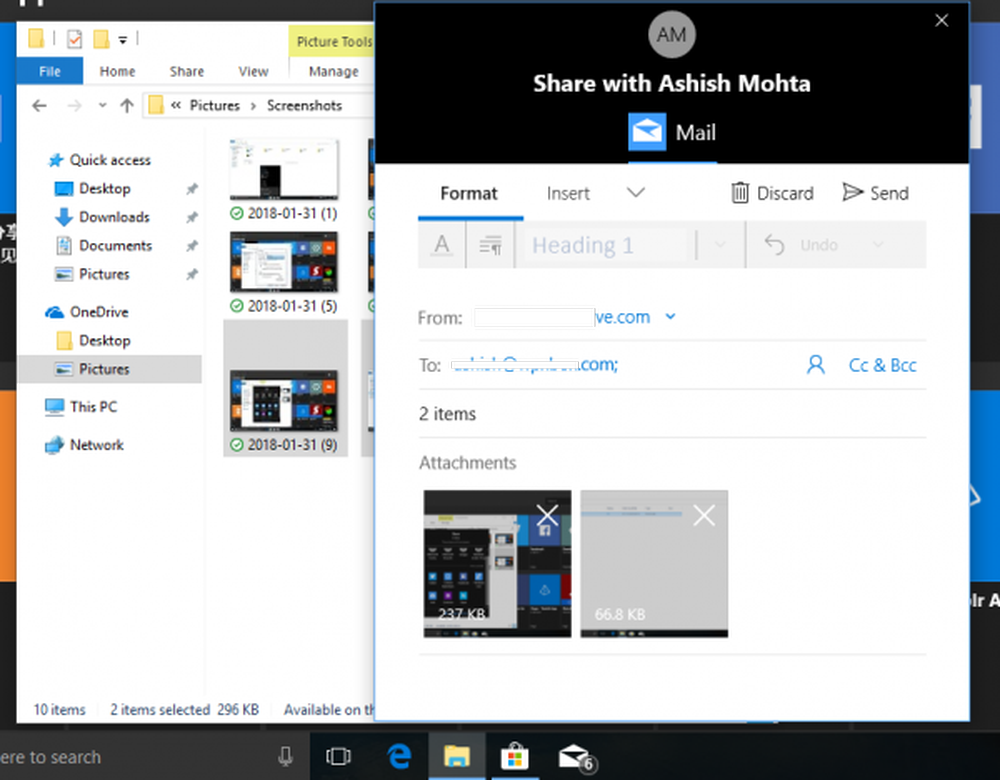
TIP: Bekijk hoe u gecodeerde of gecomprimeerde bestanden in kleur kunt weergeven.
2] Meer apps voor uw bestanden vinden:
Er zijn veel apps in de winkel die kunnen aanbieden om meer dingen te doen die de native app bevat die vooraf is geïnstalleerd op Windows 10. Dus bijvoorbeeld, als je iets beters dan Kladblok wilt, hoef je alleen maar het volgende te doen:
- Klik met de rechtermuisknop op het bestand.
- Ga naar Openen met en selecteer vervolgens 'Zoeken in de winkel'.
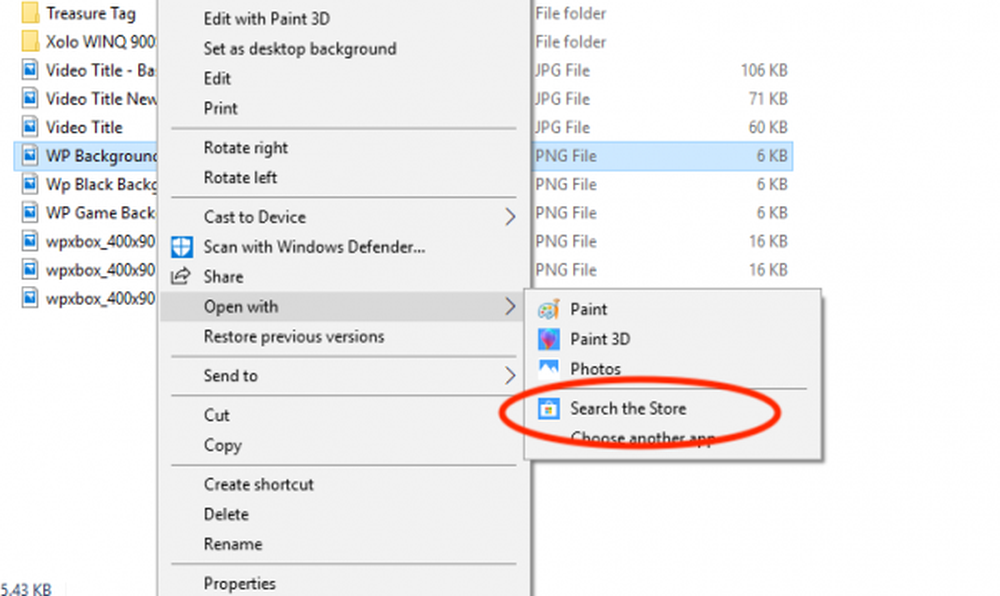
Hiermee wordt in de Microsoft Store gezocht naar apps die het bestandstype selecteren. U kunt vervolgens beslissen welke apps u wilt proberen op basis van hun beschrijving en beoordeling.
3] Open deze pc standaard:
Vergeet niet de dagen waarop u op het bestand met de bestandenverkenner opende "Mijn pc" opende de lijst met harde schijven, uw cd-rom en een ander aangesloten apparaat? Dat is niet meer het standaardgeval, en nu krijg je een "Snelle toegang" -sectie te zien die je vaak gebruikte bestanden laat zien, een reeks snelkoppelingen. Hoewel ze nuttig zijn, kunt u ze altijd openen door met de rechtermuisknop op het pictogram van de Verkenner op de taakbalk te klikken.
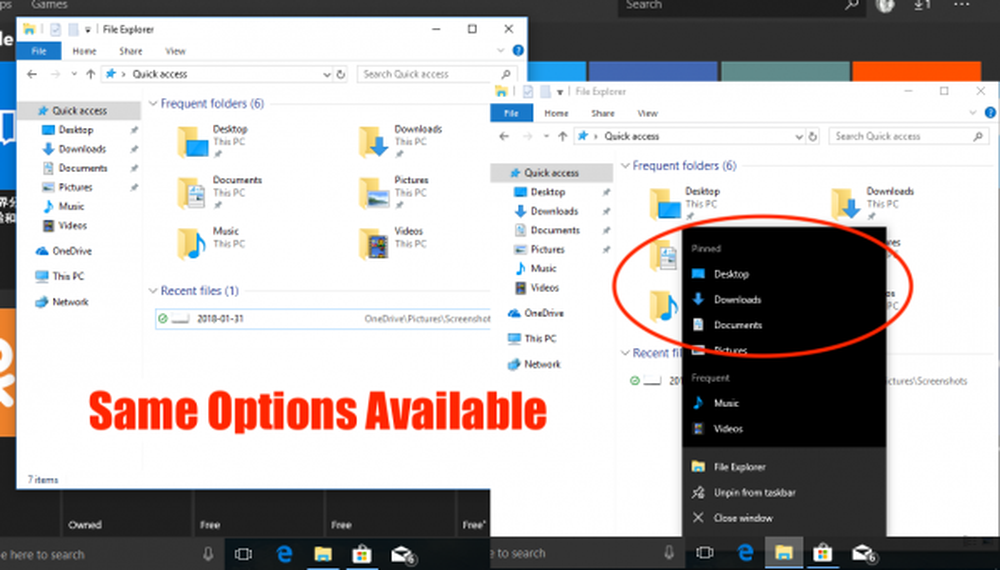
Dus hier is hoe je File Explorer open kunt stellen voor deze pc in plaats van Quick Access.
- Open File Explorer en klik met de rechtermuisknop op het pictogram "Quick Access" in het linkerdeelvenster. Selecteer opties.
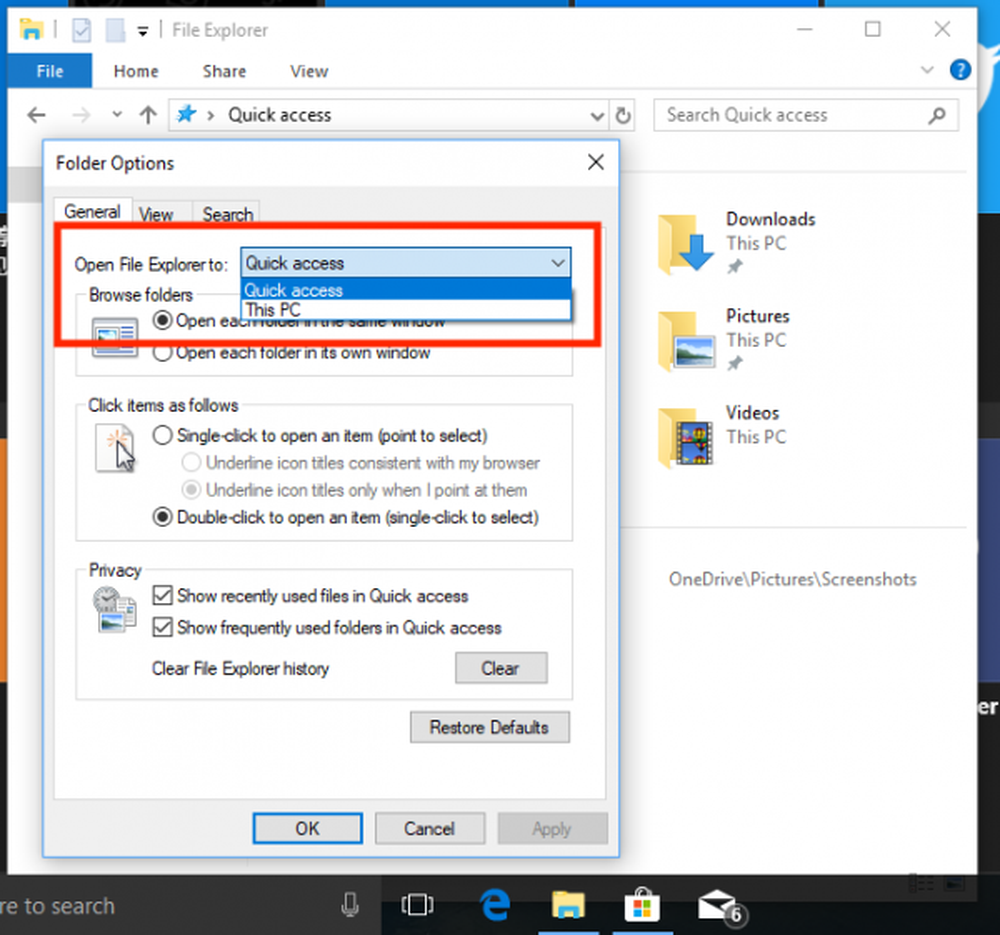
- Dit opent het venster "Mapopties".
- Zoek op het tabblad Algemeen naar een label met de tekst "Open File Explorer to."
- Selecteer "Deze pc" in de vervolgkeuzelijst.
- Opslaan en afsluiten.
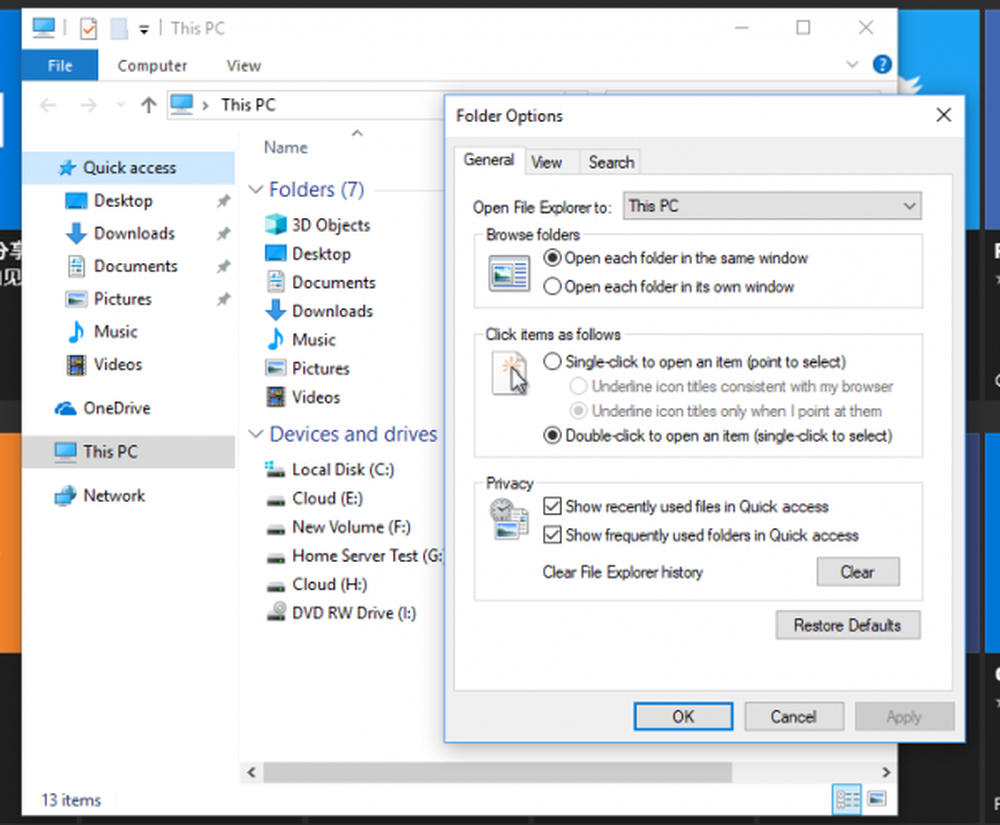
4] Recente bestanden geschiedenis verwijderen:
Als u een pc heeft die door veel mensen wordt gebruikt, is het een zeer goed idee om de recent of vaak bezochte bestanden voorgoed te wissen. Ook al is het altijd een goed idee dat je voor jezelf een aparte gebruiker maakt en gastaccount voor anderen, maar als dat niet het geval is en je gezinslid het recht heeft om in te loggen op je account, moet je er voorzichtig mee zijn..

- Open de mapoptie door de bovenstaande stappen te volgen.
- Zoek naar het gedeelte 'Privacy'.
- Hier heb je twee opties.
- Toon recent gebruikte bestanden in Snelle toegang
- Toon veelgebruikte mappen in Snelle toegang.
- Schakel beide uit.
Dit zorgt ervoor dat niets wordt weergegeven en aan iedereen wordt getoond. Om alle recente bestandenlijst tot nu toe te wissen, klikt u op de knop Wissen om Verkenner geschiedenis te wissen. "
5] Hernoem meerdere bestanden met de naam van je keuze
Als u al heel lang Windows gebruikt, weet u al dat Windows bij het hernoemen van meerdere bestanden de naam kiest van het eerste bestand dat u kiest en vervolgens een achtervoegsel met cijfers tussen haakjes toevoegt. Zoals je op de onderstaande afbeelding ziet.
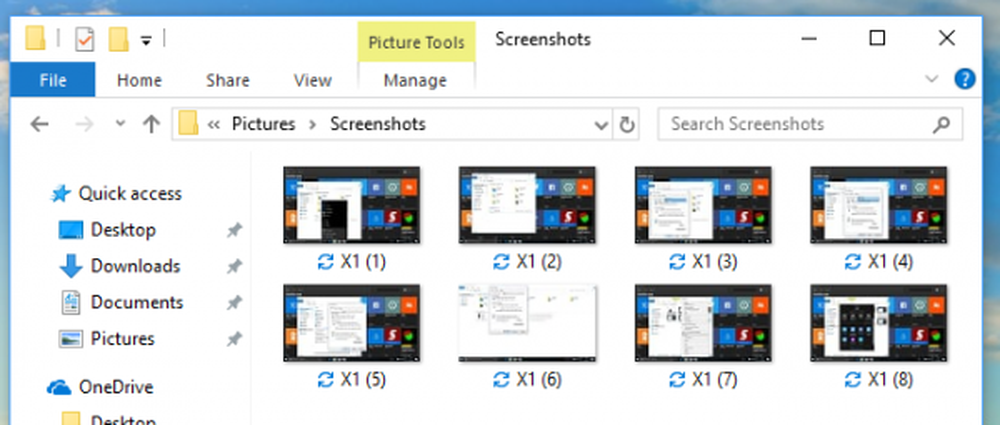
Nu, wat als u meerdere bestanden wilt hernoemen, maar elke naam moet anders zijn en u hoeft niet het menu Hernoemen te gebruiken of drukt u op F2 voor elk bestand? Dat is mogelijk en hier is hoe je het doet.
- Selecteer het eerste bestand, druk op F2 of klik met de rechtermuisknop> Naam wijzigen.
- Zodra u zeker bent van de naam, drukt u op TAB.
- U zult zien dat het volgende bestand in "Rename Mode" staat en u kunt hier de naam van uw keuze invoeren.
- Blijf op TAB drukken totdat je klaar bent. Als u enkele bestanden tussendoor wilt overslaan, drukt u gewoon op Tab om over te slaan.
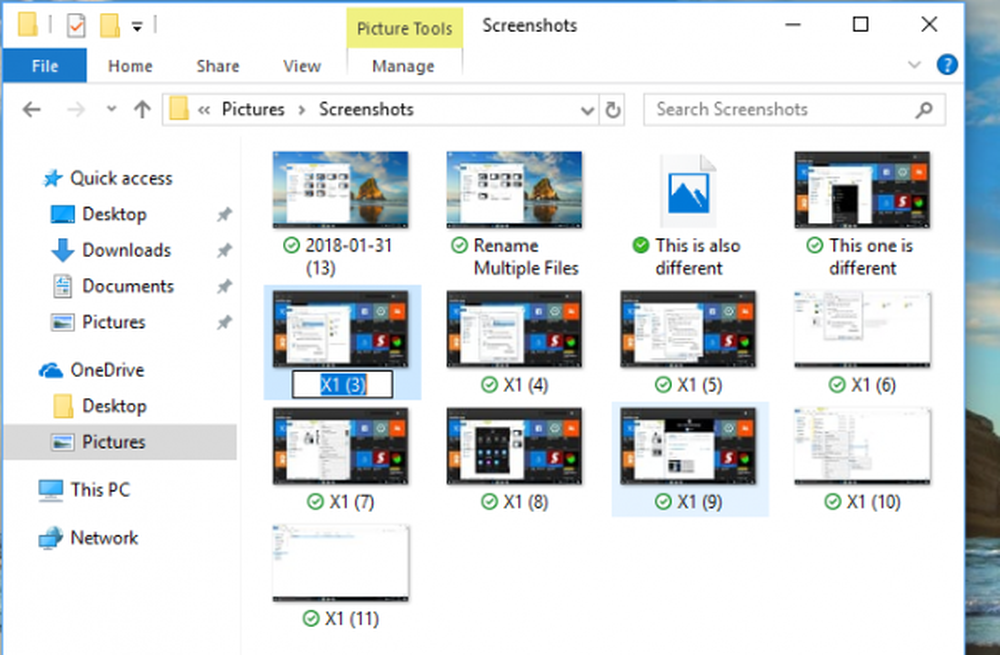
TIP: U kunt ook batches bestanden en bestandsextensies hernoemen met behulp van CMD.
6] Prullenbak weergeven in de zijbalk op verzoek
Windows 10 verbergt een aantal mappen inclusief Prullenbak van de Windows Explorer navigatiebalk aan de linkerkant. Hoewel je misschien beweert dat het beter is om op delete te drukken dan te slepen en neer te zetten, maar veel mensen geven de voorkeur aan slepen en laten bestanden meteen beschikbaar zijn. Afgezien van dit, helpt het ook om snel toegang te krijgen tot de prullenbak voor het geval u sommige van de verwijderde bestanden wilt herstellen.
- Klik met de rechtermuisknop ergens op een lege plaats in het navigatiebalkpaneel.
- Hiermee wordt een lijst met opties geopend, waaronder 'Alle mappen weergeven'.
- Selecteer het en Prullenbak wordt weergegeven.
De enige ergernis is dat het ook een aantal mappen onthult die je misschien niet leuk vindt. Dus om je te verbergen, kun je de optie op dezelfde manier terugvinden.
TIP: U kunt Prullenbak ook weergeven in deze pc-map of vastmaken aan Snelle toegang.
7] Advertenties uitschakelen in Windows Explorer:
Microsoft promoot zijn eigen apps onder Windows-gebruikers en samen met het menu Start en het venster Meldingen wordt de advertentie ook weergegeven in Verkenner. Ook al zijn de intenties goed, deze zijn storend als je bezig bent met werk. Gelukkig kunnen deze advertenties in Explorer worden uitgeschakeld.
- Open de mapopties en schakel vervolgens naar tabblad Weergave.
- Scrol onder Geavanceerde instellingen omlaag om een selectievakje te zoeken met de melding 'Toon meldingen van provider van synchronisatie'.
- Haal het uit. Klik vervolgens op OK en al die advertenties zijn verdwenen.
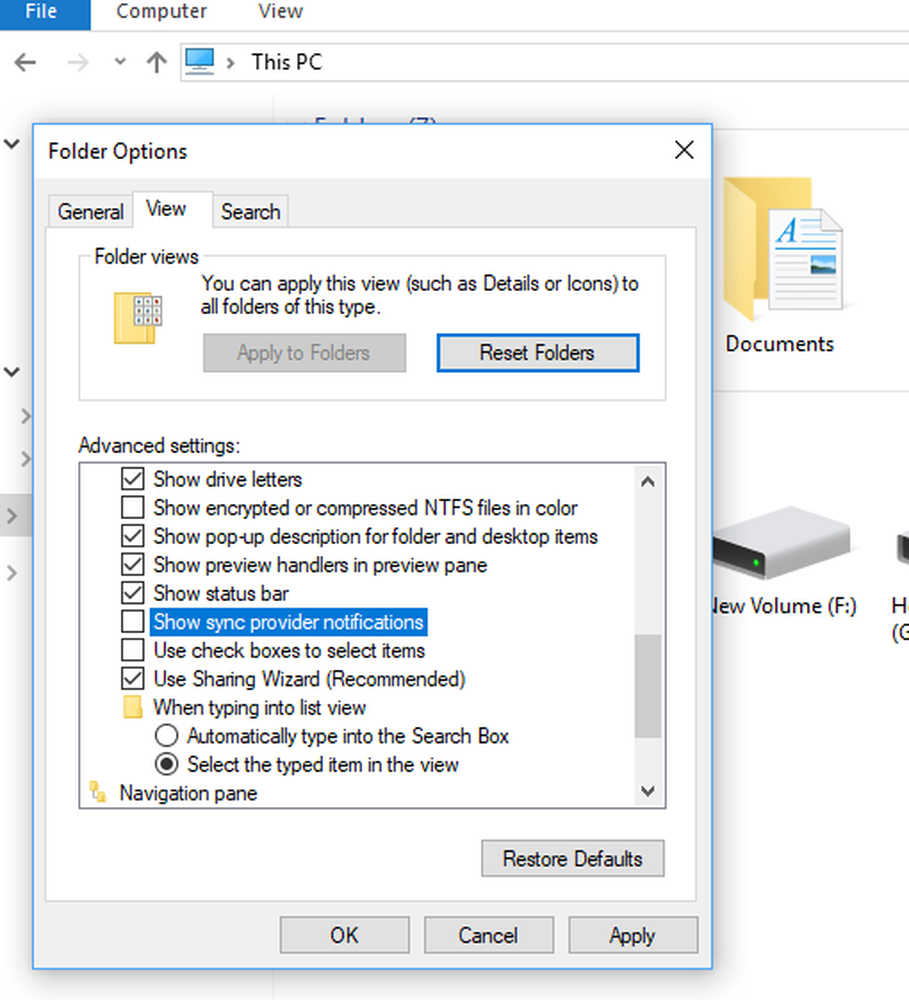
8] Miss Nieuwe bestandstypen maken? Hier is de hack
In eerdere versies van Windows was er vroeger een optie waarmee u snel een bestandstype kunt maken, inclusief afbeeldingsbestanden, een kladblok, enzovoort. Vroeger was het super handig toen ik snel iets moest noteren. Je hebt misschien een andere use-case, maar je begrijpt het wel. Windows 10 heeft deze optie niet, maar u kunt eenvoudig een nieuw bestandstype toevoegen aan het item Nieuw in het contextmenu met een registerwijziging.
Waarschuwing: dit is alleen voor degenen die register begrijpen. Als je het niet doet, probeer het dan niet.
- Open een Kladblok en plak het volgende:
- Windows Register-editor versie 5.00
- [HKEY_CLASSES_ROOT \ .XXX \ ShellNew] "NullFile" = ""
- Vervang ".XXX" door elk gewenst bestandstype, zoals .png, .docx, enz.
- Sla het bestand nu op als "ADD PNG.reg". U wordt gevraagd om uw actie te bevestigen.
- Als u klaar bent, dubbelklikt u op dit reg-bestand en wordt de extensie onder 'nieuw' toegevoegd.
Nadat u de benodigde bestandstypen hebt toegevoegd, moet dit er uitzien als de onderstaande afbeelding.
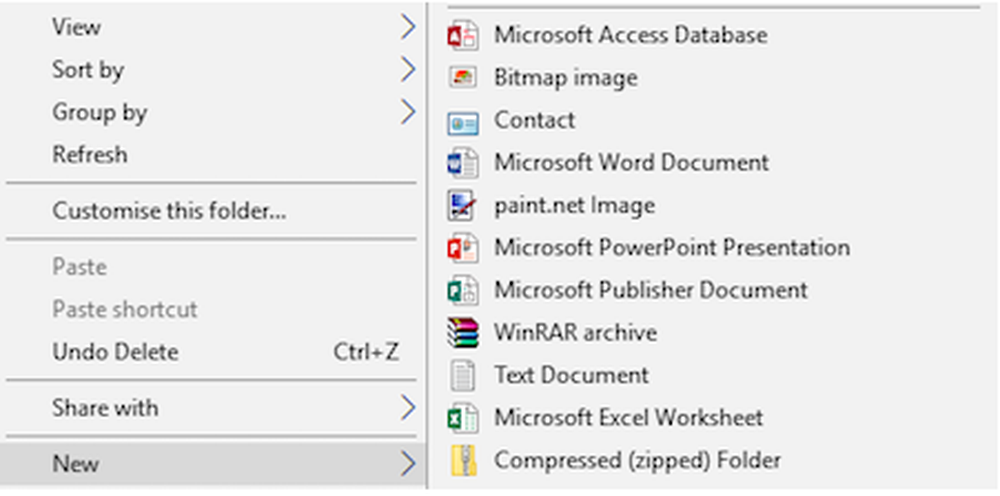
Er is veel veranderd na de 10-jarig jubileumupdate van Windows en File Explorer heeft meer functies die integreren met de rest van het besturingssysteem, waardoor het vergelijkbaar is met mobiele apparaten, en het past goed bij deze generatie gebruikers.
Als je een fooi hebt waarvan je denkt dat het de moeite waard is om op te merken, geluid dan in opmerkingen!