Breng de instellingen en instellingen van uw eigen apparaat in Windows 10
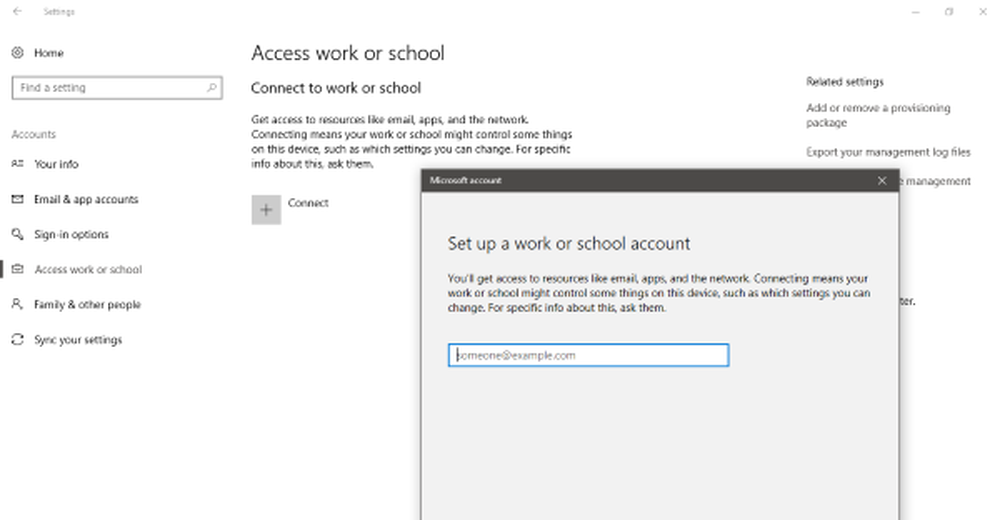
Met alle moderne werkomgevingen op komst, is de noodzaak om verschillende apparaten te houden voor werk en persoonlijk gebruik bijna geëlimineerd. Als u hetzelfde apparaat voor werk en persoonlijk gebruik gebruikt, kunt u niet alleen overal werken, maar kunt u ook gemakkelijk overschakelen van werk naar persoonlijke accounts. Deze hele setup wordt genoemd Breng uw eigen apparaat of BYOD.
Als u BYOD-beleid implementeert in uw bedrijf, gaat u echt wat geld besparen. Ook zullen uw werknemers zich meer op hun gemak voelen door te werken vanaf hun bestaande laptops of mobiele telefoons. In deze post hebben we besproken hoe je moet instellen Breng uw eigen apparaat op Windows 10.
Breng uw eigen apparaatinstellingen en instellingen
Windows 10 wordt geleverd met een ingebouwde functionaliteit voor uw werk- en schoolaccounts. U kunt ze snel instellen en uw e-mail en andere toepassingen met die accounts gaan gebruiken.
Om een in te stellen Werk of School account, ga naar 'Instellingen' en open vervolgens 'Accounts'. Kies nu 'Toegang tot werk of school'vanuit het linker menu.
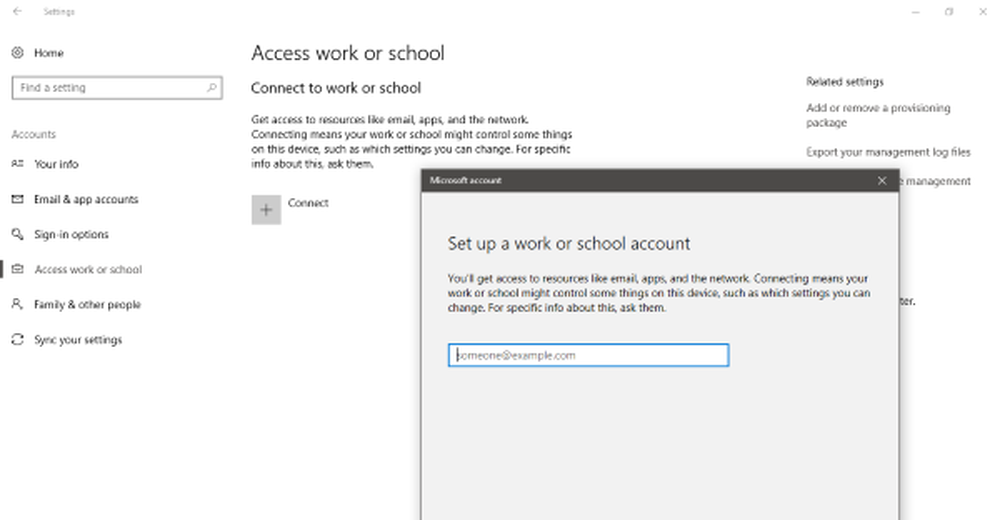
Druk op de knop Verbinden en wacht tot een pop-upvenster wordt geladen. Voer het e-mailadres in dat is gekoppeld aan uw werk- / schoolaccount. Vergeet niet dat deze optie alleen accounts ondersteunt die gebruikmaken van Office 365 of andere zakelijke services van Microsoft. Nadat u bent ingelogd, kunt u profiteren van alle functies van uw Work / School-account.
Als u zich wilt aanmelden met een ander account, kunt u deze stappen volgen.
Als u e-mail wilt instellen voor uw werkaccount, opent u de 'Mail'toepassing. Klik op het pictogram 'Instellingen' en selecteer 'Accounts beheren' in het menu. Klik nu op de knop 'Account toevoegen' en selecteer vervolgens het type account.
In dit geval is dit een Google-account met een aangepast domein. Selecteer uw accounttype en meld u aan met uw inloggegevens. U kunt eenvoudig wisselen tussen inboxen door het gewenste account in het linkerdeelvenster te selecteren. U kunt ook e-mails schrijven van al uw persoonlijke of zakelijke accounts. De Windows 10 Mail-app werkt verbazingwekkend goed en maakt het een stuk eenvoudiger om verschillende accounts te beheren.
Op dezelfde manier hebt u toegang tot uw evenementen en belangrijke vergaderingen vanuit de Kalender toepassing. Het account dat je hebt toegevoegd met de Mail-app, wordt hier automatisch weergegeven in de app 'Agenda'. Of u kunt ook handmatig accounts toevoegen in de Agenda-app.
Dit was hoe u uw computer kon instellen met uw werkaccounts. U kunt zoveel van deze accounts toevoegen en genieten van de voordelen van BYOD. Maar we hebben BYOD niet volledig geïmplementeerd. Om dit te doen, moet u wellicht om de Wifi wachtwoord op uw werkplek en verbind uw computer met dat netwerk. En als uw bedrijf u dat biedt VPN-inloggegevens, je kunt ook een VPN instellen door naar 'Instellingen' en vervolgens naar 'Netwerk en internet' te gaan.
Het implementeren van BYOD op Windows 10 is vrij eenvoudig en eenvoudig, en we vinden dat iedereen het moet gebruiken in plaats van twee apparaten.



