Kan geen apps downloaden van Windows Store in Windows 10
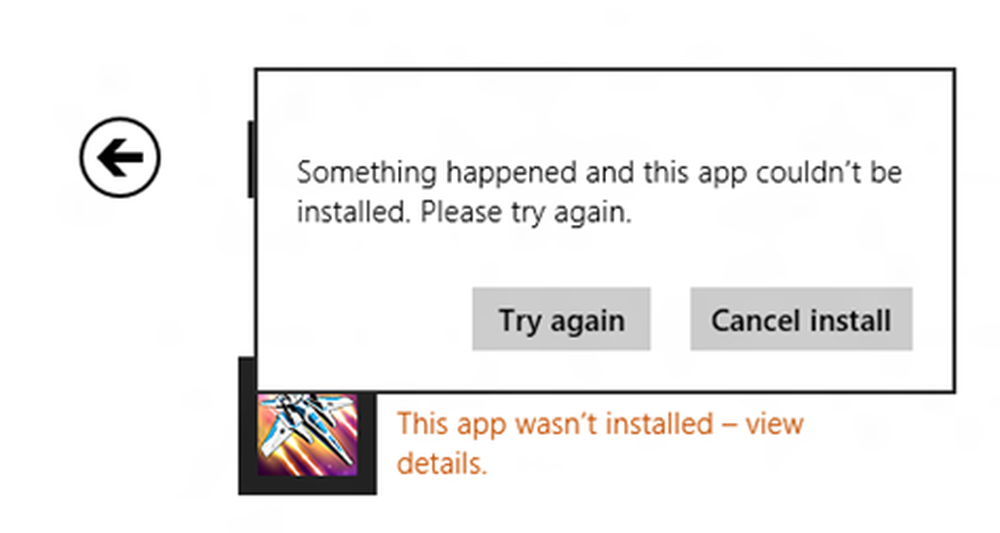
Laatst probeerde ik een toepassing op mijn Windows-pc te installeren, maar het is mislukt. Als Windows Store-apps niet downloaden of installeren op uw Windows 10/8 computer, zijn hier een paar dingen die u zou kunnen proberen te doen om de apps te downloaden of succesvol te installeren. Deze post zal je zelfs helpen als het ongeveer 50% installeert en dan gewoon vastloopt daar - met of zonder dat er een foutcode wordt weergegeven. De foutmelding kan ongeveer zo zijn:
Er is iets gebeurd en deze app kan niet worden geïnstalleerd. Probeer het opnieuw.
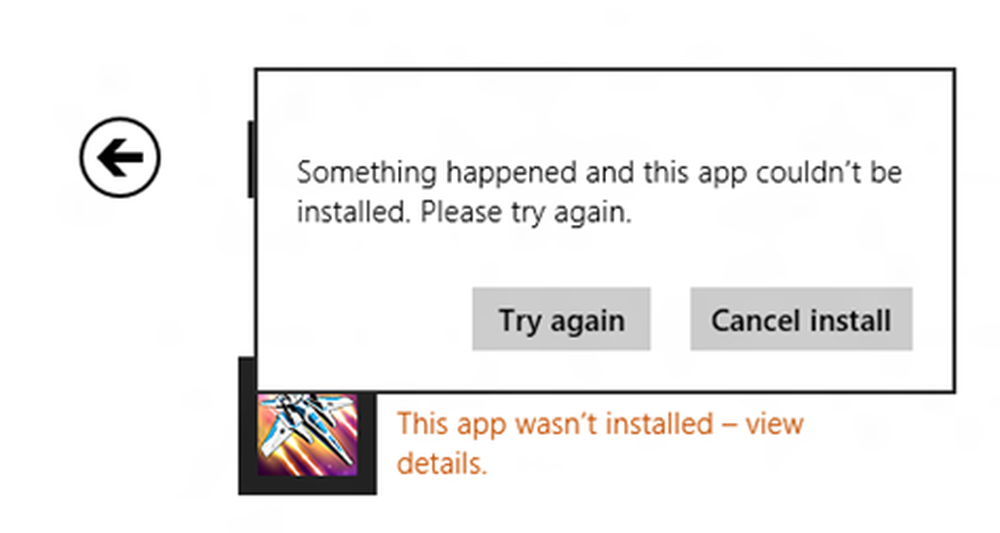
Kan geen apps downloaden of installeren vanuit Windows Store
Na uren onderzoek ontdekte ik dat de oplossing voor het probleem vrij eenvoudig was, en daarom dacht ik eraan om het hier te delen. Er zijn meerdere redenen waarom dit zou kunnen gebeuren. Ik zal ze allemaal vermelden zodat u elke optie kunt uitproberen en zien welke voor u werkt.
1] Windows Firewall is uitgeschakeld
Het lijkt erop dat als de Windows Firewall is uitgeschakeld, u de toepassing niet vanuit Windows Store kunt installeren. Dus het eerste dat u moet controleren, is of de Windows Firewall is uitgeschakeld of niet. Om toegang te krijgen tot typen brandmuur in Zoeken starten en klik op het resultaat om het te openen. U kunt ook als volgt navigeren: Configuratiescherm \ Alle items van het Configuratiescherm \ Windows Firewall. Hier moet je zorgen dat het is ingeschakeld.
Als u om een vreemde reden Windows Firewall niet kunt inschakelen, opent u Services Manager en controleert u of de Windows Firewall-service is gestopt. Typ services.msc en klik op Services en zoek naar Windows Firewall. Zorg er nu voor dat de service is ingesteld op Automatisch en Gestart.
2] Ongeldige datum en tijd
Als u een onjuiste datum en tijd hebt ingesteld op uw computer, heeft u problemen bij het installeren van toepassingen vanuit Windows Store. U kunt zelfs een bericht ontvangen:
De tijdinstelling op uw pc is mogelijk onjuist. Ga naar pc-instellingen, controleer of de datum, tijd en tijdzone correct zijn ingesteld en probeer het opnieuw.
Zorg er dus voor dat je de juiste datum en tijd hebt. U kunt dit vanuit Regionale instellingen wijzigen via het Configuratiescherm.
3] Licenties op Windows Store worden niet gesynchroniseerd
Als de licentie in de Windows Store niet correct is gesynchroniseerd, kunt u geen apps op uw Windows-computer installeren. Om het handmatig te synchroniseren:
- Ga naar Windows Store
- Druk op Windows-toets + C
- Open instellingen
- Selecteer App-updates
- Licenties synchroniseren
Start nu het systeem opnieuw en probeer opnieuw te downloaden.
4] Wijzig uw internetverbinding en zie
Wijzig uw internetverbinding en zie. Om een vreemde reden is dit bekend om te helpen. Dus als u een bekabelde breedbandverbinding gebruikt, gebruik dan WiFi en kijk - of andersom.
5] Reset Windows Store-cache
U kunt uw Windows Store-cache opnieuw instellen en vervolgens proberen de app te downloaden of te installeren.
5] Voer de probleemoplossers uit
De probleemoplosser voor probleemoplossing voor Windows 10 Store is een geweldige ingebouwde tool van Microsoft die u kan helpen bij het installeren van apps. Misschien wil je dat uitvoeren en kijken of dat helpt. Deze geautomatiseerde tool helpt je als je Windows 10 Store niet werkt.
6] Start opnieuw op in de modus Selectief opstarten
Om het systeem opnieuw op te starten in selectief opstarten of opschonen opstart.
- Druk op Bureaublad op Windows + R. Dit opent het startvenster
- Typ in MSConfig en druk op Enter
- Op het tabblad Algemeen haal het vinkje weg op "Laad Start-items.”
- Controleer onder Services tabblad "Verberg alle Microsoft diensten"En klik op Alles uitschakelen
- Start nu het systeem opnieuw op en probeer het opnieuw te installeren
7] Vernieuw Windows 10/8 pc
Om de PC te vernieuwen, ook wel Repair Install genoemd, kun je dit artikel volgen over het vernieuwen van Windows 10 of Windows 8 vernieuwen.
TIP: Dit bericht helpt u als u Windows Store-apps niet kunt bijwerken.
We hebben al een paar artikelen geschreven die u zullen helpen bij het oplossen van problemen met de Windows Store-app:- Probleemoplosser voor Windows Apps
- Fout 0x80073cf9 tijdens het installeren van apps vanuit Windows Store in Windows
- Foutcode 0x8024600e bij het installeren of bijwerken van Windows Store-apps
- Willekeurige Windows-app crasht en bevriest
- Windows Store-apps crashen in Windows door Clean Uninstall uit te voeren met PowerShell
- Reset Windows Store Cache in Windows
- Windows-apps werken niet - Repareer Windows Apps
- Windows Tiles werken niet.




