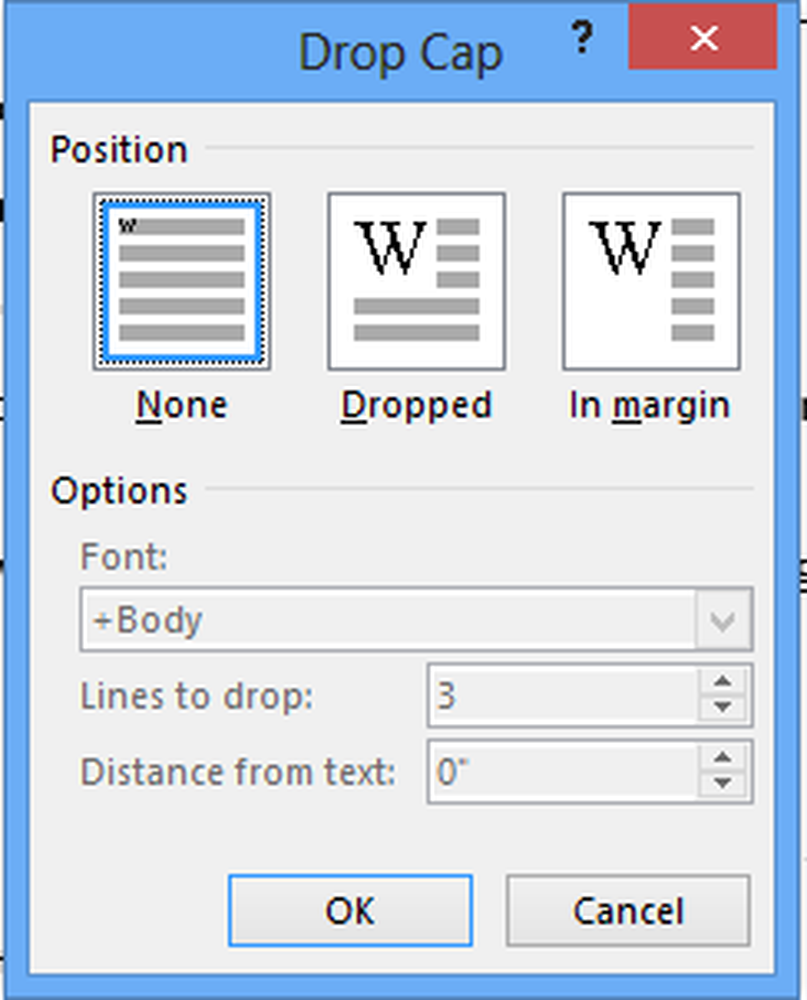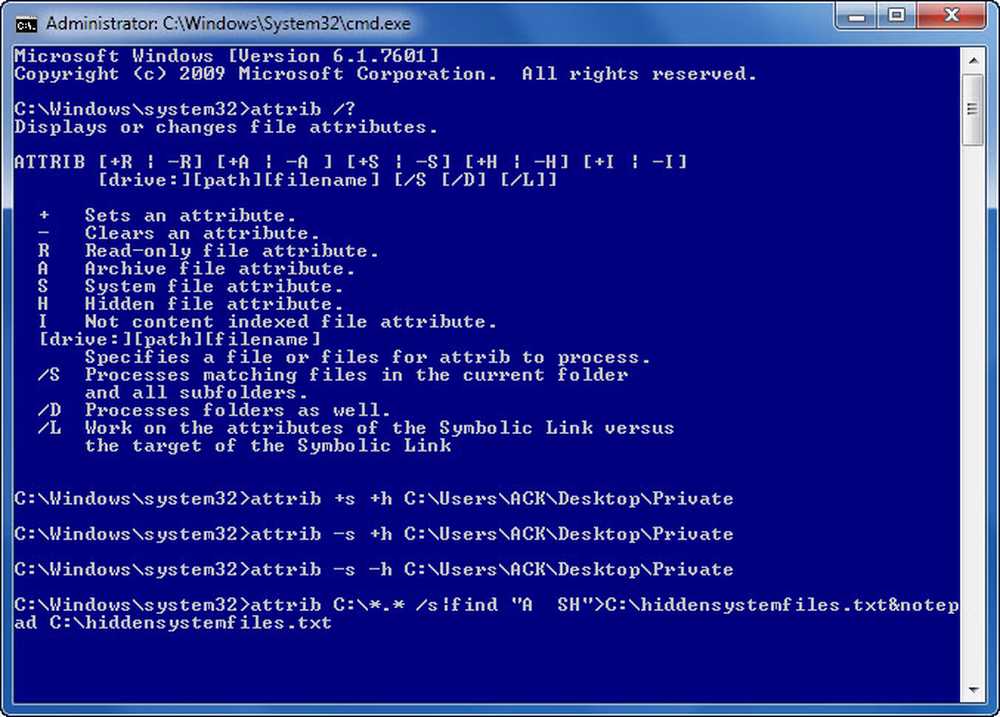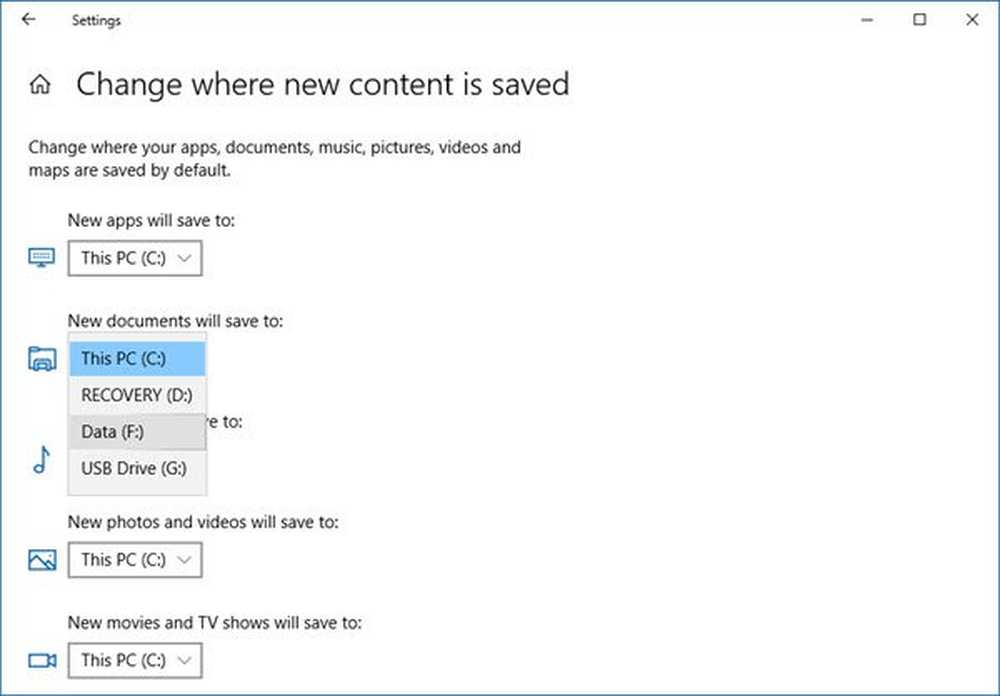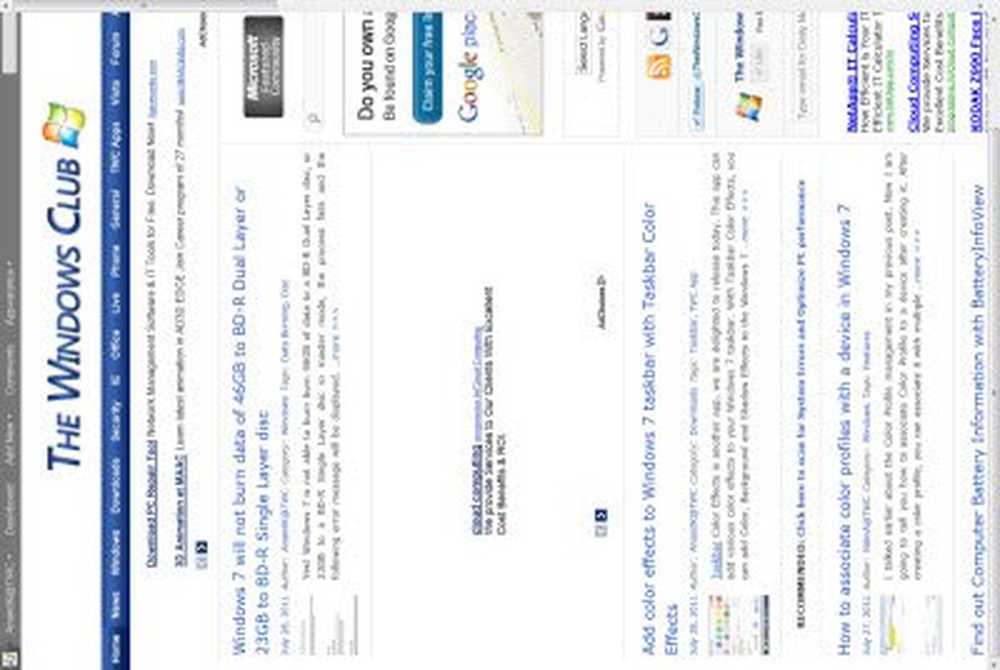Windows-computergegevens en -breedte wijzigen in Windows 8/10
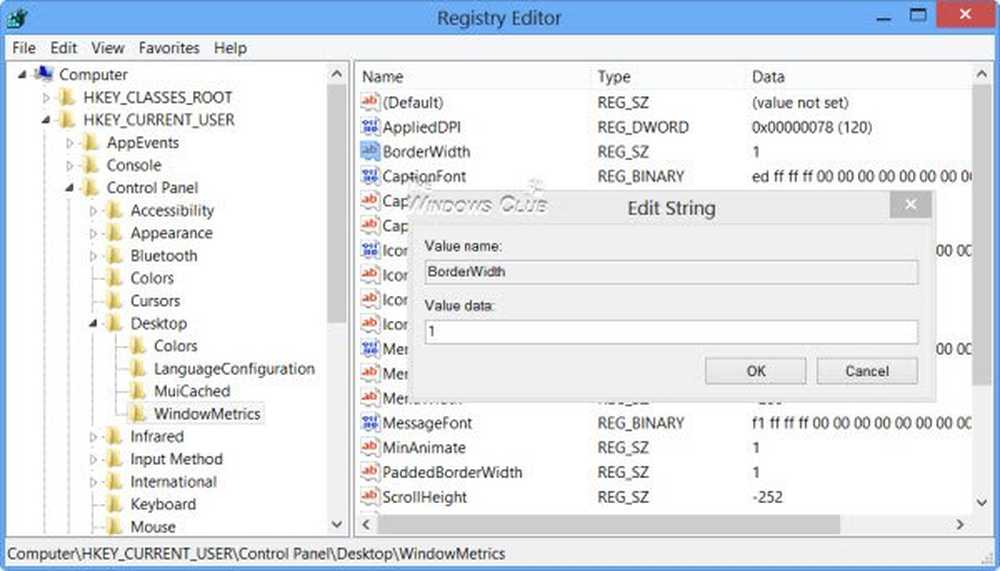
Windows 8/10 biedt geen instellingenpaneel waarmee u kunt aanpassen of wijzigen Desktop Windows Metrics. In Windows 7 had je er toegang toe via Instellingen voor geavanceerde vormgeving in het deelvenster Vensterkleur en uiterlijk. Met dit paneel, in Windows 7 en eerder, kunt u de breedte van de rand van het venster, de afstand tussen de pictogrammen en andere instellingen aanpassen of wijzigen.
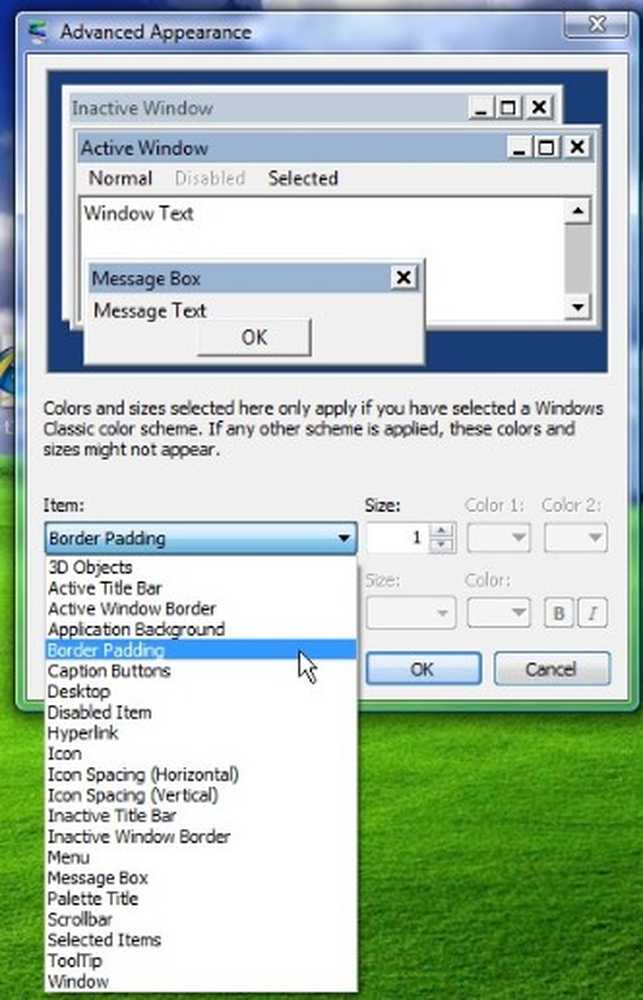
Vermoedelijk heeft Microsoft deze instellingen verwijderd omdat ze vooral de klassieke thema's beïnvloedden, en omdat Windows 8 geen klassieke thema's ondersteunde, waren deze nu niet echt nuttig. Alle thema's zijn nu gebaseerd op visuele stijlen.
Als u dat wenst, heeft u echter nog steeds toegang tot de meeste van deze instellingen via het Windows-register. Om dit te doen, open regedit en navigeer naar de volgende registersleutel:
HKEY_CURRENT_USER \ Control Panel \ Desktop \ WindowMetrics
Hier ziet u de vereiste instellingen zoals BorderWidth, PaddedBorderWidth, IconSpacing, enz.
Wijzig de dikte of breedte van de vensterranden
Met behulp van het register, daarom kunt u nog steeds verander de dikte of breedte van de randen van de vensters. Daarvoor moet u de waarden van wijzigen Grensbreedte en PaddedBorderWidth.

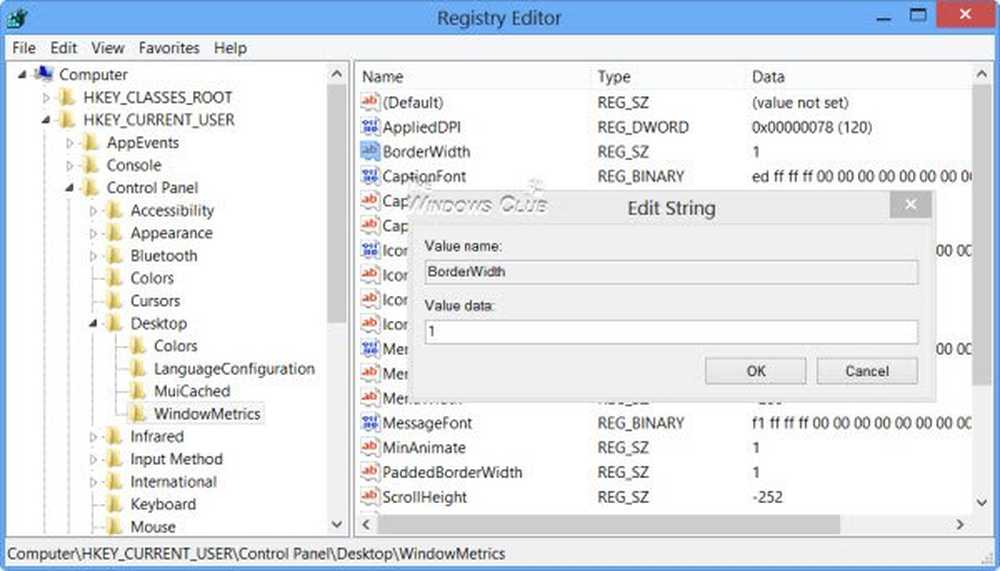
Dubbelklik ook op PaddedBorderWidth en wijzig de waarde van de standaard -60, om te zeggen, 0.
Meld u af of start uw computer opnieuw op om de wijziging te zien. Je zult de grenzen marginaal dun zien worden.
Het is altijd een goed idee om eerst een systeemherstelpunt te maken voordat u een registeraanpassing uitprobeert, zodat u uw computer terug kunt zetten naar een goede staat, als u de wijzigingen niet leuk vindt of als er iets misgaat.