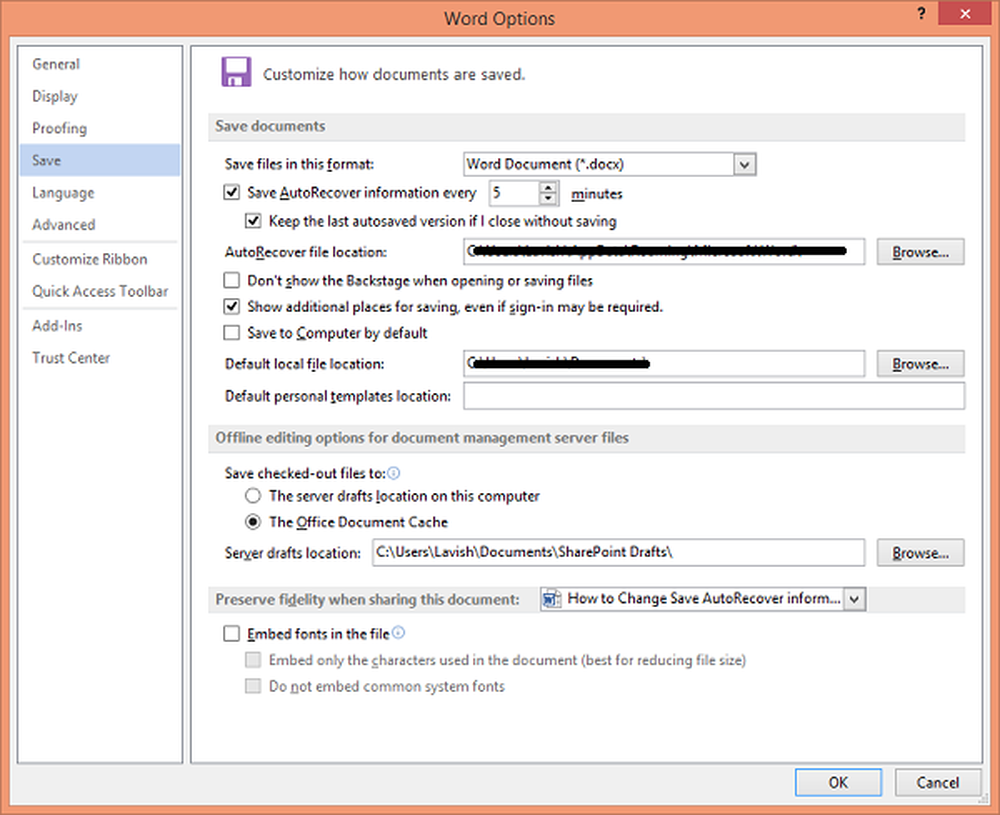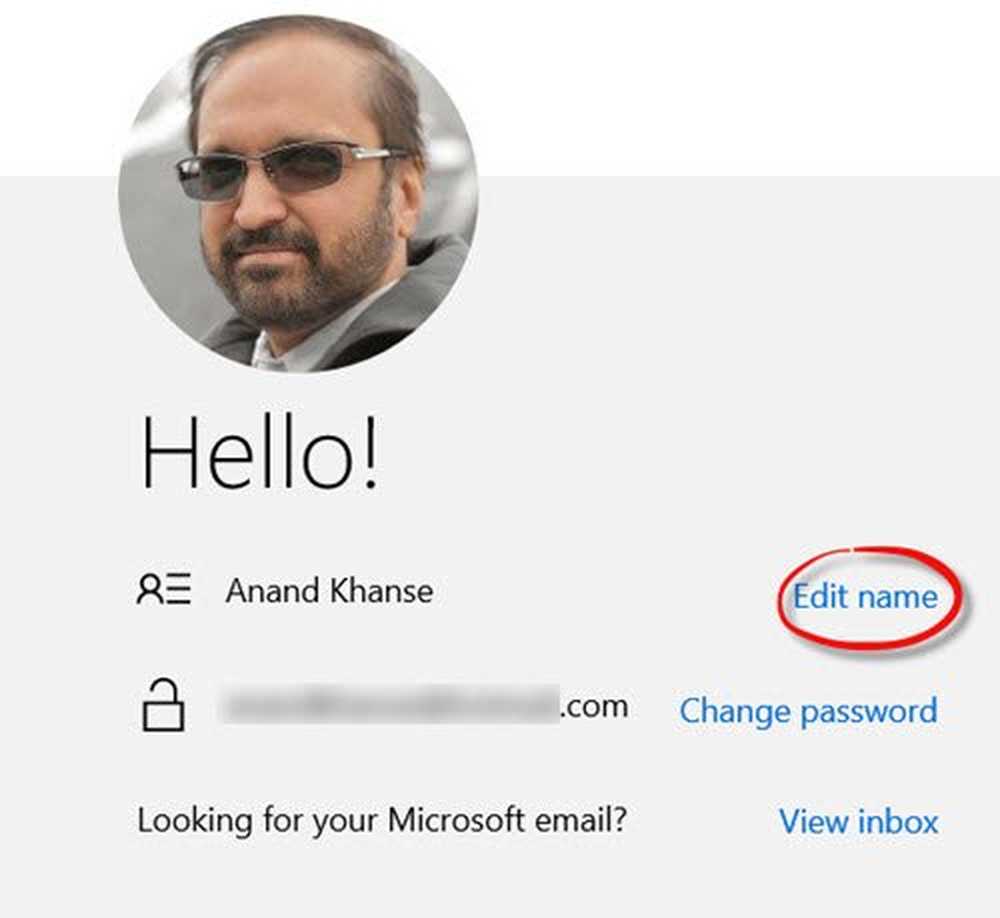Wijzig, Inschakelen, Schakel Gebruikersaccountbeheer-instellingen uit in Windows 10
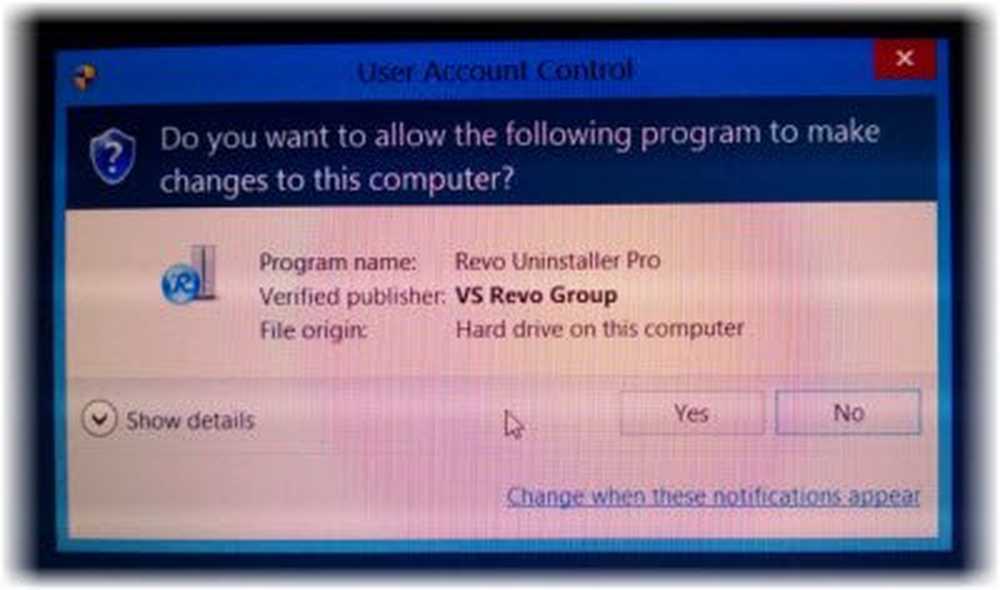
Microsoft heeft de implementatie van de instellingen voor Gebruikersaccountbeheer veel vriendelijker gemaakt op Windows 8/10. Na feedback te krijgen dat in Windows Vista gebruikersaccountbeheer of UAC-prompt vaak irriteert aan gebruikers vanwege het frequente uiterlijk, verminderde Microsoft in Windows 7 het uiterlijk van de UAC-aanwijzingen en verbeterde en verbeterde het de UAC-gebruikerservaring in Windows 10/8.
Gebruikersaccountbeheer in Windows 10
De Gebruikersaccount controle stelt u in principe op de hoogte voordat er wijzigingen op uw pc worden aangebracht - niet alle wijzigingen, maar alleen wijzigingen waarvoor beheerdersrechten op het systeem nodig zijn. Deze wijzigingen kunnen door de gebruiker, door het besturingssysteem, door echte software - of zelfs door malware - zijn geïnitieerd! Telkens wanneer een dergelijke wijziging van het beheerderniveau wordt geïnitieerd, zal Windows UAC de gebruiker om goedkeuring of ontkenning vragen. Als de gebruiker de wijziging goedkeurt, wordt de wijziging aangebracht; in niet, er worden geen wijzigingen aangebracht in het systeem. Tot zo'n tijd dat de UAC verschijnt, kan het scherm donker worden.
In grote lijnen zijn de volgende enkele acties die een UAC-prompt kunnen activeren:
- Toepassingen installeren of verwijderen
- Firewall-instellingen wijzigen
- Stuurprogramma's en ActiveX-besturingselementen installeren
- Installeren / configureren van Windows Update
- Gebruikersaccounts / -typen toevoegen / verwijderen / wijzigen
- De bestanden en mappen van een andere gebruiker openen, bekijken of wijzigen
- Ouderlijk toezicht configureren
- De Taakplanner uitvoeren
- Back-up systeembestanden herstellen
- En zelfs tijdens het wijzigen van de UAC-instellingen
De standaardinstellingen zijn:
Laat me alleen weten wanneer apps proberen wijzigingen aan te brengen op mijn computer
Wanneer de UAC-toestemmingsprompt verschijnt en vraagt om uw toestemming, het is u misschien opgevallen dat het scherm donkerder wordt en de Aero-interface tijdelijk wordt uitgeschakeld - en het verschijnt zonder de transparantie. Dit heet Beveiligd bureaublad en is een beveiligingsfunctie in Windows. De aanmeldingsreferentie wordt weergegeven wanneer een standaardgebruiker een taak probeert uit te voeren waarvoor de beheerderstoegangstoken van een gebruiker is vereist.
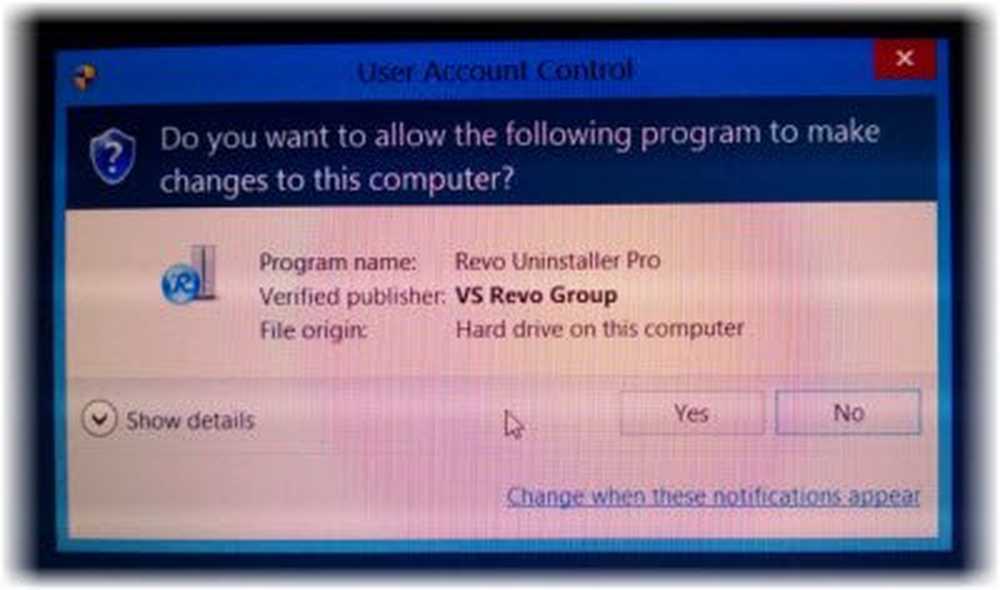
De UAC elevation-prompts hebben een kleurcode die toepassingsspecifiek is, zodat het potentiële beveiligingsrisico van een toepassing onmiddellijk kan worden vastgesteld.

Wijzig de instellingen voor Gebruikersaccountbeheer
Als u wilt, kunt u de instellingen voor Gebruikersaccountbeheer in Windows 8 wijzigen. U kunt het gedrag van het gebruikersaccount wijzigen en bepalen hoe vaak of wanneer de UAC u moet waarschuwen.
Om dit te doen, opent u Configuratiescherm en selecteert u Gebruikersaccounts.

Klik op Wijzig de instellingen voor Gebruikersaccountbeheer. Het instellingenvenster wordt geopend.
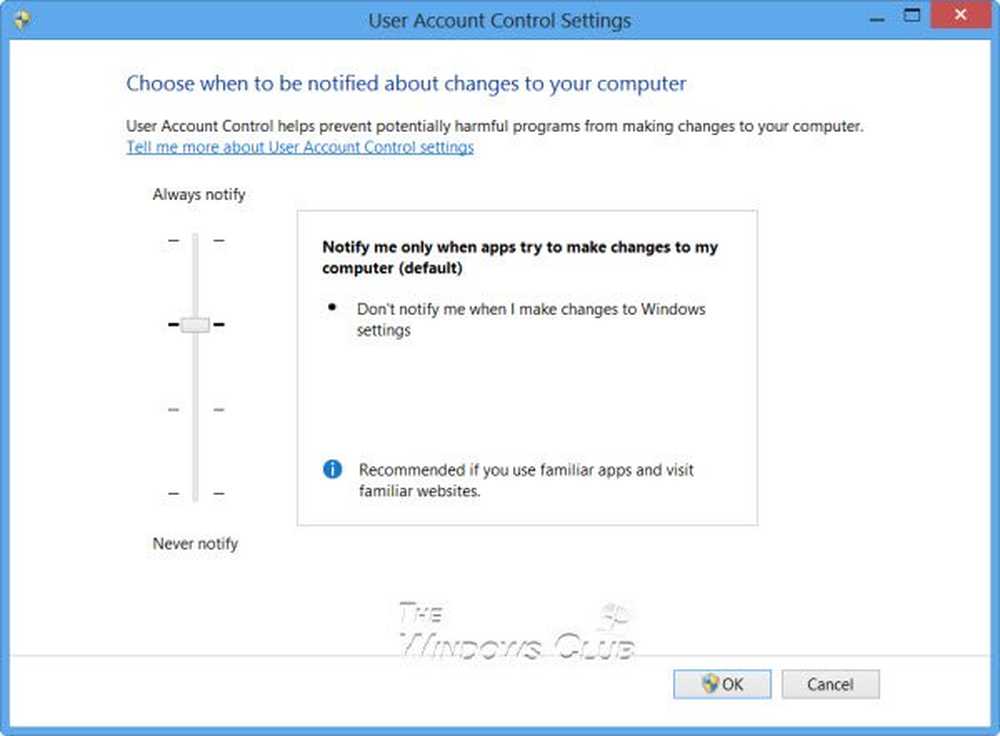
Gebruik de verticale schuifregelaar om de instellingen te wijzigen. De wijzigingen die u aanbrengt, zijn van invloed op uw beveiligingsinstellingen. Het is dus het beste om de instellingen voor Gebruikersaccountbeheer standaard te laten, maar u moet zich ervan bewust zijn hoe de wijzigingen in de UAC-instelling van invloed zijn op de beveiliging van uw Windows-pc.
| omgeving | Omschrijving | Beveiligingsimpact |
|---|---|---|
| Breng me altijd op de hoogte |
|
|
| Laat me alleen weten wanneer apps proberen wijzigingen aan te brengen op mijn computer (standaard) |
|
|
| Laat me alleen weten wanneer apps proberen wijzigingen aan te brengen op mijn computer (dim mijn bureaublad niet) |
|
|
| Nooit me waarschuwen |
|
|
Als u een apparaat voor toegankelijkheid gebruikt, zoals een schermlezer, raadt Microsoft u aan om Altijd te waarschuwen of Standaard te kiezen - Waarschuw mij alleen wanneer programma's wijzigingen proberen aan te brengen in de UAC-instellingen van mijn computer, aangezien Hulptechnologieën het beste werken met deze twee instellingen.
Schakel UAC uit met behulp van het Windows-register
Om dit te doen, open regedit en navigeer naar de volgende sleutel:
HKEY_LOCAL_MACHINE \ Software \ Microsoft \ Windows \ CurrentVersion \ Policies \ System
Wijzig de waarde van EnableLUA sleutel, van standaard 1 tot Waardegegevens 0. Hiermee wordt de UAC uitgeschakeld.
U kunt hier op TechNet meer lezen over alle UAC Group Policy-instellingen en registersleutelinstellingen.
Schakel Gebruikersaccountbeheer alleen uit voor bepaalde applicaties
Hoewel u de UAC-prompts voor de hele computer niet mag uitschakelen, wilt u deze mogelijk uitschakelen voor bepaalde toepassingen. Met de Microsoft Application Compatibility Toolkit en door de onderstaande stappen te volgen, kunt u de UAC-aanwijzingen uitschakelen voor een of meer specifieke toepassingen die u vertrouwt. Hierdoor wordt de functie Gebruikersaccountbeheer NIET uitgeschakeld voor de hele computer.
- Maak eerst een systeemherstelpunt.
- Download en installeer de Microsoft Application Compatibility Toolkit 5.0.
- Zoek de nieuwe map in het menu Start. Zoek het snelkoppelingspictogram voor Compatibility Administrator. Klik met de rechtermuisknop en klik op Als administrator uitvoeren.
- Klik in het linkerdeelvenster met de rechtermuisknop op de database onder Aangepaste databases en selecteer Nieuw maken en selecteer Applicatiecorrigeren.
- Voer de naam en andere details in van de applicatie waarvan u het gedrag wilt wijzigen en blader ernaar om het te selecteren. Klik volgende.
- Klik op Volgende totdat u zich in het venster Compatibiliteitsverbeteringen bevindt.
- Zoek in het venster Compatibiliteitsinstellingen naar het item RunAsInvoker en vink het aan.
- Klik op Volgende en vervolgens op Voltooien.
- Selecteer Bestand en Opslaan als. Sla het bestand op als een bestandsnaam.SDB-bestand in een map die u gemakkelijk kunt vinden.
- Kopieer het .sdb-bestand naar de Vista-computer waarop u het gebruik van Elevation prompt wilt wijzigen.
- Open een opdrachtprompt als beheerder.
- Voer de opdracht uit: sdbinst \ .sdb
- Als u bijvoorbeeld het .SDB-bestand als abc.sdb in de map c: \ Windows hebt opgeslagen, moet de opdracht er als volgt uitzien: sdbinst c: \ windows \ abc.sdb
- Er wordt gevraagd: Installatie voltooid.
Fijne dag!
Selecteer dit als u de instellingen van Gebruikersaccountbeheer (UAC) niet kunt wijzigen.