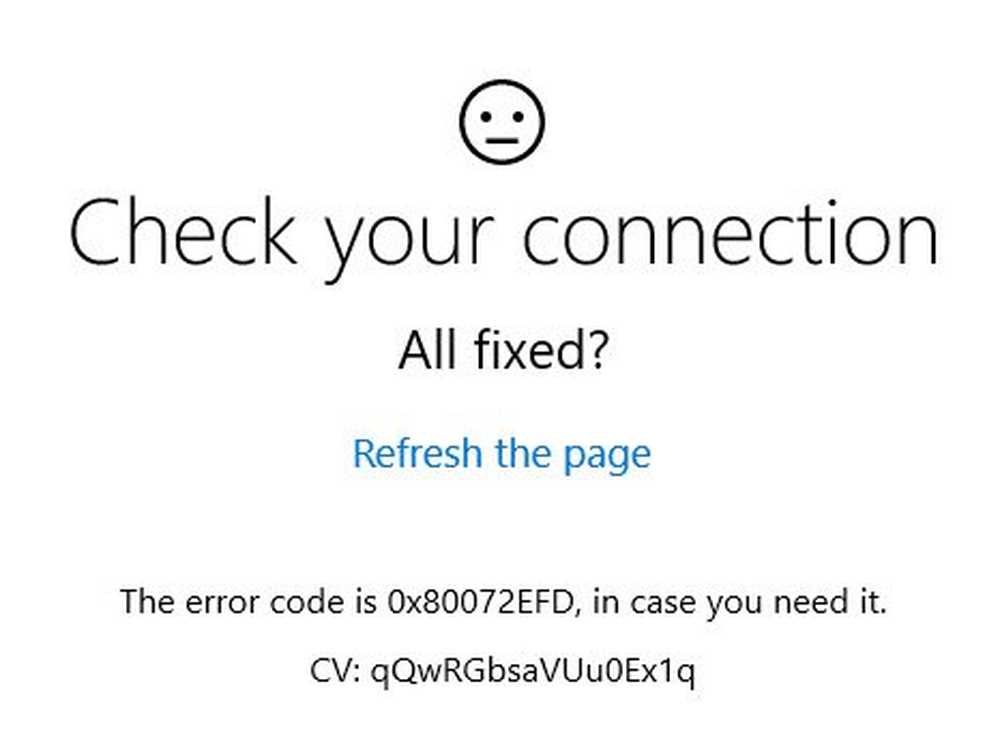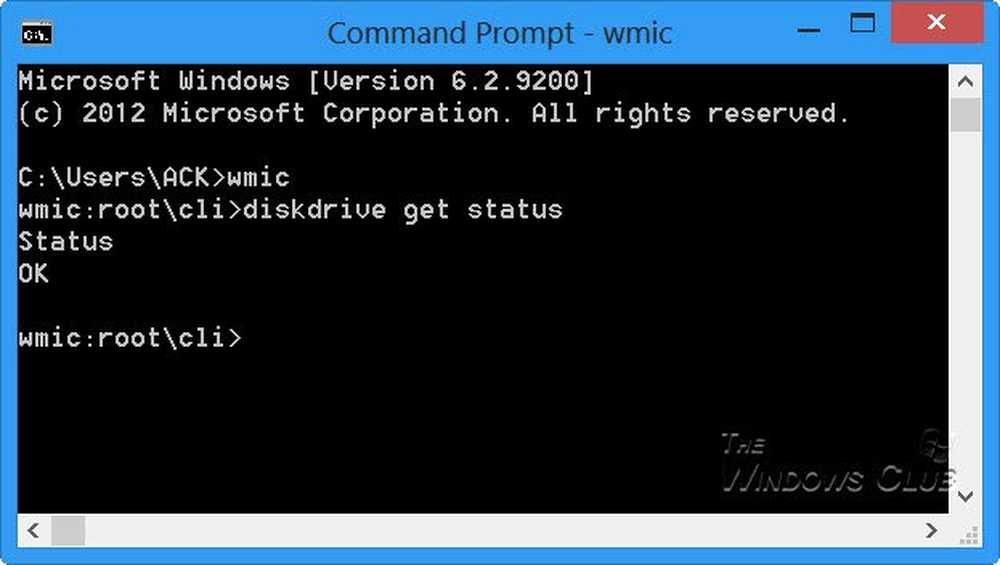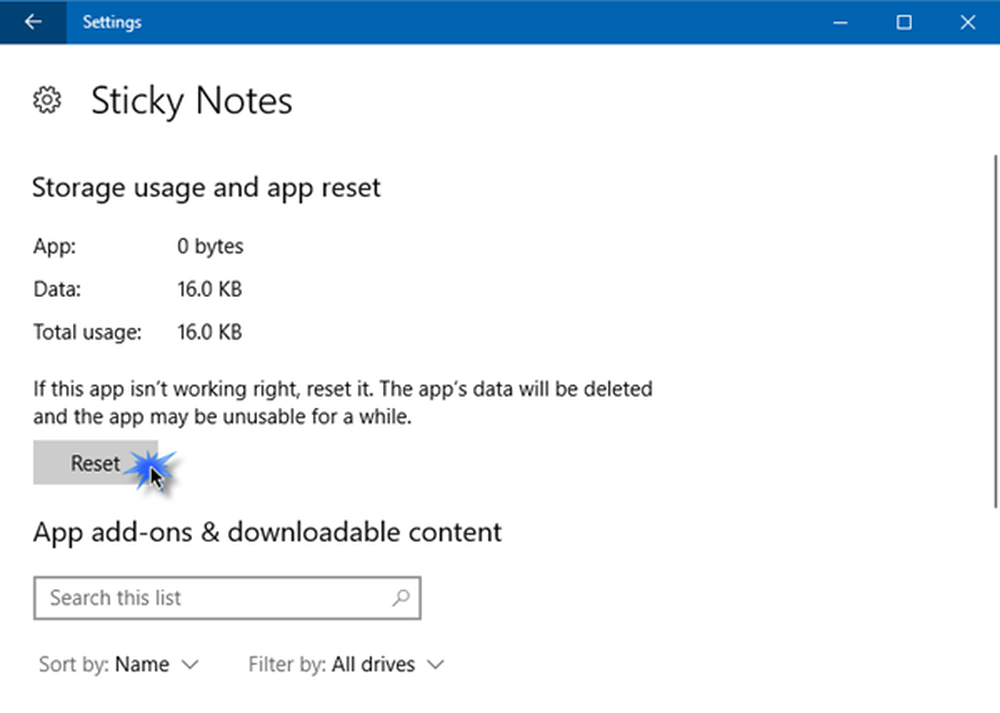Controleer Windows-updates met slechts twee klikken via het contextmenu
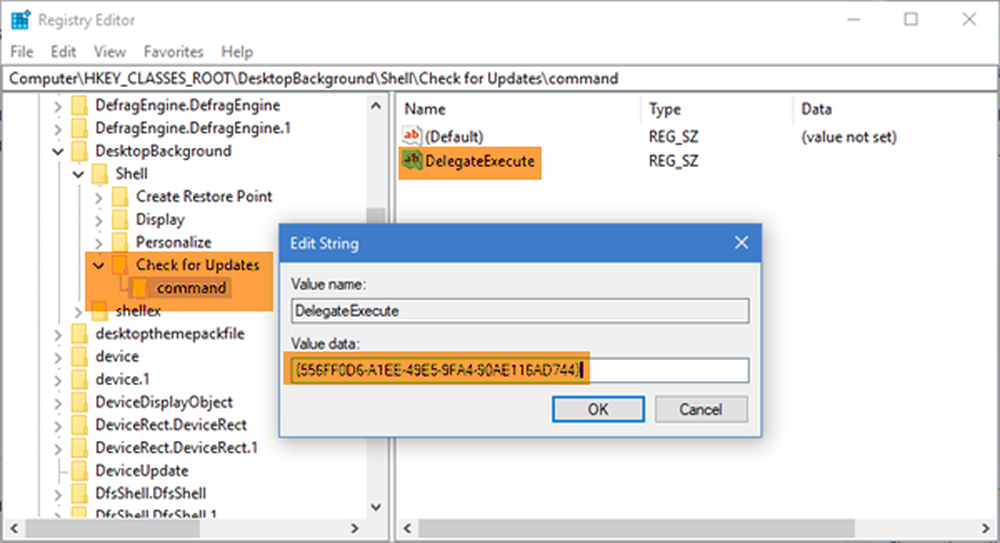
Windows 10 is geen product; het is een dienst. Wordt geleverd als een service (WaaS), dan kunt u zich niet afmelden voor het ontvangen van Windows Updates. En geeks zoals ik vinden het leuk om nieuwe updates te krijgen en te installeren. U krijgt meestal updates voor uw Windows 10-pc. Om de dag krijg je Windows Defender-updates, elke patch dinsdag krijg je cumulatieve updates voor de ondersteunde versie van Windows 10 en meer.
Windows 10 werkt uw besturingssysteem automatisch bij, maar als u het handmatig wilt controleren, kan het soms vervelend zijn om naar Instellingen-app> Update en beveiliging> Zoeken naar updates in het menu Windows-updates te gaan. Vandaag zal ik u helpen om die optie te krijgen in het contextmenu met de rechtermuisknop op uw bureaublad.

Voeg Windows-updates toe aan contextmenu
Maak eerst een systeemherstelpunt of maak eerst een back-up van het register voordat u begint. Nadat u dit hebt gedaan, opent u het vak Uitvoeren en typt u regedit en druk op Enter en klik op Ja op de UAC-prompt om de Register-editor te openen.
Ga nu naar de volgende sleutel:
Computer \ HKEY_CLASSES_ROOT \ DesktopBackground \ Shell
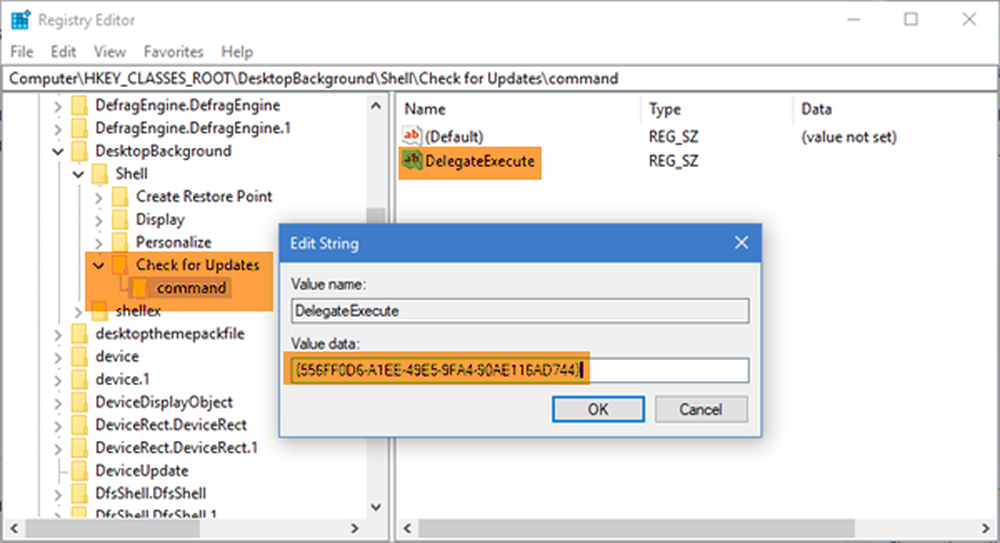
Klik vervolgens met de rechtermuisknop op de schelp mapen dan Nieuw> Sleutel en hernoem de nieuwe map naar Controleer op updates.
Klik nu met de rechtermuisknop op de Controleer op updates mapen dan Nieuw> Sleutel en hernoem de nieuwe map naar commando.
Nog een keer right-klik op de Commando map Nieuw> String Waarde en noem de tekenreekswaarde in DelegateExecute.
Dubbelklik op de DelegateExecute tekenreeks en voer in het waardeveld in:
556FF0D6-A1EE-49E5-9FA4-90AE116AD744
Nu moeten we voeg een pictogram toe. Om dit te doen, gaat u terug en opnieuw met de rechtermuisknop op de Controleer op updates folder, New> String Value en hernoem het naar SettingsURl.

ms-instellingen: WindowsUpdate-actie
Klik met de rechtermuisknop op de Controleer op updates folder, New> String Value en hernoem het naar Icoon
Dubbelklik op de Icoon tekenreeks en typ het volgende in het waardeveld:
% SystemRoot% \ System32 \ shell32.dll, -47
De hiërarchie van uw registermappen ziet er nu als volgt uit:
Controleer op updates ziet er zo uit:

De commando map ziet er als volgt uit:
Nu gewoon Herstartenuw pc om de wijzigingen door te voeren. U kunt het item nu bekijken in het contextmenu van het bureaublad.
Of gebruik als alternatief Ultimate Windows Tweaker