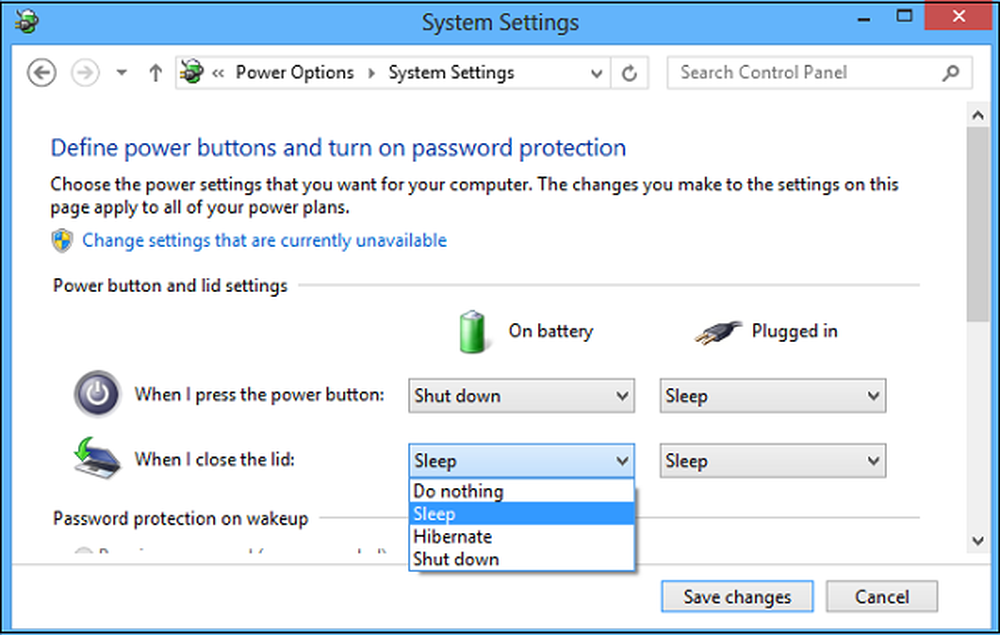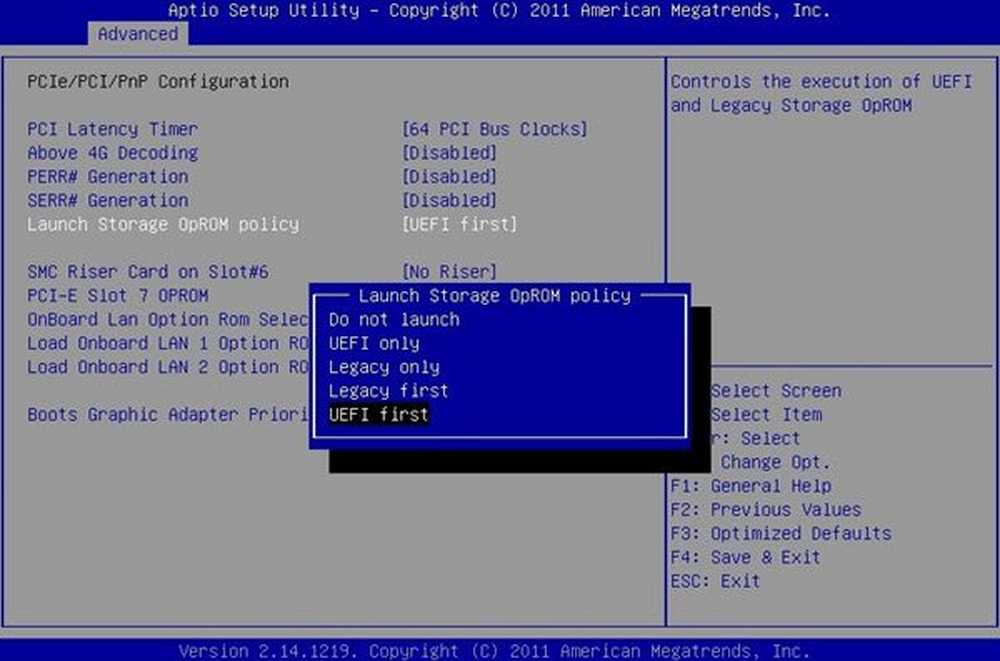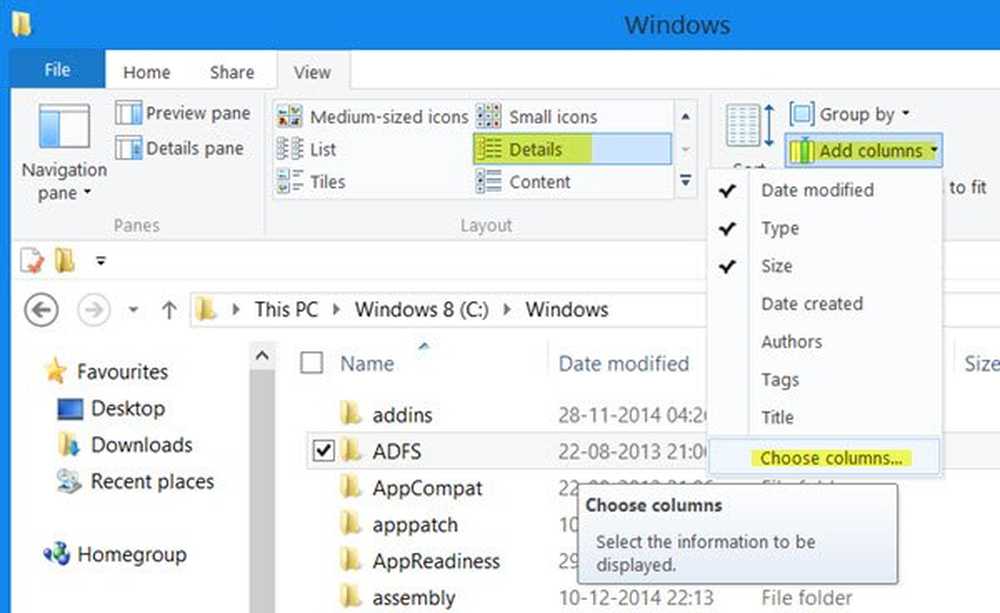Kies Quick Actions om weer te geven in Windows 10 Action Center
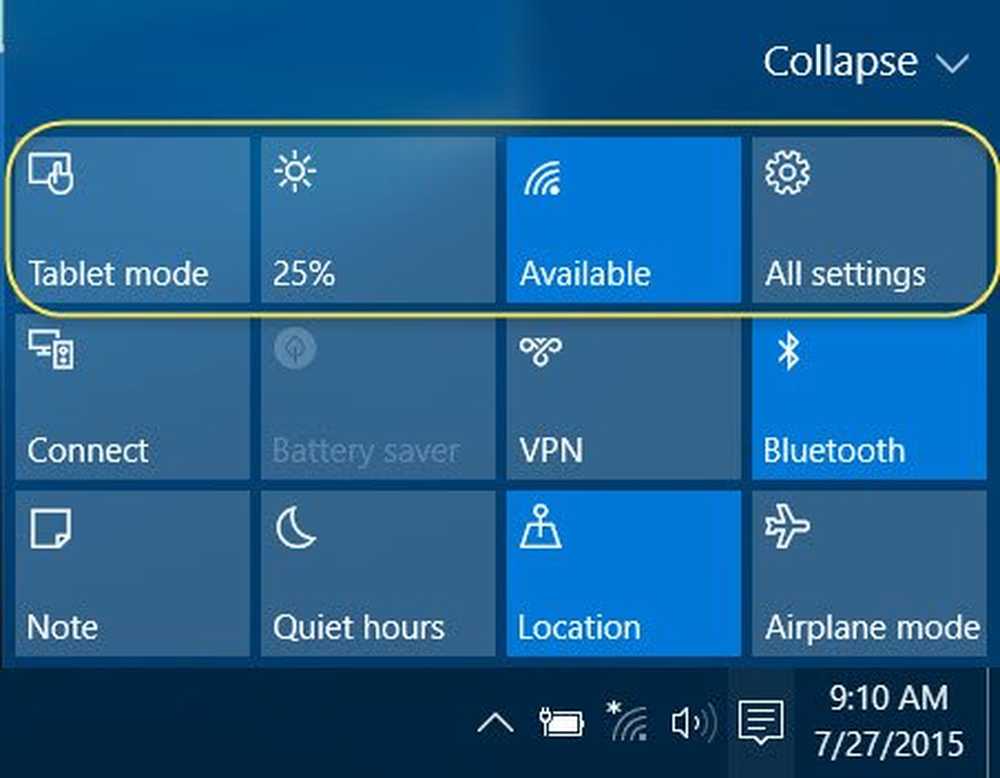
Snelle acties in de Meldingen en actiecentrum van Windows 10 laat je snel acties uitvoeren op je vaak gebruikte functies of functies. Dit kunnen Alle instellingen, Verbinden, Batterijbesparing, VPN, Bluetooth, Helderheid, Notitie, Tabletmodus, Wi-Fi of Stille uren zijn. U kunt hier de Quick Actions selecteren of kiezen die u hier wilt weergeven.
BIJWERKEN: Dingen zijn een beetje veranderd in Windows 10 Anniversary Update. U kunt nu Quick Action-knoppen rangschikken met de methode slepen en neerzetten.
Kies Quick Actions om weer te geven in Action Center
Om uw voorkeuren in te stellen, opent u de app Windows 10-instellingen, klikt u op Systeem en vervolgens op Meldingen en acties, om het volgende venster te openen.

Hier onder Snelle acties kunt u uw Snelle acties kiezen.
Wanneer u op klikt Alle instellingen 'Gear'-pictogram, dan ziet u een lijst met app-pictogrammen in de pop-up die u kunt selecteren en instellen om op het vergrendelscherm te verschijnen en u snelle acties te geven.Selecteer de app die u wilt weergeven en deze wordt geselecteerd en deze vervangt het instellingenpictogram.
Evenzo, als u op een ander app-pictogram klikt, ziet u opnieuw een pop-up waaruit u een app kunt selecteren die u op het vergrendelscherm wilt weergeven.
Op deze manier kunt u maximaal vier apps selecteren, die Quick Actions op het vergrendelingsscherm van Windows 10 zullen weergeven.
Tip: Ga een beetje naar beneden en je ziet twee instellingen, Toon meldingen op het vergrendelingsscherm en Toon alarmen, herinneringen en inkomende WOIP-oproepen op het vergrendelingsscherm. Verplaats de schuifregelaar naar de positie 'Aan' om ook meldingen op uw vergrendelingsscherm weer te geven.
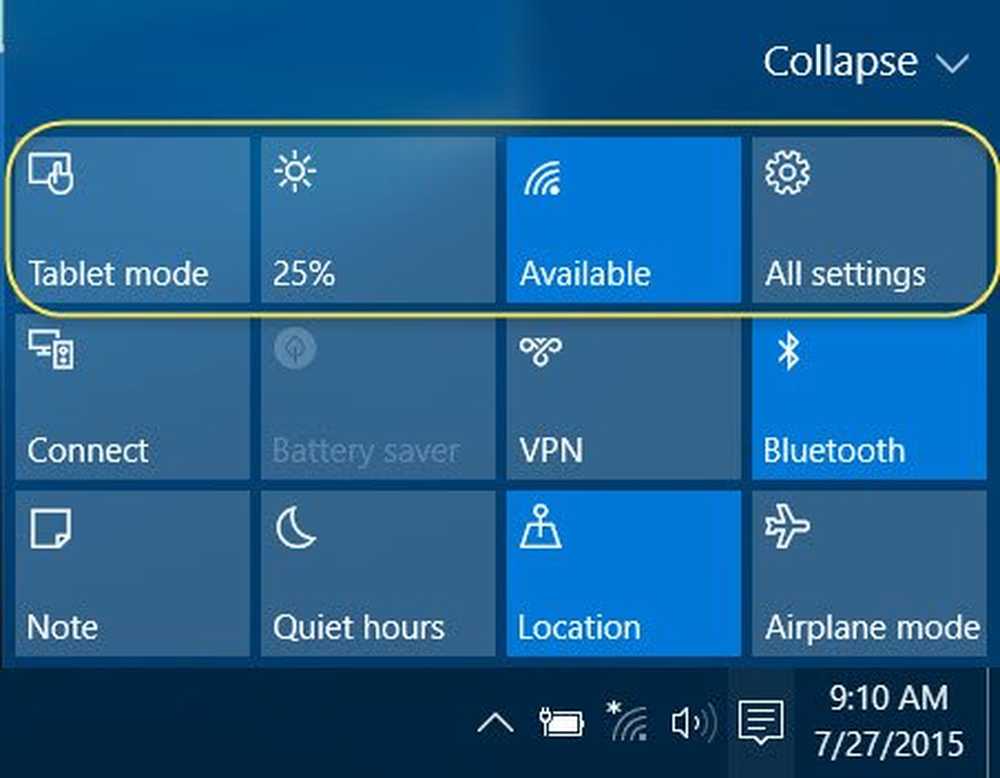
Op deze manier kunt u de Quick Actions kiezen die moeten worden weergegeven in Windows 10-actiecentrum in het systeemvak.
Dit is slechts een van de vele Windows 10 Tips en trucs we hebben gedekt.
Nu lezen: Kies Apps om Snelle en gedetailleerde status op vergrendelingsscherm weer te geven.