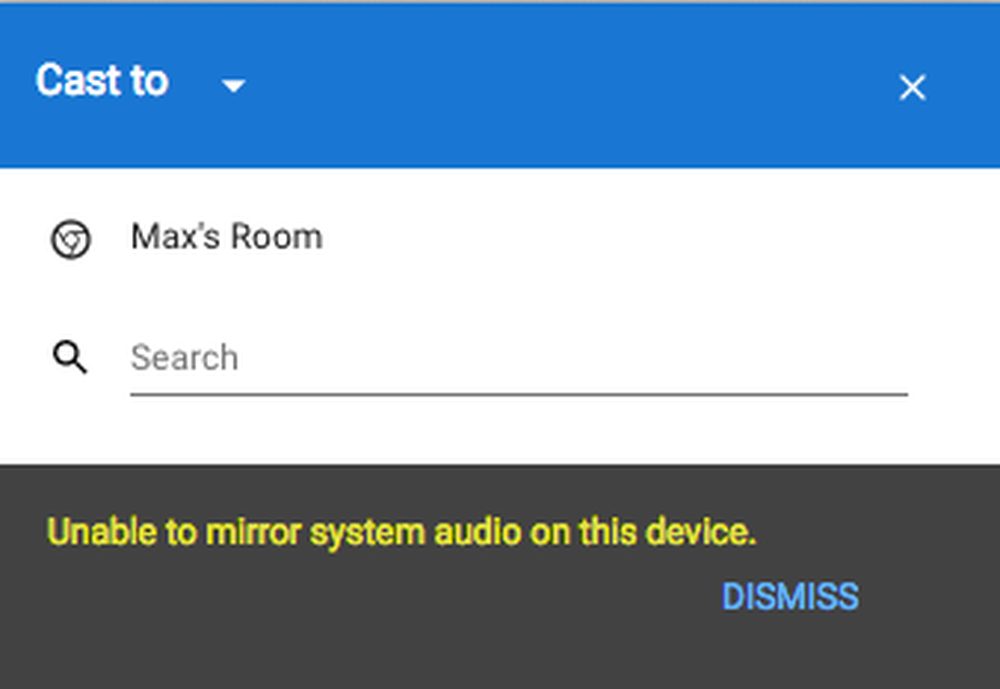Chromecast wordt niet weergegeven op Windows-computer
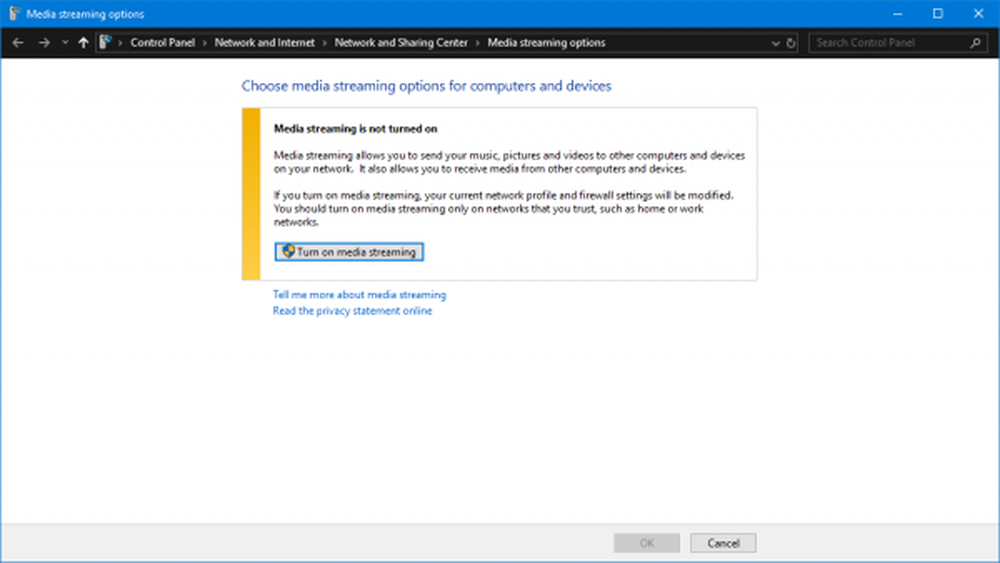
Chromecast is tegenwoordig een van de populaire componenten van tv's. Het is vervaardigd door Google en wordt gebruikt om media van onze andere apparaten zoals Android-telefoons draadloos naar onze tv te spelen. En het werpt niet alleen het scherm van een apparaat; het gaat erom een miniatuurversie van de app op de tv uit te voeren met die Chromecast en die media vervolgens af te spelen in een complete speler die zelfs kan worden bestuurd door het apparaat waar je het afspeelt. Dit maakt het een heel goede optie om in de woonkamer te werken, waar het hele gezin of de groep samen digitale inhoud gebruiken.
Dit is echter niet de exacte manier waarop Windows-computers ermee werken. Als u een computer met Windows gebruikt, kan deze alleen inhoud afspelen op andere schermen met een Chromecast die alleen is gekoppeld met Google Chrome. Maar mensen gebruiken het om hun scherm ook op het grote scherm te spiegelen. Maar vaak werkt zelfs deze functionaliteit niet, omdat de Chromecast niet op de Windows-computer wordt weergegeven. We zullen er vandaag meer over praten.
Hoe weergave te casten van Windows-pc naar Chromecast
Hiervoor moet je niet veel doen. Klik gewoon op de Actiecentrum pictogram rechtsonder in het scherm op de taakbalk om de taakbalk weer te geven of druk op de WinKey + EEN toetsencombinatie op het toetsenbord.

Klik nu op Uitbreiden bevindt zich op het bovenste gedeelte van de snelle schakelaars. Klik ten slotte op Aansluiten.

Nu kunt u uw Chromecast gewoon zien verschijnen in de lijst. Klik erop om te beginnen met het projecteren van uw scherm via de Chromecast op het grotere scherm.
Chromecast wordt niet weergegeven op de computer
Zorg er in de eerste plaats voor dat uw Windows-computer en de Chromecast zijn verbonden met hetzelfde wifi-netwerk en goed zijn ingeschakeld.
Nu beginnen we met het oplossen van problemen.
1. Schakel Netwerk delen in
Gebruik het Cortana-zoekvak en typ in Netwerk status. En klik in de lijst met resultaten op Netwerk status om de juiste pagina te openen.
Klik nu op Netwerkcentrum. Je vindt het in het gedeelte rechtsonder.

Nu, voor uw huidige profiel, zorg ervoor dat Netwerk ontdekking en Bestanden en printers delen is Opgewonden.
Klik op Wijzigingen opslaan.
2. Update het stuurprogramma van de netwerkkaart
U moet uw netwerkkaartstuurprogramma's bijwerken.
Dit kan gedaan worden door naar Apparaatbeheer te gaan en het stuurprogramma bij te werken Netwerkadapters.

Start uw computer opnieuw op om de wijzigingen door te voeren.
3. Reset stroomrechten
Dit gaat een beetje lang worden.
Typ hier Windows Media Speler in het zoekvak van Cortana. Klik vervolgens op het juiste item om het te openen Windows Media Speler.
Klik nu op Stroom en klik vervolgens op Internettoegang tot thuismedia toestaan ...

In de volgende stap krijg je een klein mini-venster, klik erin Internettoegang tot thuismedia toestaan.
Je krijgt een bericht met de boodschap, "U hebt internettoegang tot thuismedia met succes toegestaan". Daar, klik op OK.
Klik vervolgens op Stroom nogmaals en klik vervolgens op Schakel mediastreaming in ...
Klik in de vensters die u ziet op Schakel mediastreaming in en klik op OK.

Zorg er nu voor dat u ze in de lijst met apparaten bekijkt op de Lokaal netwerk en klik op Sta alles toe.

Klik op OK. Nogmaals, klik op Stroom en zorg ervoor dat de optie met de naam als Geef apparaten automatisch toestemming om mijn media af te spelen is aangevinkt. CloseWindows Media Player.
Als u meer suggesties nodig heeft, kunt u onze gids raadplegen over het oplossen van mediastreaming die niet werkt.
Laat ons weten of uw probleem is verholpen of niet.