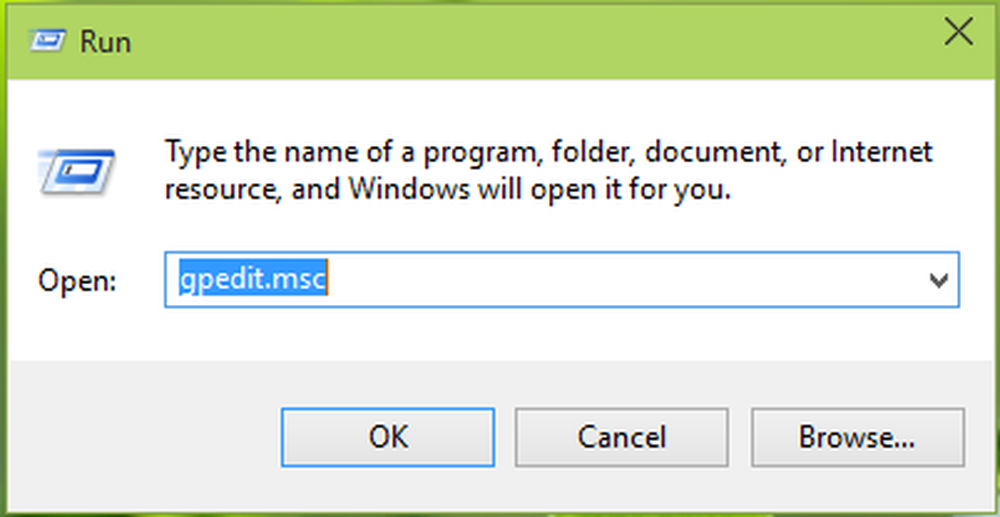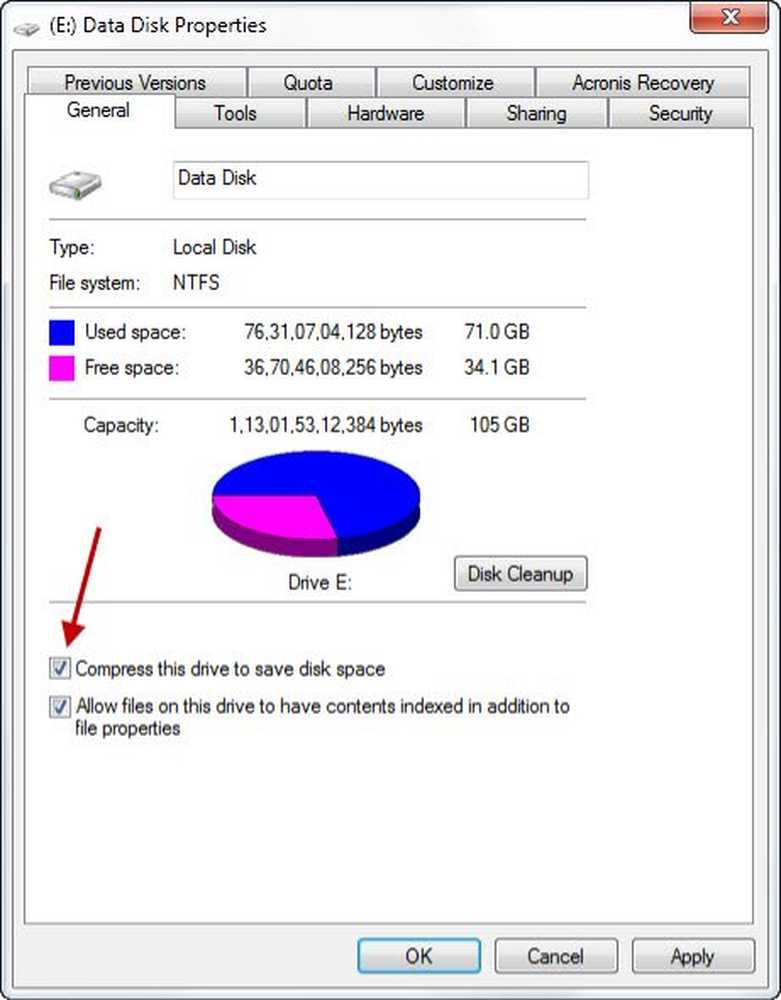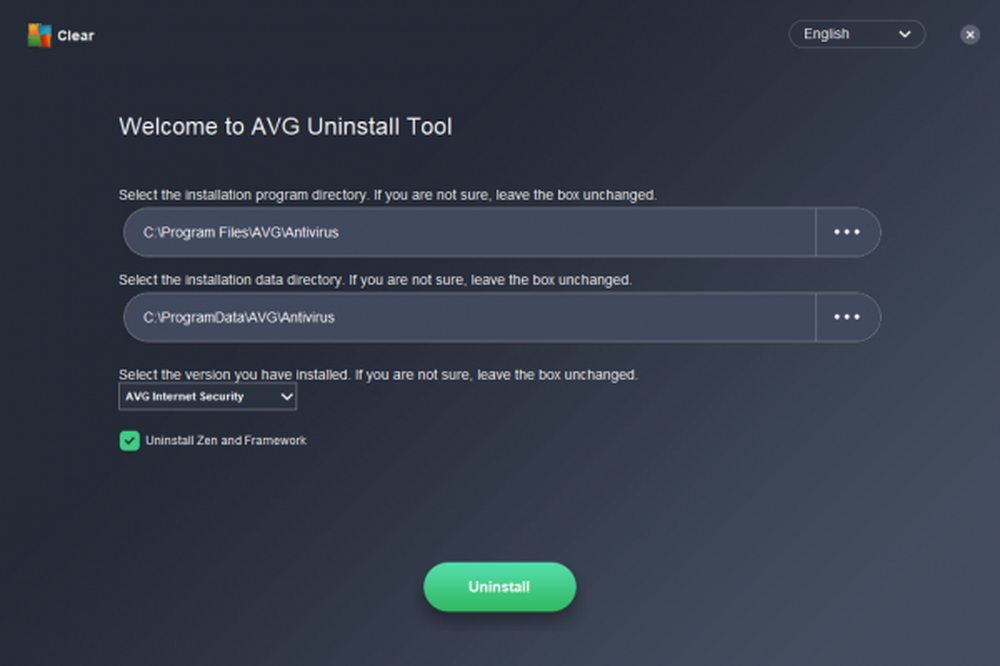Verwijder voorgeïnstalleerde Windows Store-apps volledig in Windows 10
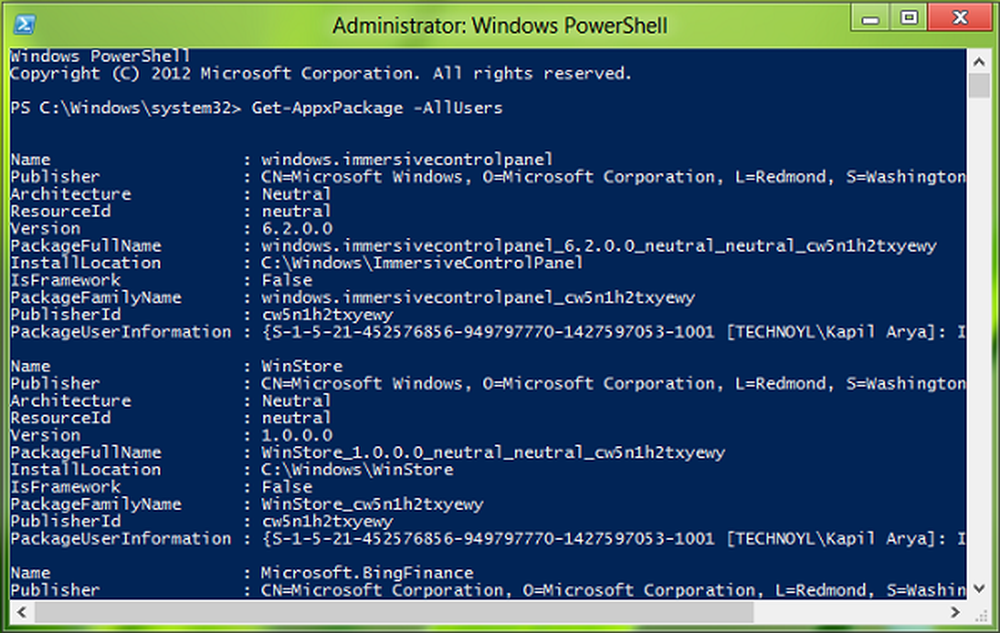
Windows 10/8 is voornamelijk gericht op Windows Store-apps en wordt geleverd met een aantal vooraf geïnstalleerde moderne apps om de gebruikers aan de slag te helpen met Windows. Er zijn echter enkele mensen die mogelijk geen gebruik maken van een aantal van de standaard vooraf geïnstalleerde apps en ze mogelijk volledig willen verwijderen..
Hoewel we gemakkelijk Windows 10-apps kunnen verwijderen, delen we in dit artikel de manier om alle Windows Store-apps volledig te verwijderen uit Windows 10/8.
Houd er rekening mee dat wanneer u een Windows Store-app verwijdert met de gebruikelijke opties, de app tijdelijk wordt verwijderd en naar een gefaseerde toestand later in dit artikel besproken. Wanneer u dus een nieuw gebruikersaccount maakt op Windows 8/10, heeft het opnieuw alle vooraf geïnstalleerde apps, omdat de standaard Windows Store-apps niet volledig uit het systeem worden verwijderd.
Als u alle standaard vooraf geïnstalleerde apps volledig wilt verwijderen en wissen, moet u zijn aangemeld als Beheerder van je Windows-account - en je moet het op twee plaatsen verwijderen:
- Verwijder het ingerichte pakket
- Verwijder het "installed" -pakket van het beheerdersaccount.
NOTITIE: Als je een bent Windows 10 gebruiker en wil dit proces niet doorlopen, gebruik dan onze 10AppsManager. Hiermee kunt u gemakkelijk Windows Store-apps eenvoudig verwijderen en opnieuw installeren in Windows 10.
Als u wilt weten wat de handmatige methode is, lees dan verder. Het eerste deel is van toepassing op Windows 8 en het laatste deel is van toepassing op Windows 10.
Maak eerst een systeemherstelpunt voordat u verdergaat.
Verwijder vooraf geïnstalleerde Windows Store-apps in Windows 8.1 / 8
1. Allereerst moet u een verhoogde PowerShell-prompt openen. druk op Windows-toets + Q, en typ in het zoekvak powershell. Kies uit de resultaten de Windows PowerShell. Klik er met de rechtermuisknop op, selecteer Als administrator uitvoeren van de onderste opties.
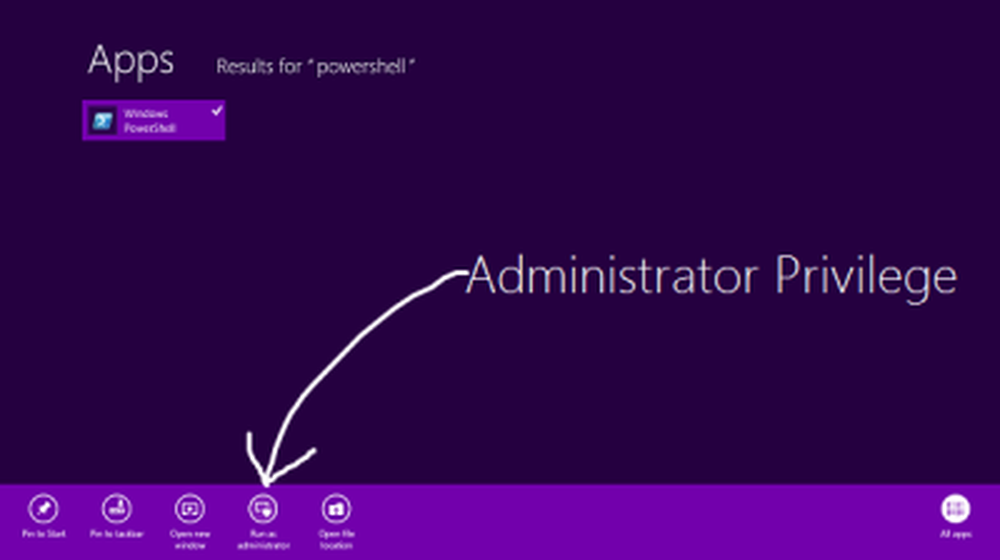
2. In de Windows PowerShell venster, typ de volgende opdracht om alle apps te activeren die vooraf zijn geïnstalleerd op uw Windows 8.
Get-AppxPackage -AllUsers
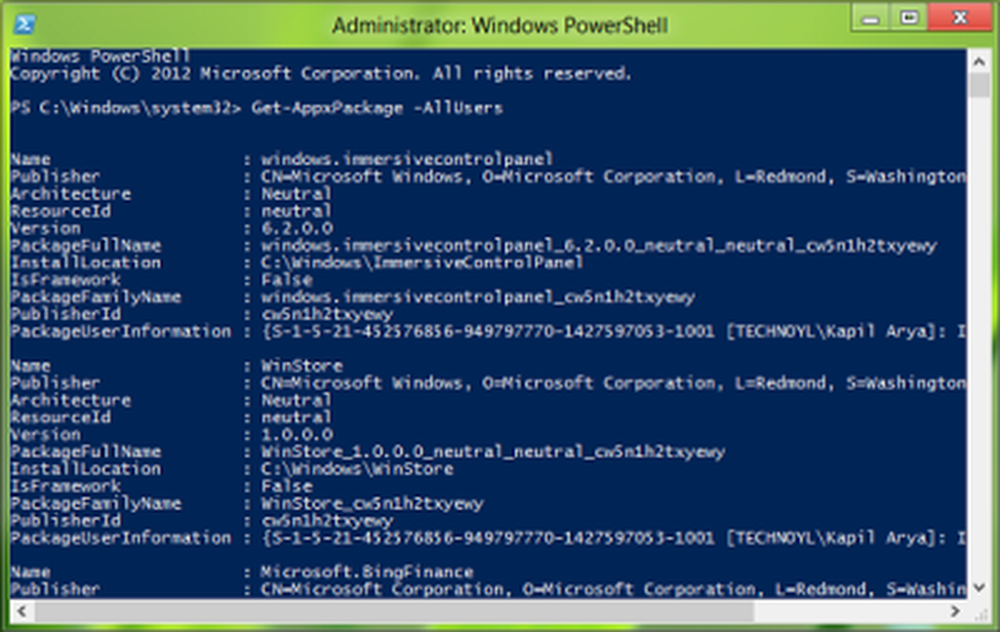
Opdracht om alle moderne apps uit uw systeemaccount te verwijderen
3. Voer de volgende opdracht uit om alle Windows Store-apps te verwijderen:
Get-AppXProisionedPackage -online | Verwijderen-AppxProvisionedPackage -online
Dat is het! Wanneer u nu een nieuw gebruikersaccount maakt op uw Windows 8, zullen er ook geen moderne apps meer voor dat account zijn geïnstalleerd.
Telkens wanneer we een Windows Store-app verwijderen, wordt de status ervan in het PowerShell-venster als weergegeven geënsceneerde. Dat betekent dat de app nog steeds in Windows ligt. Met andere woorden, de applicatie is voorbereid om automatische installatie te krijgen wanneer een nieuw gebruikersaccount wordt aangemaakt.
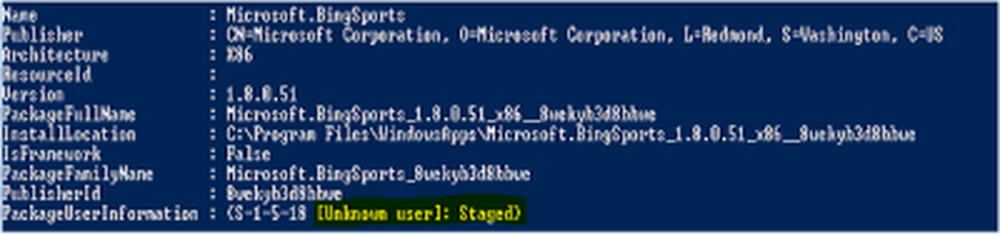
Get-AppXPackage | Verwijderen-AppxPackage
5. Als u alle moderne apps voor een specifieke gebruiker wilt verwijderen, voegt u de -Gebruiker deel in bovenstaande opdracht, dus het is:
Get-AppXPackage -User | Verwijderen-AppxPackage
6. Laat ten slotte het commando voor het verwijderen van alle moderne apps van alle accounts op uw Windows 8 weten:
Get-AppxPackage -AllUsers | Verwijderen-AppxPackage
Dat is het! De apps worden nu volledig verwijderd en gewist van uw Windows 8-systeem!
NOTITIE: Na de November Update, als je deze methode gebruikte, brak het de Windows Store-apps - misschien als gevolg van een bug. Maar het werkt nu - Admin. 1 juli 2016.
BIJGEWERKT DOOR ADMIN:
Verwijder de standaard Windows Store-apps volledig in Windows 10
Als u afzonderlijke apps in Windows 10 wilt verwijderen, voert u de volgende opdracht uit in een verhoogd PowerShell-venster:
Get-AppxPackage | Selecteer Naam, PackageFullName
U zult de lijst met alle geïnstalleerde apps en de PackageFullName-informatie kunnen zien.
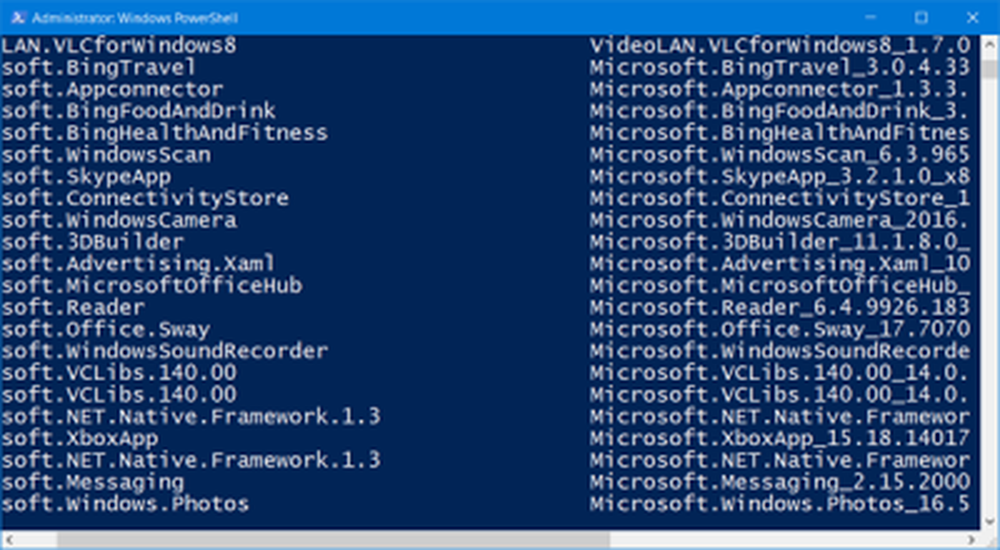
Noteer het PackageFullName en vervang het in de volgende opdracht:
Get-AppxPackage PackageFullName | Verwijderen-AppxPackage
Dus de opdracht om een aantal van de apps te verwijderen ziet er als volgt uit:
Maak de installatie van 3D Builder ongedaan
Get-AppxPackage * 3dbuilder * | Verwijderen-AppxPackage
Verwijderen van alarmen en klok
Get-AppxPackage * windowsalarms * | Verwijderen-AppxPackage
Verwijderen Rekenmachine
Get-AppxPackage * windowscalculator * | Verwijderen-AppxPackage
Verwijder Camera
Get-AppxPackage * windowscamera * | Verwijderen-AppxPackage
Verwijder Calendar & Mail
Get-AppxPackage * windowscommunicationsapps * | Verwijderen-AppxPackage
Installatie van Get Office verwijderen
Get-AppxPackage * officehub * | Verwijderen-AppxPackage
Start de app Starten
Get-AppxPackage * getstarted * | Verwijderen-AppxPackage
Solitaire Collection verwijderen
Get-AppxPackage * solit * | Verwijderen-AppxPackage
Verwijder de app Skype
Get-AppxPackage * skypeapp * | Verwijderen-AppxPackage
Verwijderen Groove Music
Get-AppxPackage * zunemusic * | Verwijderen-AppxPackage
Maak de installatie van Microsoft Solitaire Collection ongedaan
Get-AppxPackage * solitaire collectie * | Verwijderen-AppxPackage
Verwijder Kaarten
Get-AppxPackage * windowsmaps * | Verwijderen-AppxPackage
Money verwijderen
Get-AppxPackage * bingfinance * | Verwijderen-AppxPackage
Maak de installatie van Movies & TV ongedaan
Get-AppxPackage * zunevideo * | Verwijderen-AppxPackage
Verwijder OneNote
Get-AppxPackage * onenote * | Verwijderen-AppxPackage
Nieuws verwijderen
Get-AppxPackage * bingnews * | Verwijderen-AppxPackage
De People-app verwijderen
Get-AppxPackage * mensen * | Verwijderen-AppxPackage
Maak de installatie van Phone Companion ongedaan
Get-AppxPackage * Windowsphone * | Verwijderen-AppxPackage
Foto's verwijderen
Get-AppxPackage * foto's * | Verwijderen-AppxPackage
Installatie ongedaan maken
Get-AppxPackage * windowsstore * | Verwijderen-AppxPackage
Verwijder Sports
Get-AppxPackage * bingsports * | Verwijderen-AppxPackage
Maak Voice Recorder ongedaan
Get-AppxPackage * soundrecorder * | Verwijderen-AppxPackage
Maak het weer ongedaan
Get-AppxPackage * bingweather * | Verwijderen-AppxPackage
Verwijder Xbox
Get-AppxPackage * xboxapp * | Verwijderen-AppxPackage
Voer de opdracht uit om de specifieke vooraf geïnstalleerde standaard Windows 10 Store-app te verwijderen en start de computer opnieuw op.
Als u de specifieke vooraf geïnstalleerde app van alle gebruikersaccounts wilt verwijderen, gebruikt u de volgende opdrachtindeling:
Get-AppxPackage -allusers PackageFullName | Verwijderen-AppxPackage
Als u een vooraf geïnstalleerde app van een bepaald gebruikersaccount wilt verwijderen, gebruikt u de volgende opdracht:
Get-AppxPackage -user gebruikersnaam PackageFullName | Verwijderen-AppxPackage
Maar zoals ik al eerder zei, als u een bent Windows 10 gebruiker en wil dit proces niet doorlopen, gebruik dan onze 10AppsManager. Hiermee kunt u eenvoudig Windows Store-apps verwijderen en opnieuw installeren in Windows 10, met één muisklik! U kunt vooraf geïnstalleerde apps en games ook verwijderen via Windows 10-instellingen.