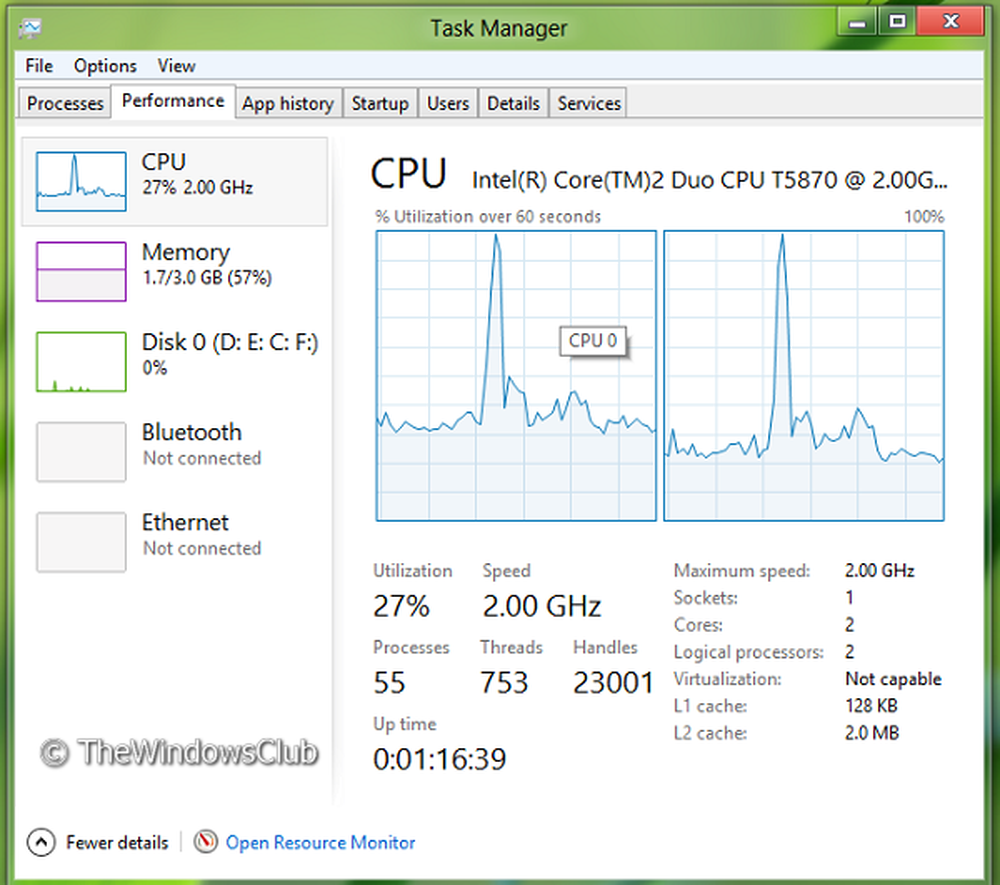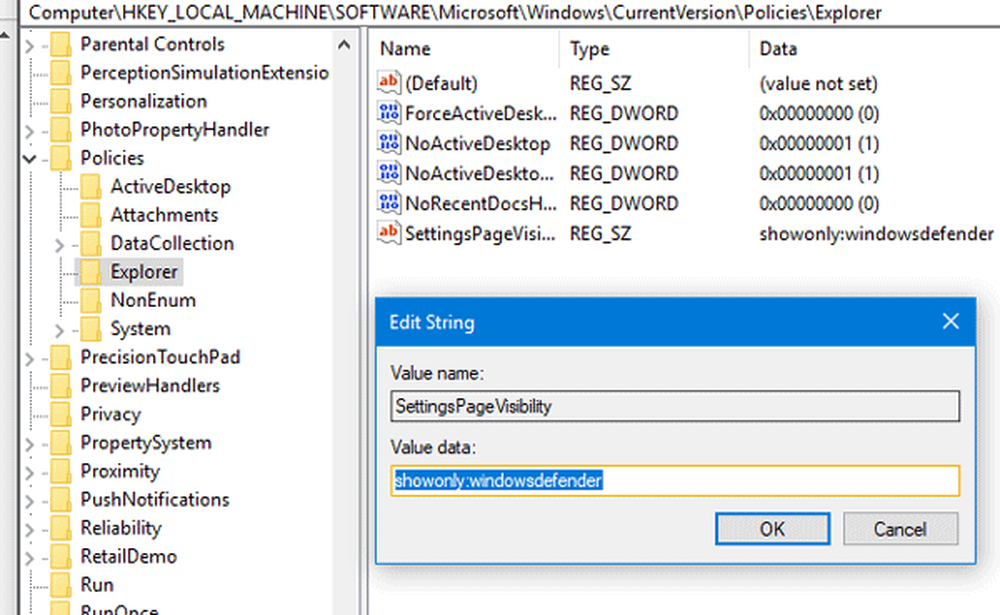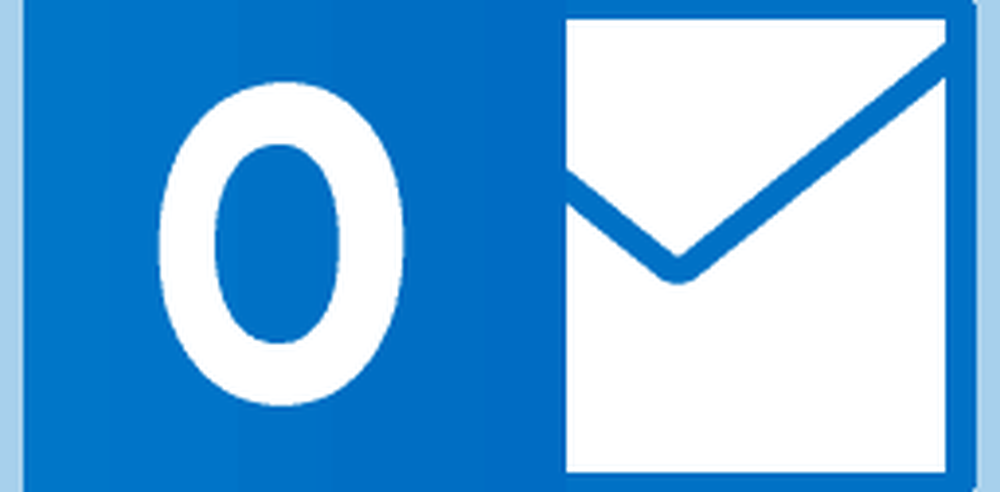Configureer Pen snelkoppelingen & Touch instellingen in Windows 10

De komst van computers en internet heeft de manier waarop we schrijven veranderd. Digitaal schrijven wordt snel geaccepteerd in de digitale wereld van vandaag. Van de weinige innovatieve technologieën die worden onderzocht, neemt digitaal schrijven een prominente plaats in. Microsoft is begonnen aan een missie om deze ervaring meer innovatief en uniek te maken. Daarom heeft het besloten zijn Pen-ondersteuning uit te breiden met de nieuwe Windows Ink-ervaring.
Windows Ink-ervaring is slechts een andere naamswijziging die de softwaregigant gebruikt om naar de bestaande penondersteuning te verwijzen, waarbij nieuwe verbeteringen worden toegevoegd. U kunt uw pen bijvoorbeeld gebruiken om van screenshots te annoteren, maar u moet eerst de instellingen ervan configureren. Dus, laat ons in dit bericht leren hoe te configureren Sneltoetsen voor pennen en aanraakinstellingen in Windows 10 Verjaardag update.
Sneltoetsen voor pennen en aanraakinstellingen in Windows 10
Open eerst Instellingen> Apparaten. Hier ziet u een nieuwe optie - 'Pen- en Windows-inkt'toegevoegd aan het gedeelte' Apparaten '.
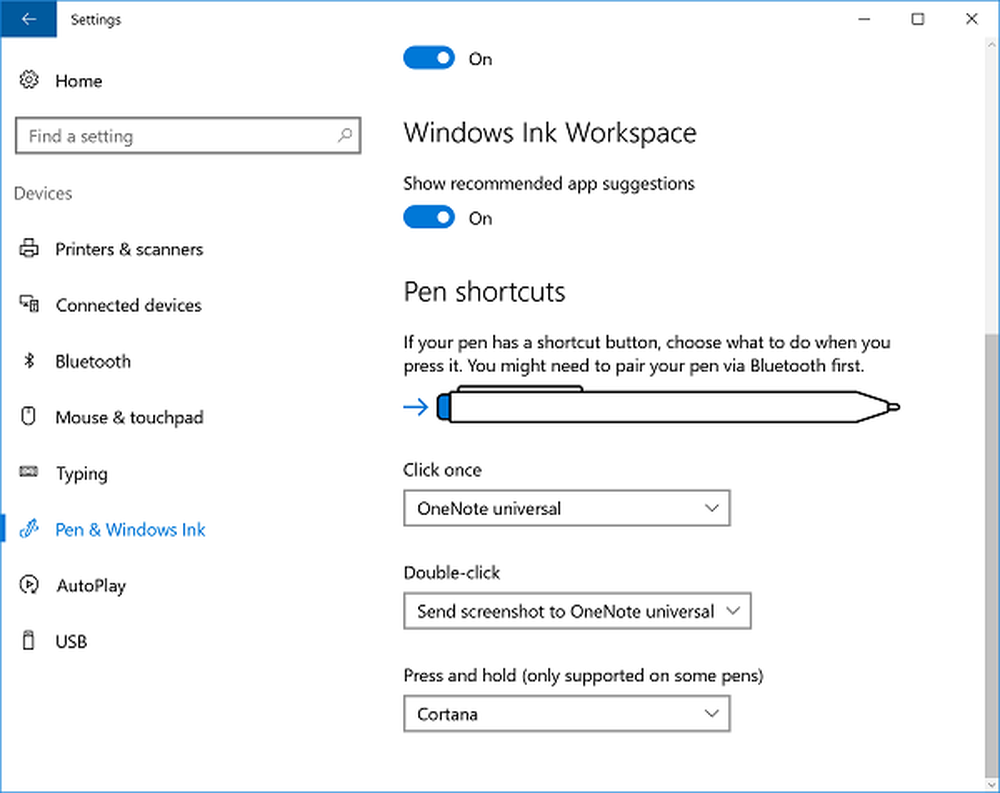
Voor het configureren van de snelkoppelingen opent u de Windows Ink Workspace. Selecteer 'Selecteer' onder 'Click Once'Klik één keer om mijn Windows Ink Workspace-notities te openen, zelfs wanneer het apparaat is vergrendeld'. Met deze instelling kunt u uw werkruimte openen, zelfs als het apparaat is vergrendeld.
De opties "Dubbelklikken" en "Ingedrukt houden" vindt u onder de 'Click Once'. Met de actie Dubbelklikken kan een gebruiker screenshots verzenden naar apps die notities maken, zoals OneNote Universal of OneNote 2016, en de actie "Ingedrukt houden" activeert Cortana onmiddellijk. U kunt deze instellingen hier wijzigen.
Naast het bovenstaande kunt u instellen hoe nauwkeurig uw scherm moet reageren wanneer u besluit een pen of een vinger te gebruiken. Om dit te wijzigen, voert u 'Pen en aanraking'in het zoekvak. Selecteer de actie en klik vervolgens op de knop Instellingen. Vervolgens kunt u de instellingen voor Pen en aanraken kalibreren en configureren.
De beschikbare instellingen zijn:
1] Enkele klik
2] Dubbelklik - Hieraan kunt u aanpassen hoe snel u op een scherm kunt tikken wanneer u dubbel tikt. U kunt ook de afstand aanpassen die de aanwijzer kan verplaatsen tussen tikken wanneer u dubbel tikt.
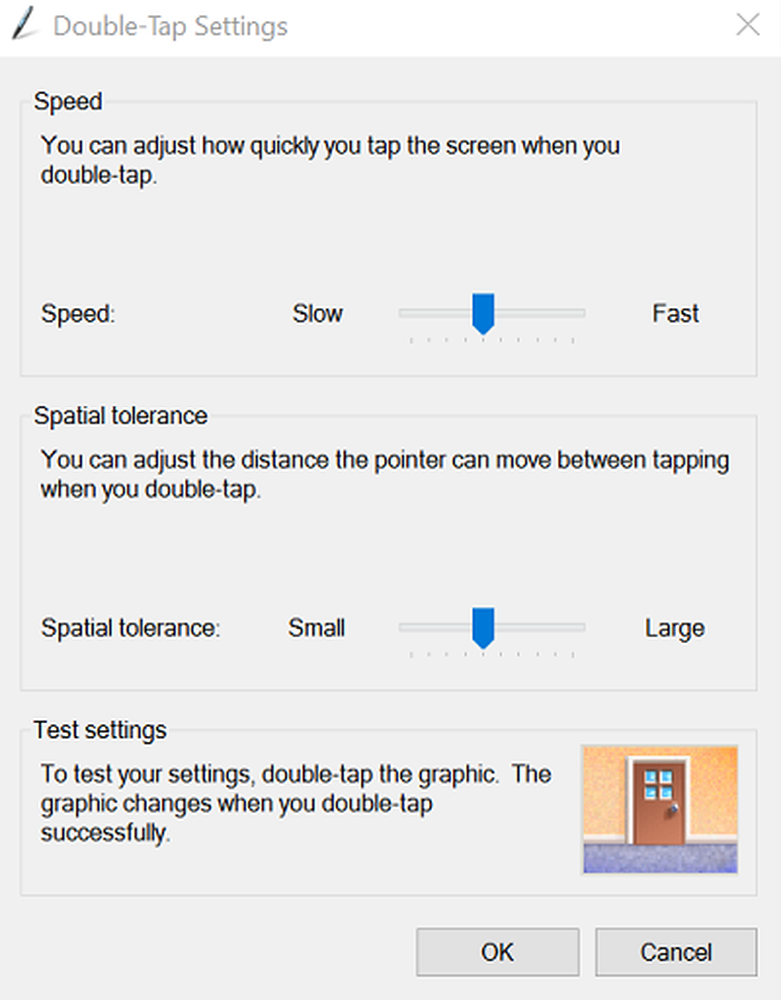
3] Houd ingedrukt - Hier kunt u de hoeveelheid tijd aanpassen tijdens de druk om een actie met de rechtermuisknop uit te voeren.
Met de pen-snelkoppelingen en Touch-instellingen kunt u uw pen-ervaring zelfs nog meer personaliseren om te zorgen dat u de instellingen die bij u passen niet mist.
Zie nu hoe u Windows Ink Workspace kunt gebruiken voor een persoonlijke pen-ervaring.