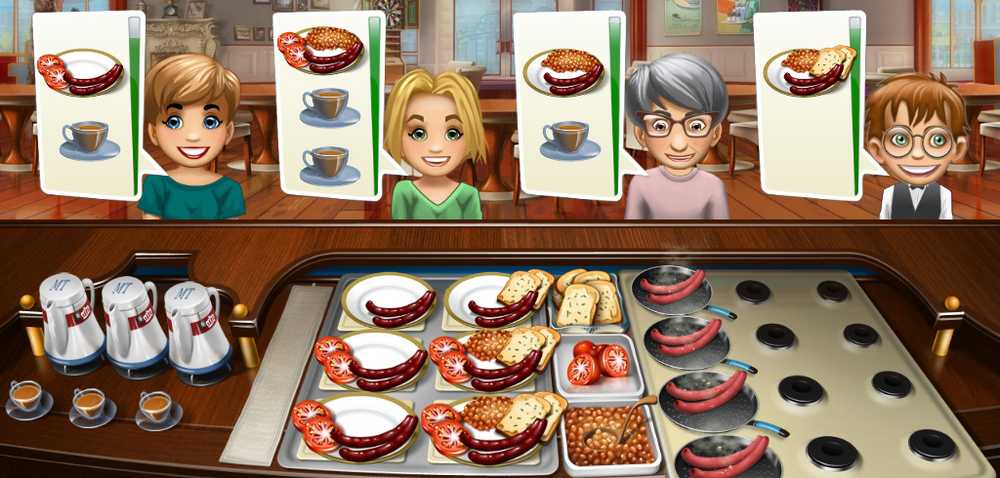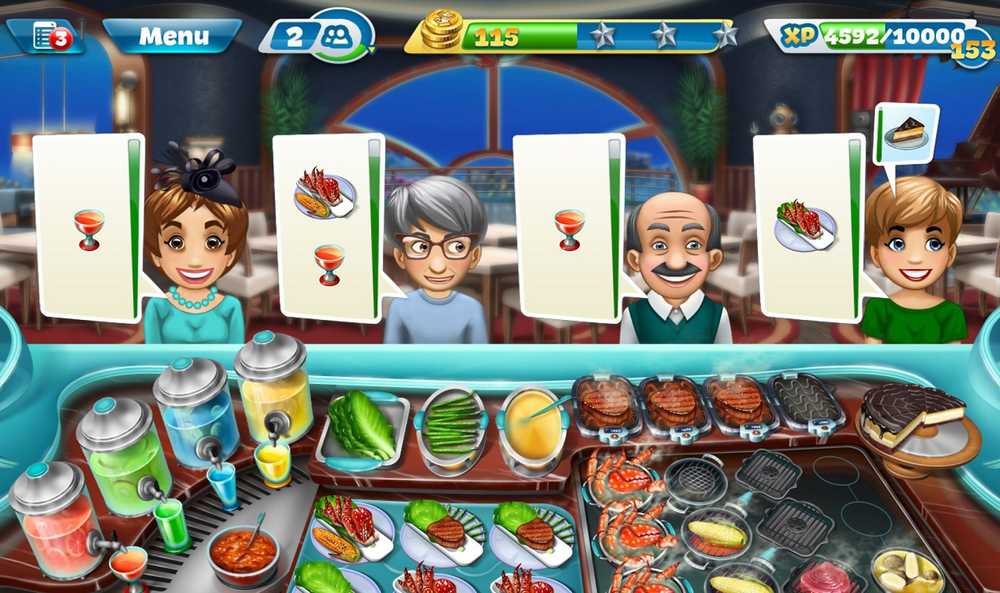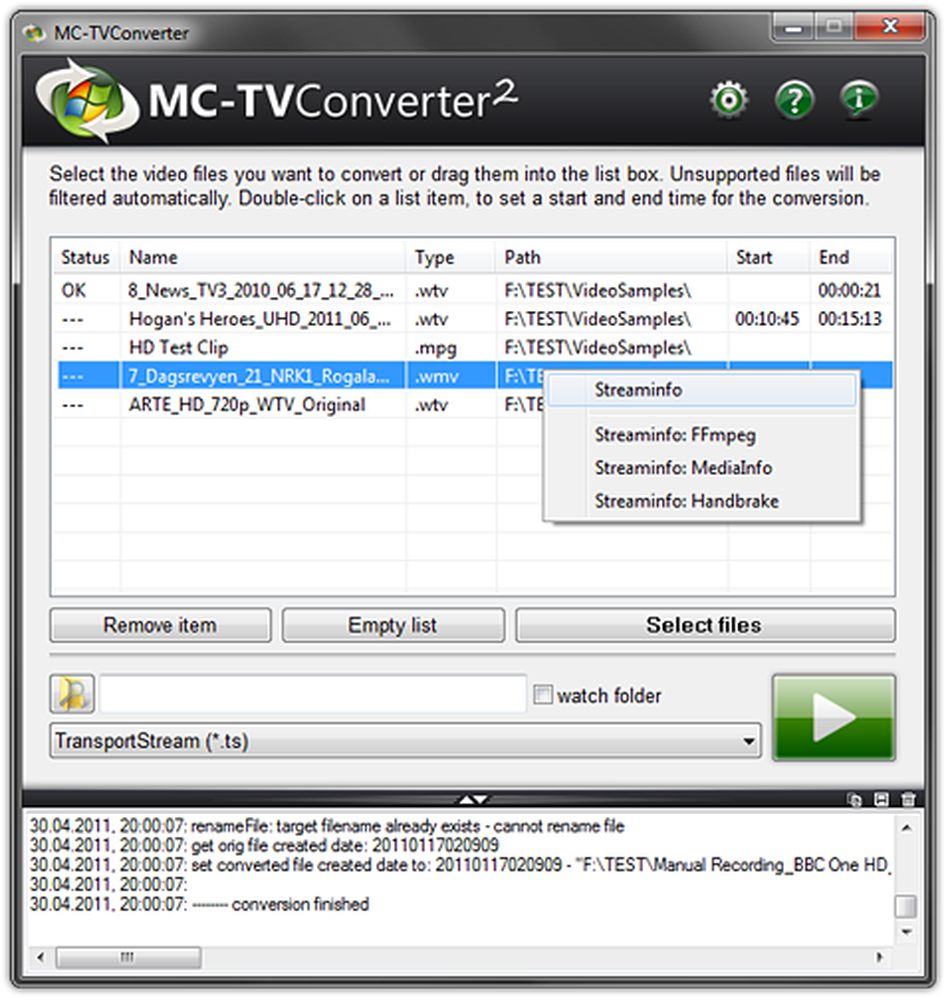Converteer Windows PC naar Media Center PC Deel 2 De Media Center-applicatie configureren

In onze laatste zelfstudie over het converteren van uw Windows-pc naar een Media Center-pc, hebben we geleerd over het configureren van de hardware en het configureren van de Media Center-toepassing om de nieuwe hardware te implementeren. In dit deel zullen we het hebben over het configureren van de Media Center-toepassing en het maken van een Media-extender met behulp van Xbox 360.
Open om te beginnen het Windows Media Center dat vooraf op uw pc is geïnstalleerd. Ga naar de optie "TV" en druk op Enter bij Live TV-instellingen. Deze wizard begeleidt u tijdens de installatie volledig.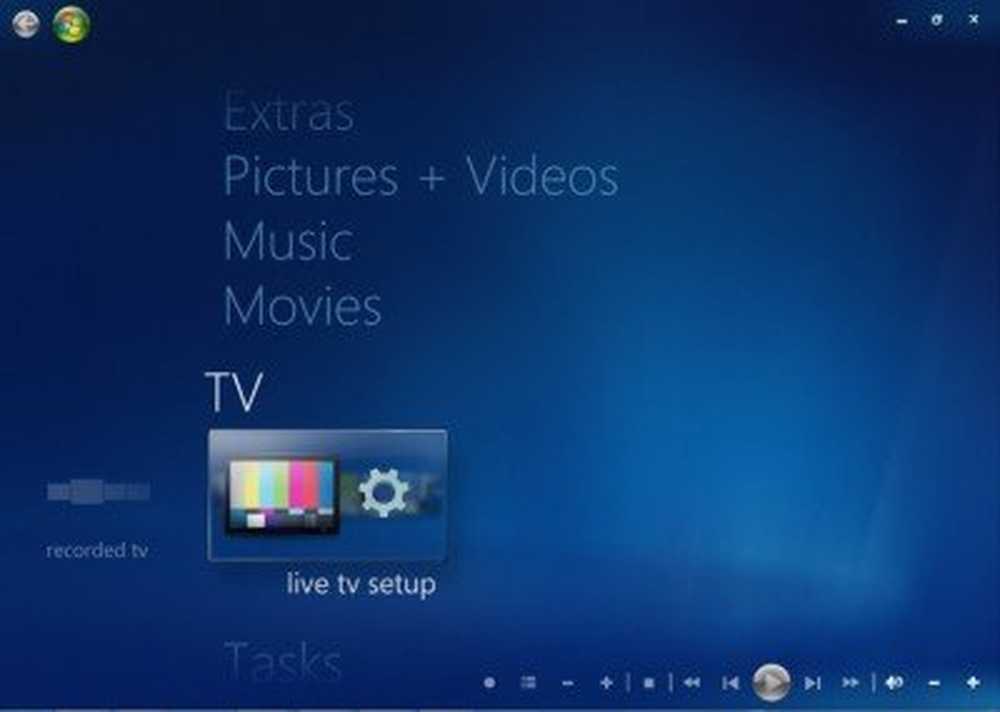
Nadat de wizard zijn weg heeft gevonden, hebt u uw Media Center met Capture of tv-tunerkaart met succes geconfigureerd.
XBox gebruiken als Media Center-extender
Dit deel is volledig voor gamers. Het is nu tijd om je Xbox 360 te verwijderen en hem opnieuw te gebruiken.
Hoe Xbox je kan helpen
Als je een Xbox-eigenaar bent, heb je hier een aantal voordelen. U kunt uw Xbox gewoon aansluiten op uw tv en het thuisnetwerk en uw tv is klaar voor gebruik. Er is geen extra kabel- of DTH-verbinding vereist voor uw tv.
Uw Xbox instellen met uw Media Center-pc
De eerste stap zou zijn om uw Xbox met het thuisnetwerk te verbinden via een draadloze of een bekabelde interface. Wanneer u met succes verbonden bent met uw thuisnetwerk, moet u deze volgen:
Stappen die moeten worden gevolgd op Xbox
- Ga naar de optie "Apps" en selecteer "Mijn apps". Selecteer vervolgens Windows Media Center. Als u de apps niet kunt bekijken, moet u mogelijk uw Xbox-software upgraden, u kunt dit doen door hierheen te gaan.
- Selecteer "Doorgaan".
- Noteer de insteltoets met 8 cijfers die zichtbaar is op uw scherm. Je hebt het later nodig.
Stappen die moeten worden gevolgd op uw Media Center-pc
- Start Windows Media Center
- Ga naar "Taken" en klik vervolgens op "Add Extender"
- Voer de 8-cijferige sleutel in die u vanuit uw console hebt gekopieerd
- Klik op "Volgende" om de installatie te voltooien.
Ga nu op je Xbox naar "Apps"> "Mijn apps" en selecteer vervolgens "Windows Media Center". Laat het enige tijd duren om de nieuwe bibliotheken op te bouwen terwijl u deze voor het eerst gebruikt op uw Windows-pc.
Om door de Media Center-menu's te navigeren, kunt u de Xbox-controller gebruiken. Maar als je een echte tv-afstandsbediening wilt, kun je een Xbox Universal Remote voor ongeveer% 16. Maar ik denk dat dit echt niet nodig is.
U kunt wat problemen ondervinden bij het afspelen van bepaalde inhoud via uw Xbox, omdat de Xbox geen niet-Microsoft codec ondersteunt. Om dit te omzeilen, kunt u een van de vele transcoders gebruiken die er zijn. Je kunt het zelfs proberen "Transcode 360"- dat is echt een goede.
Nu je met succes je Media Extender hebt gemaakt, in het afsluitende deel van deze tutorialserie, zullen we leren over het plannen, opnemen en streamen van de opgenomen video.