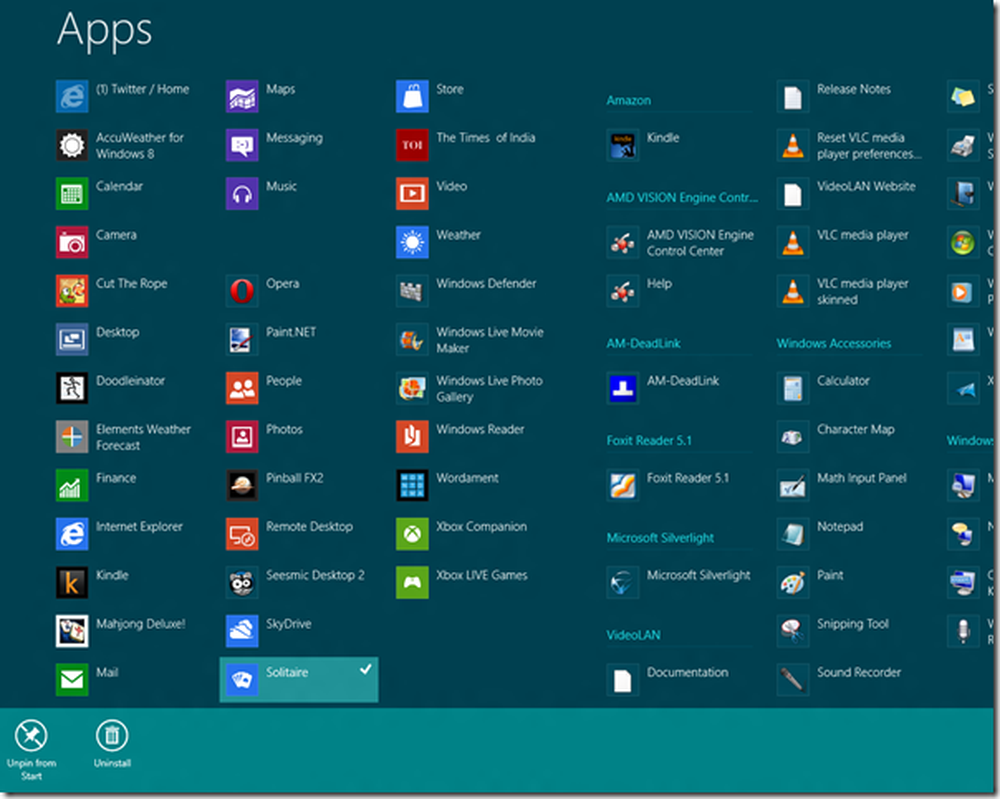Maken, verwijderen en virtuele desktops gebruiken in Windows 10
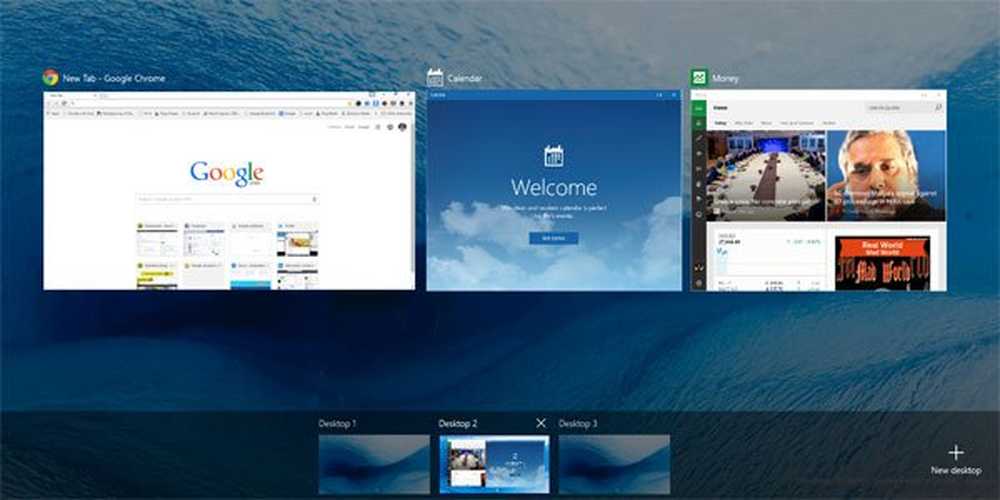
Door toe te voegen Virtuele Desktop of Taakweergave voorzien zijn van, Windows 10 heeft meer macht aan zijn gebruikers gegeven. De eerdere versies van Windows hadden deze functie niet. Men moest alle geopende programma's of taken in de taakbalk van één enkele desktop stapelen. Naarmate het aantal geopende programma's groeide, begon het erg lastig te worden om taken te beheren. Van virtuele desktops in Windows 10 wordt verwacht dat ze dit probleem oplossen.
Task View is een virtueel bureaubladbeheerprogramma voor Windows 10 en wordt gestart, wanneer u op de knop klikt, naast de zoekbalk op de taakbalk. Met deze functie kunt u verschillende arrangementen van uw actieve apps maken en programma's openen. U kunt nieuwe desktops maken, verschillende apps in elk daarvan openen, op elk moment werken, wanneer u maar wilt, de geopende bureaubladen sluiten wanneer u klaar bent, enz. U kunt schakelen tussen applicaties en u kunt ook een toepassing van één bureaublad verplaatsen naar de andere. Met deze functie wordt een snapping-functie vergroot met de naam Snap Assist, die u kan helpen bij het maken van een selectie van verschillende vensters in eender welk arrangement, een beetje gemakkelijker.
Maak een virtueel bureaublad in Windows 10
Om aan de slag te gaan, klikt u op het pictogram "Taakweergave" naast de zoekbalk van Windows 10 in de taakbalk, zoals weergegeven in de onderstaande afbeelding..

Als u op de knop Taakweergave klikt, wordt een nieuwe weergave geopend. Recht boven de taakbalk kun je een paneel zien waar alle desktops naast elkaar zijn gestapeld, met een achtervoegsel, bijvoorbeeld. "Desktop 1", "Desktop 2" enz ...

U kunt een nieuw bureaublad maken door op het pictogram "Nieuw bureaublad" te klikken dat zich in de rechterhoek van dit venster bevindt. U kunt nu het gemaakte bureaublad gebruiken om uw programma's binnen het gemaakte bureaublad uit te voeren en te groeperen. Win + Ctrl + D zal ook een nieuwe virtuele desktop creëren.
Gebruik Virtual Desktop in Windows 10
Met behulp van de Virtual Desktop-functie kan men een onbeperkt aantal desktops toevoegen en taken beter beheren. U kunt bijvoorbeeld alle bewerkingsprogramma's openen op één virtuele desktop en muziek, foto's, enz. In de andere hebben. Op deze manier kan een persoon de taken logisch scheiden op basis van zijn aard en tegelijkertijd schakelen tussen deze taken.

Gebruik Win + Ctrl + F4 om het huidige virtuele bureaublad te sluiten. Met Win + Ctrl + Arrows kunt u navigeren tussen uw virtuele desktops.
Verwijder Virtual Desktop in Windows 10
Als u meerdere virtuele bureaubladen op uw pc hebt geopend, wilt u mogelijk enkele of alle geopende bureaubladen sluiten. Vergeet niet dat de programma's die op een bepaalde desktop zijn geopend eronder zijn gegroepeerd. Als u een van de virtuele desktops wilt sluiten, klikt u eenvoudig op de knop "Taakweergave" in de taakbalk, die alle actieve bureaubladen opent, druk op de knop "sluiten" om dat specifieke bureaublad te beëindigen zoals weergegeven in de afbeelding.

Hiermee wordt de beoogde virtuele desktop afgesloten en worden alle geopende programma's op die specifieke desktop verplaatst naar de aangrenzende desktop, samengevoegd met de bestaande geopende programma's. Kortom, u kunt niet alle geopende programma's op een bureaublad beëindigen door simpelweg de desktop te sluiten - de gecreëerde desktops zijn virtueel van aard en helpen u de geopende programma's op een schonere manier te organiseren. Je zult de programma's individueel moeten afsluiten, zelfs na het doden van een virtuele desktop.
Concluderen:
- Als u een nieuw bureaublad wilt toevoegen, klikt u op de taakweergaveknop op uw taakbalk en klikt u op de knop "Nieuw bureaublad".
- Er is geen limiet voor het aantal desktops dat u kunt maken.
- Het bovenste deel van deze weergave toont voorbeelden van de geopende vensters, net als Alt + Tab. Taakweergave filtert deze lijst echter ook wanneer u virtuele desktops maakt, zodat alleen de relevante vensters worden weergegeven.
- Daaronder vindt u de lijst met desktops die u hebt geopend. Met de labels en nauwkeurige voorbeelden kunt u eenvoudig vinden waarnaar u wilt overschakelen.
- Wat als je die muziekspeler probeert te vinden en je bent vergeten op welke desktop je hem hebt staan? Plaats de muisaanwijzer op elk bureaubladvoorbeeld en Windows laat u zien welke vensters daar geopend zijn.
- U kunt elk venster naar het bureaublad slepen waarmee u het naar rechts wilt verplaatsen vanuit de taakweergave.
- U kunt zelfs een miniatuur naar de "nieuwe bureaublad" -knop slepen om deze in één stap te maken en naar een nieuw bureaublad te verplaatsen.
Sneltoetsen voor een virtueel bureaublad:
- WIN + CTRL + LINKS / RECHTS: Overschakelen naar vorige of volgende bureaublad
- WIN + CTRL + D: Maak een nieuwe desktop
- WIN + CTRL + F4: Sluit het huidige bureaublad
- WIN + TAB: Taakweergave starten.
Pro Tips
- Via de sneltoets Win + Tab kan men het venster Taakoverzicht openen.
- Gebruik Win + Ctrl + Pijl-links of Pijl-rechts om tussen verschillende bureaubladen te navigeren
- Gebruik Win + Ctrl + F4 om virtuele desktops te sluiten.
Als u deze functie Virtueel bureaublad of Taakweergave in Windows 10 niet gebruikt, kunt u eenvoudig de knop Taakweergave op de taakbalk verwijderen..
Bekijk nu deze tips en trucs voor virtuele desktops!