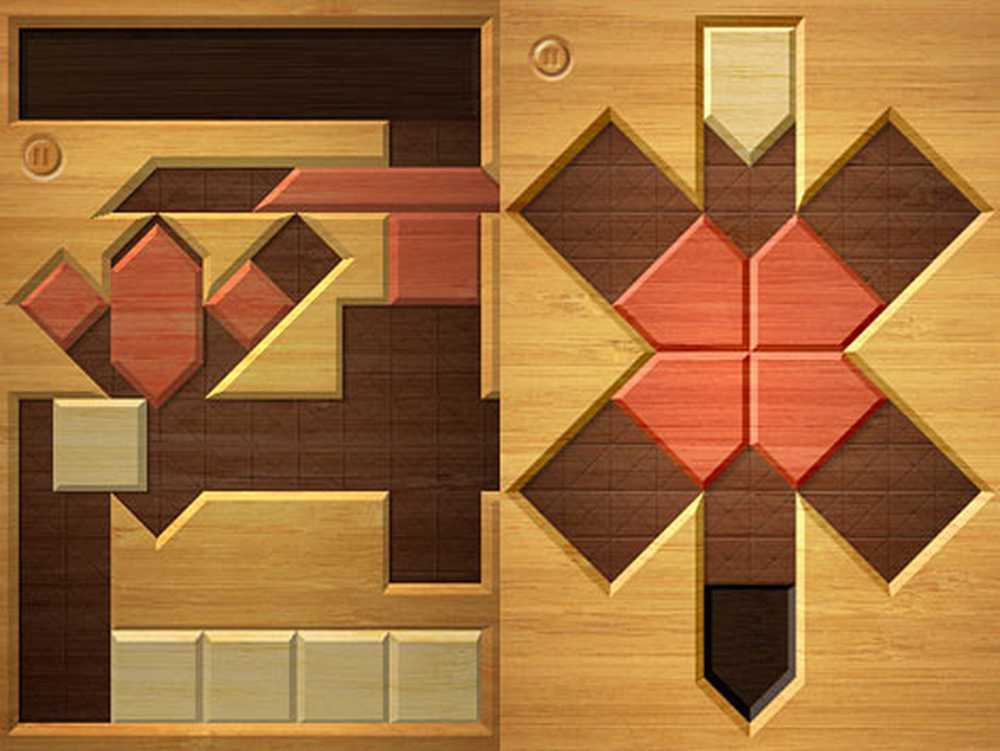CRITICAL_STRUCTURE_CORRUPTION Stopfout op Windows 10/8/7
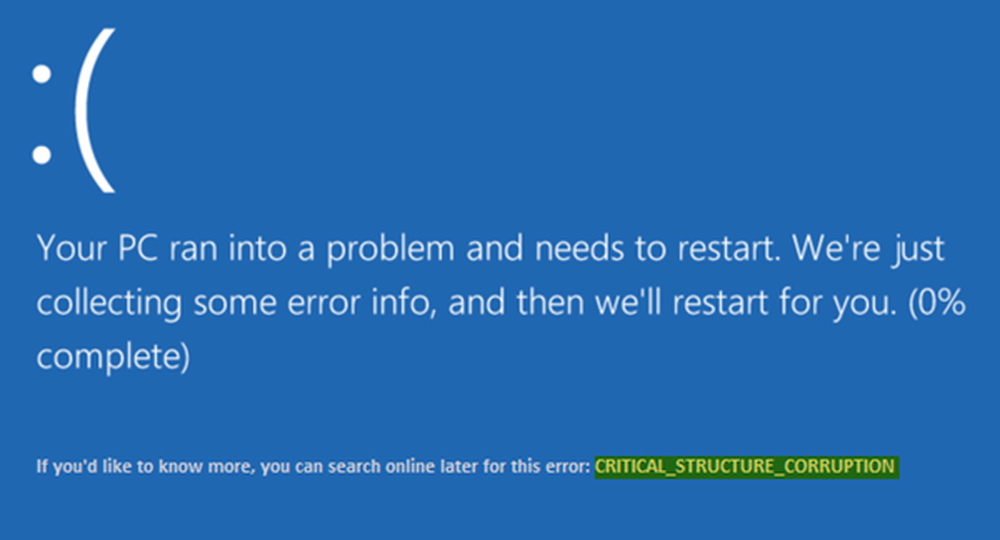
Als je ontvangt CRITICAL_STRUCTURE_CORRUPTION fout in Windows 10/8/7, kunt u het mogelijk oplossen met behulp van de oplossingen die in dit artikel worden genoemd. Dit Blue Screen of Death-bericht kan verschijnen als gevolg van niet-ondersteunde hardware, stuurprogramma's en zelfs software. Samen met het bericht ziet u zelfs foutcodes zoals 0x00000109, 0x8A287C67, 0x0B76E031, 0x3590B8E7, en 0x559F80CD.
CRITICAL_STRUCTURE_CORRUPTION

1] Gebruik Logboeken voor extra bericht
Het systeemlogboek in de Logboeken kan veel dingen onthullen over elk foutbericht op uw computer. Open zo Event Viewer en navigeer naar Windows Logs > Systeem. Aan de rechterkant, zou u de fout moeten vinden. Als u hierop klikt, krijgt u een gedetailleerd bericht en de oorzaak van dit probleem.
Als de Logboeken echter niets te bieden heeft, probeert u deze suggesties.
2] Gebruik Windows Memory Diagnostic
Omdat er een CRITICAL_STRUCTURE_CORRUPTION-fout kan optreden vanwege een beschadigd RAM-geheugen, kunt u de Windows Memory Diagnostic-tool gebruiken om meer te weten te komen. Zoek naar Windows Memory Diagnostic en selecteer de gewenste optie Start nu opnieuw en controleer op problemen.

Het zou uw computer moeten herstarten en een diagnose moeten stellen. Kijk of er iets is dat je kan helpen.
3] Stuurprogramma-updates installeren
Volgens de officiële Microsoft-verklaring kan dit probleem worden veroorzaakt door verouderde stuurprogramma's. Als de hardware vanwege een zeer oude driver niet goed kan werken met het systeem, kunnen gebruikers dit BSOD-foutbericht krijgen. Raadpleeg daarom de officiële website van uw hardwarefabrikant voor de updates in afwachting van stuurprogramma's. Als er iets beschikbaar is, download en installeer het meteen.
Controleer ook of uw bestaande en nieuwe hardware compatibel is met uw Windows-versie.4] Gebruik CHKDSK
Chkdsk is een opdrachtregelprogramma dat beschikbaar is voor Windows OS. Door verschillende parameters te gebruiken, kunt u verschillende aan de harde schijf gerelateerde problemen oplossen. Open de opdrachtprompt met behulp van de optie 'Uitvoeren als beheerder' en voer deze opdracht in-
chkdsk / f / r
Het duurt even voordat de scan is voltooid.
5] Gebruik Driver Verifier Manager
Driver Verifier Manager is nog een andere Windows-tool waarmee gebruikers stuurprogramma-gerelateerde problemen kunnen oplossen. Zoek eerst naar Verificateur in het zoekvak van Cortana in Windows 10. Selecteer daarna Maak aangepaste instellingen. Zorg er in het volgende venster voor dat je alles hebt aangevinkt, behalve Gerandomiseerde simulatie van lage resources en DDI-conformiteitscontrole.

Kies vervolgens Selecteer bestuurdersnamen in een lijst keuze.

Hierna moet u alle stuurprogramma's van een niet-officiële provider selecteren. Met andere woorden, u moet alle stuurprogramma's selecteren die niet door Microsoft zijn geleverd.
Klik ten slotte op Af hebben knop.
Open nu de Command Prompt met beheerdersrechten en voer deze opdracht uit-
verifier / querysettings
Hierdoor worden de instellingen voor stuurprogramma-verificatie weergegeven.
Als een van de vlaggen is ingeschakeld, start u uw Windows 10-pc op in de veilige modus en voert u deze opdracht uit in de opdrachtprompt nadat u deze hebt geopend met beheerdersbevoegdheid-
verifier / reset
Hiermee wordt Driver Verifier opnieuw ingesteld. Start uw pc opnieuw op en zie.
Voor geavanceerde probleemoplossing kunt u Microsoft bezoeken.